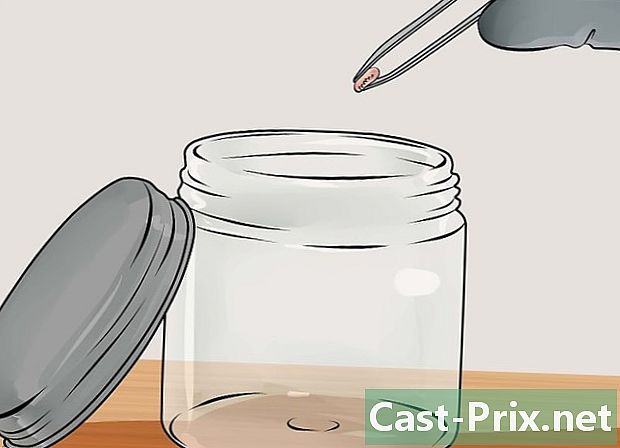Sådan renses en computer og repareres problemer gratis
Forfatter:
Judy Howell
Oprettelsesdato:
5 Juli 2021
Opdateringsdato:
1 Juli 2024

Indhold
- etaper
- Del 1 Grundlæggende fejlfinding
- Del 2 Fjern adware og rene browsere (Windows)
- Del 3 Fjern Adware og Clean Safari (Mac)
- Del 4 Optimer din computer (Windows)
- Del 5 Optimer din computer (Mac)
- Del 6 Hold computeren i god stand
Jo mere du bruger en computer uden at udføre grundlæggende vedligeholdelse, desto mere forringes dens ydelse. Hvis du for nylig har bemærket et markant fald i hastigheden på din computer, eller hvis du prøver at genbruge en gammel computer, har du flere løsninger. Hvis der vises fejl, eller du har andre problemer, kan løsningen være så enkel som at genstarte din computer. Hvis du er blevet inficeret med en virus, er programmer blevet designet til at søge efter og fjerne disse trusler.
etaper
Del 1 Grundlæggende fejlfinding
-

Genstart computeren, hvis du har problemer. Dette kan lyde som en nem løsning, men genstart af din computer vil løse flere problemer end forventet. Husk at gemme alle åbne dokumenter, før du genstarter. -

Nulstil dit netværk, hvis du ikke kan oprette forbindelse til lnternet. Hvis du kunne besøge websteder, og nu er det ikke længere muligt, prøv at genstarte dit netværksudstyr. Denne manipulation vil ofte løse forbindelsesproblemer med modemer og routere.- Frakobl strømkablet fra dit modem, og tag strømkablet ud af din router (hvis du har et).
- Vent cirka 30 sekunder, og sæt derefter dit modem i igen.
- Når lysene på dit modem er afsluttet, skal du tilslutte din router igen. Dit netværk skal være i gang igen efter et minut.
-

Kontroller uret på din computer. Hvis dit systems ur er ukorrekt på en eller anden måde, er du muligvis ikke i stand til at hente de nødvendige sikkerhedscertifikater for at få adgang til bestemte websteder. Dette kan medføre problemer med indlæsning af mange sider. Kontroller uret på dit system, og indstil det til det rigtige tidspunkt. -

Genstart printeren, hvis du ikke kan oprette forbindelse til din enhed. Hvis din printer ikke længere vises, skal du genstarte den, så den vises igen. Du kan enten slukke printeren med tænd / sluk-knappen eller tage netledningen ud. Vent cirka 30 sekunder, og sæt det derefter i igen.
Del 2 Fjern adware og rene browsere (Windows)
-

Åbn kontrolpanelet. Hvis dine webbrowsere kører langsomt, eller de er inficeret med pop-ups og værktøjslinjer, betyder det, at din computer muligvis er inficeret med adware. En adware er uønsket software, der er designet til at kapre din webbrowser, omdirigere dine søgninger via Internettet og besværlige browsing med reklame. Den første ting at gøre for at eliminere en infektion er at afinstallere programmer, du ikke kender i Kontrolpanel. Processen varierer afhængigt af den version af Windows, du har.- Windows 10 og 8 - Højreklik på Windows-knappen, og vælg Kontrolpanel.
- Windows 7, Vista og XP - Klik på Start-menuen, og vælg Kontrolpanel i Start-menuen.
-

Klik på Afinstaller et program eller Programmer og funktioner. Denne mulighed giver dig mulighed for at se en liste over alle programmer installeret på din computer. -

Se efter nyligt installerede programmer, som du ikke genkender. Du kan sortere listen efter installationsdato, som kan hjælpe dig med at finde programmer, der for nylig blev installeret uden din viden. Undersøg hvert program på listen, og skriv dem, du ikke genkender. Se efter hver ukendt post på nettet for at afgøre, om det er et uønsket program. -

Vælg et uønsket program, og klik på afinstallere. Følg instruktionerne på skærmen for at slette programmet fra dit system. Gentag denne procedure for alle de andre programmer, du vil slette.- Det ville være dejligt at benytte lejligheden til at fjerne de programmer, du kender, men ikke bruger mere. Gamle spil, ubrugte browsere, værktøjer, som du kun har brugt én gang og glemt, og andre legitime programmer kan hjælpe med at skjule din computer. Slet dem for at frigøre plads og muligvis fremskynde opstart af din computer.
-

Download AdwCleaner. Dette er et gratis værktøj, der scanner din computer for malware og malware og fjerner, hvad den har fundet. Du kan downloade AdwCleaner fra webstedet toolslib.net/downloads/viewdownload/1-adwcleaner/. -

Kør AdwCleaner. Klik på knappen analysere i AdwCleaner for at scanne din computer for infektioner. Denne handling kan tage 20 minutter eller mere. Når analysen er afsluttet, skal du klikke på ren for at fjerne infektioner, som AdwCleaner har fundet. -

Download og installer Malwarebytes Anti-Malware. Den gratis version af dette program er i stand til at finde og fjerne de fleste infektioner. Du kan downloade installationsprogrammet på siden malwarebytes.org og klik downloade. Du kan derefter klikke på knappen Download den gratis version. Kør installationsprogrammet, når du har downloadet det for at installere programmet. -

Udfør en scanning med Anti-Malware. Åbn Malwarebytes Anti-Malware og download alle opdateringer, hvis du bliver bedt om det. Kør en scanning af din computer, som tager 20 til 30 minutter. Slet alt, hvad analysen fundet ved at klikke på Karantæne alt når analysen er afsluttet. -

Download og kør en genvejsrenser. De fleste adware-infektioner tilføjer links til din browsergenveje, hvilket kan forårsage, at det forkerte websted vises, selv efter at du har renset infektionen. En gratis genvejsrenser oprettet af anti-malware-samfundet kan scanne alle dine genveje og slette inficerede links. Du kan downloade programmet her. Start det downloadede program for at scanne din browsergenveje og rette dem hurtigt. -

Nulstil dine browsere. Dine webbrowsere har muligvis stadig rester af malware, som du har fjernet ved hjælp af analysesoftwaren. Ved at nulstille dine browsere fjerner du den resterende software og nulstiller dine browsere til deres standardindstillinger.- Internet Explorer - Klik på knappen værktøjer derefter på Internetindstillinger. Klik på fanen avanceret og klik nulstille. Marker afkrydsningsfeltet "Slet personlige indstillinger", og klik på nulstille.
- Chrome - Klik på Chrome-menu-knappen, og klik derefter på indstillinger. Klik på Vis avancerede indstillingergå derefter ned på siden. Klik på Nulstil indstillinger derefter på nulstille.
- Firefox - Klik på Firefox-menu-knappen, og klik derefter på ? . Klik på Oplysninger om fejlfinding derefter på Nulstil Firefox. Klik på Nulstil Firefox igen for at validere.
-

Genstart computeren, og kør AdwCleaner og Anti-Malware igen. Når du er færdig med at rense og nulstille dine genveje og browsere, skal du genstarte computeren og scanne den igen med begge programmer. Der kan stadig være spor, der vises efter en genstart.
Del 3 Fjern Adware og Clean Safari (Mac)
-

Slet alle programmer, du ikke kender, fra din applikationsmappe. Alle de programmer, der er installeret på dit system, findes i mappen Programmer. Hvis du ser mistænkelige programmer, som du ikke kender, skal du trække dem til papirkurven for at fjerne dem.- Se efter hvert program, du ikke kender på Internettet, for at finde ud af, hvad det er, og om det er sikkert.
-

Download og installer Malwarebytes Anti-Malware til Mac. Dette program blev tidligere kaldet AdwareMedic, og det er en af de mest effektive værktøjer til at søge og fjerne malware på Mac. Du kan downloade dette program gratis fra hjemmesiden malwarebytes.org/antimalware/mac/.- Når du har downloadet filen, skal du dobbeltklikke på den og trække "Anti-Malware til Mac" til din applikationsmappe.
- Hvis en viser, at du ikke kan installere programmet, fordi det ikke kommer fra Apple Store, skal du højreklikke (Ctrl+ klik) på den downloadede fil, vælg åbent, og klik derefter på åbent igen.
-

Kør Anti-Malware til Mac og scann din computer. Du bliver bedt om din administratoradgangskode, når du kører Anti-Malware for første gang. Det er en forpligtelse at være i stand til at slette visse filer i beskyttede mapper, der anmoder om særlige privilegier. Klik på knappen analysere for at begynde at scanne din Mac efter malware. Analysen varer mellem 15 og 20 minutter. -

Klik på Slet valgte emner når analysen er afsluttet. Alt, der finder sted Anti-Malware, der blev fundet under scanningen, fjernes. Du bliver muligvis bedt om at genstarte computeren for at afslutte proceduren.
Del 4 Optimer din computer (Windows)
-

Opdater Windows. Ved at installere de nyeste tilgængelige opdateringer kan dette hjælpe dig med at løse de fejl, du er stødt på, og din computer vil forblive beskyttet og stabil. Windows Update sørger for kontrol og installation. Åbn Start-menuen eller startskærmen, og skriv "Windows-opdatering" for at finde Windows Update-værktøjet.- I Windows 10 kan du finde Windows Update-værktøjet i afsnittet "Opdatering og sikkerhed" i den nye "Indstillinger" -menu.
-

Kontroller ledig plads. Normalt vil mængden af plads på din harddisk ikke have nogen betydelig indflydelse på din ydelse, men hvis du har mindre end 20% ledig plads på den harddisk, som Windows er installeret på, kan du bemærke en langsom ydeevne. Windows har brug for denne frie plads til at flytte og gemme midlertidige filer, og uden det kan din computer bremse op til et stop. Slet regelmæssigt gamle filer for at hjælpe med at holde dit system kørt.- Åbn vinduet "Computer" (⊞ Vind+E) og søg efter din Windows-harddisk (normalt C-drevet :). Denne harddisk skal have mindst 20% ledig plads til rådighed for optimal ydelse.
-

Kør Diskoprydningsværktøjet for at søge efter og slette gamle midlertidige filer. Åbn Start-menuen, og skriv "Diskoprydning" for at åbne værktøjet. Vælg Windows-harddisken, og vent på, at den scannes. Marker afkrydsningsfelterne, der svarer til hver filtype, du vil slette. Hver post viser det plads, der vil blive hentet, hvis du sletter det.- Åbn mapperne "Downloads" og "My Documents" for at se, om du opbevarer gamle filer, som du ikke længere har brug for.
-

Afinstaller gamle programmer, der ikke er ubrugte. Når du bruger din computer, vil du sandsynligvis akkumulere mange programmer, der vil blive brugt en gang, og så vil du glemme det. Disse gamle programmer kan tage en masse plads på din harddisk, og nogle kører måske endda i baggrunden og skaber systemressourcer. Ved regelmæssigt at afinstallere dine gamle programmer hjælper du med at holde din computer kørende.- Åbn kontrolpanelet, og vælg Afinstaller et program eller Programmer og funktioner. Gennemse listen over installerede programmer, og slet dem, du ikke længere bruger. Vælg et program, og klik på afinstallere at slette det. Hvis du ikke ved, hvad dette program er til, skal du kigge efter det på Internettet.
- Et gratis program kaldet "Pc Decrapifier" kan scanne din computer efter software, der generelt betragtes som unødvendig. Disse uønskede programmer er typisk forinstalleret på computere og kaldes "bloatwares" eller "invasiv software". Du kan downloade Pc Decrapifier gratis til personlig brug på pcdecrapifier.com. Det behøver ikke at være installeret, du skal bare køre programmet efter at have downloadet det og lade det scanne din computer. Hvis det registrerer bloatwares, kan det slette dem alle på samme tid.
-

Rens din startsekvens. Mange programmer konfigurerer sig selv til at starte på samme tid som Windows. Selvom programmet åbnes hurtigere, når du har brug for det, kan for meget programmering have en betydelig indflydelse på den tid det tager Windows at komme i gang.- Windows 10 og 8 - Tryk på tasterne Ctrl+Shift+flygte for at åbne Task Manager. Klik på Flere detaljer for at forstørre vinduet, klik derefter på fanen opstart. Kontroller de emner, du vil slette fra din startsekvens, og klik på deaktiver. Hvis du ikke ved, hvad et program er til, eller hvis det er vigtigt for opstart, skal du kigge efter det på Internettet.
- Windows 7 og Vista - Tryk på ⊞ Vind+R og skriv "msconfig". Klik på fanen opstart. Fjern markeringen i afkrydsningsfeltet ud for hvert element, du vil deaktivere. Hvis du ikke ved, hvad et af programmerne er, kan du søge efter det på Internettet. Bare skriv navnet på "Startup Element" i en søgemaskine, og de første resultater skulle fortælle dig.
-

Prøv alternative programmer for at erstatte dine yndlingsprogrammer. Mange populære programmer er dårligt optimerede, og de kan bremse din computer, når du bruger dem. De mest almindelige lovovertrædere inkluderer Norton Antivirus, iTunes og Adobe Reader. Alle disse programmer har gratis og lette alternativer, der dramatisk kan øge hastigheden på din computer.- I stedet for at bruge Norton som antivirus, kan du prøve at bruge Microsofts indbyggede software: Windows Defender. Avast og Bit-Defender er også to gratis og velkendt software. Se artiklen, aktiver Windows Defender for at lære, hvordan du bruger Windows Defender.
- Hvis du bruger iTunes til dine mediefiler, kan du overveje et program som foobar2000 eller MediaMonkey. Begge understøtter synkronisering med en iOS-enhed.
Del 5 Optimer din computer (Mac)
-

Installer de nyeste tilgængelige opdateringer. Opdateringer til din Mac OS X og anden software kan holde dit system kørt. Opdateringer skal automatisk installeres, men det er altid en god ide at kontrollere fra tid til anden og se, om der er sat en vigtig opdatering i kø.- Åbn Apple Store, og klik på fanen opdateringer øverst i vinduet. Gennemgå de tilgængelige opdateringer, og installer de tilgængelige til dit system og for de programmer, du har.
-

Frigør plads på din harddisk. Hvis du går tom for ledig plads, kan din Mac's ydelse lide. Slet gamle filer og gamle programmer for at forbedre lydhørheden på din Mac.- Afinstaller gamle programmer ved at trække dem fra mappen "Applications" til papirkurven.
- Kontroller mapperne "Downloads" og "Documents" for at se, om der er gamle filer, du kan slette.
- Programmer som CleanMyMac3, Disk Inventory X og DaisyDisk kan finde og fjerne masser af gamle uønskede filer fra din computer. Du kan frigøre en stor mængde plads ved hjælp af et værktøj til sletning af filer.
- Brug monolingual til at fjerne ubrugte sprogfiler. Du kan downloade den gratis på monolingual.sourceforge.net/. Slet ikke det sprog, du bruger eller det engelske sprog, da dette kan medføre problemer med operativsystemet.
-

Fjern overskydende ikoner fra dit skrivebord. Hvis dit kontor er fyldt med ikoner, kan det bremse dit system. Reducer mængden af ikoner og filer på dit skrivebord for at forbedre ydelsen. -

Rens din startsekvens. Nogle programmer er indstillet til at starte på samme tid som din Mac. Programmet vil være lidt lettere at indlæse, når du har brug for det, men et overskud af program vil få din Mac til at tage evigt at komme i gang.- Klik på Apple-menuen, og vælg Systemindstillinger.
- Vælg indstillingen Brugere og grupper vælg derefter Startelementer.
- Vælg et program, du vil forhindre, at indlæses ved computerstart, og klik på knappen -. Det kan være nødvendigt at du klikker på låsen og angiver din administrative adgangskode først.
-

Undersøg din harddisk med Diskværktøj. Nogle gange er filer og tilladelser beskadiget, hvilket kan forårsage problemer med din Mac. Det integrerede diskværktøj giver dig mulighed for at analysere og løse problemer af denne type.- Åbn Diskværktøjet fra mappen "Hjælpeprogrammer", der findes i mappen "Programmer".
- Vælg din harddisk i det venstre vindue.
- Klik på fanen Førstehjælp, og klik derefter på Kontroller disken. Analysen vil begynde, det vil tage et stykke tid.
- Klik på knappen Reparer disken hvis analysen viser mulige fejl.
Del 6 Hold computeren i god stand
-

Vær meget forsigtig, hvis du vil downloade programmer på Internettet. En computer er ofte inficeret med adware, når uønsket software er installeret, mens du tror, du installerer noget andet. Hver gang du downloader et program på Internettet, skal du være meget omhyggelig og læse hver skærm i installationsguiden, især hvis programmet er gratis. Sørg for at afvise yderligere tilbud og gennemgå hvert afkrydsningsfelt.- Kig efter open source-alternativer, som regel tilbyder de ikke dadwares i installationsprogrammet.
- Undgå downloadwebsteder som CNet eller Tucows, da disse vil forsøge at tvinge dig til at bruge deres downloadadministratorer fyldt med annoncer.
-

Kør et letvægtsantivirusprogram. Hvis du er på Windows, skal du altid have et antivirusprogram. Generelt er Windows Defender mere end nok, men du kan bruge Avast, Bit-Defender, Kaspersky eller et andet hæderligt antivirusprogram. Kontroller bare, at kun en antivirus-software er aktiveret ad gangen, da de kan komme i konflikt med hinanden.- Se artiklen installer en antivirus for at lære, hvordan du finder og installerer et antivirusprogram.
-

Rengør støvet regelmæssigt. Hvis støv tilstopper ventilationen på din computer, kan der opstå varme inde i din maskine. Hvis temperaturen bliver for høj, kører komponenterne automatisk med lav hastighed for at forsøge at sænke temperaturen. Rengør din computer og hold den i et køligt miljø, så dens ydeevne altid er optimal. Dette råd er desto vigtigere, hvis du har kæledyr, eller hvis du ryger i huset.- Du kan købe trykluftsbomber eller bruge en kompressor til at fjerne det meste af støv inde i computeren.
- Se artiklen om rengøring af en pc for at lære at rengøre en computer og fjerne alt støv inde i maskinen.
-

Afinstaller programmer, når du er færdig med at bruge dem. Hvis du håndterer installerede programmer nøje, kan du holde din computer kørende i lang tid. Fjern programmerne, når du ikke længere har brug for dem, og du kan frigøre meget plads. Du kan endda opbevare en sikkerhedskopi af installationsprogrammet, så du i fremtiden hurtigt kan installere dem uden at skulle downloade filerne igen.