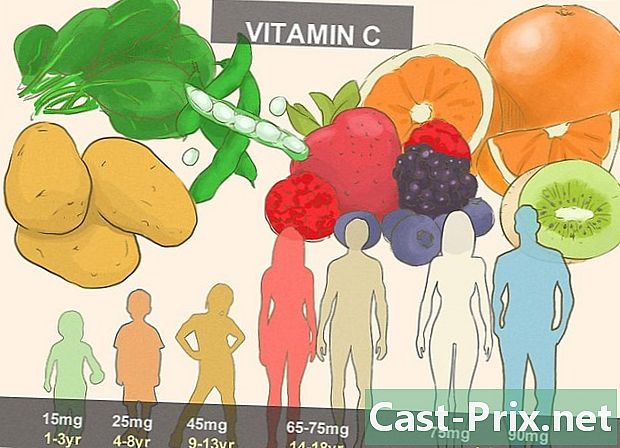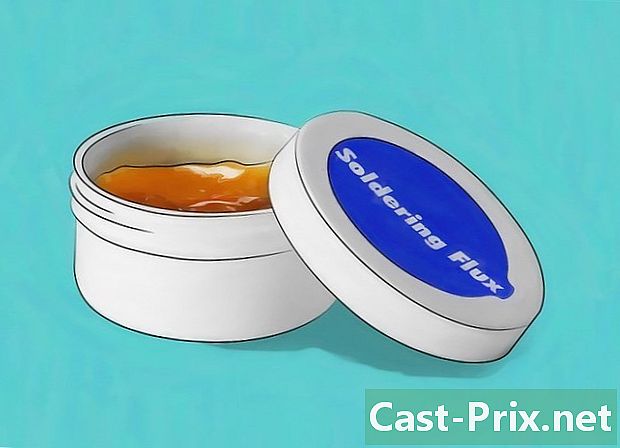Sådan bruges en iPhone
Forfatter:
Lewis Jackson
Oprettelsesdato:
13 Kan 2021
Opdateringsdato:
23 Juni 2024

Indhold
- etaper
- Del 1 Lær knapperne at kende
- Del 2 Naviger gennem startskærmen
- Del 3 Brug af applikationerne
- Del 4 Foretag et opkald
Du har lige købt en iPhone, og du vil lære, hvordan du bruger den? IPhone er en af de enkleste telefoner at bruge, og på kort tid behersker du alt hvad du har brug for at vide, fra enkel start til at bruge de medfølgende applikationer.
etaper
Del 1 Lær knapperne at kende
- Tænd din iPhone. Tryk længe på låsknappen, indtil et hvidt Apple-ikon vises på skærmen.
-
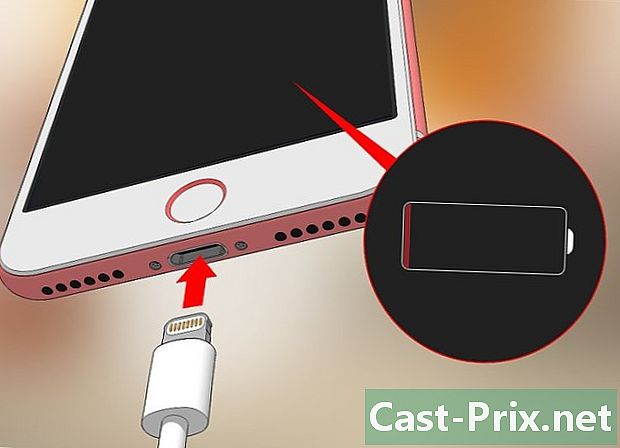
Oplad din iPhone. Opladerkablet er et langt hvidt kabel med et lille rektangulært stik på den ene side og et større rektangulært stik på den anden. Lad din iPhone være tilsluttet et stikkontakt i et par minutter, hvis den ikke starter, og prøv igen.- Opladningsporten (det sted, hvor enden af opladningskablet er indsat) er i bunden af iPhone under den cirkulære knap på frontpanelet.
- Hvis du har en iPhone 4S-oplader eller ældre model, vil du se et gråt rektangel i enden af opladerkablet. Drej dette rektangel i samme retning som skærmen.
- Din iPhone skal have en adapter leveret i form af en hvid terning. Du vil se 2 elektriske stifter på den ene side og en rektangulær åbning på den anden. Indsæt de to stifter i en stikkontakt og den anden ende af opladningskablet i terningen.
- Din iPhone skal tændes, hvis den var slukket, da du tilsluttede den til en stikkontakt. Et hvidt Apple-ikon vises på skærmen.
-

Ved, hvad der er knapperne på din iPhone. Læg din iPhone på en plan overflade med skærmen vendt mod dig. Du vil se forskellige knapper.- Låseknap. Det er til højre (på iPhone 6 og følgende modeller) eller på toppen (på iPhone 5s, SE og tidligere modeller). Tryk en gang, når din telefon er tændt for at slukke for skærmen. Gør det samme for at tænde for din skærm, når skærmen er slået fra. Tryk og hold nede for at slå din iPhone til eller fra.
- Volumen +/- : dette er de 2 knapper til venstre på din iPhone. Den nederste knap sænker lydstyrken for videoer, musik eller ringetoner, og den øverste øger den.
- tavs : Dette er kontakten over rækken af knapper til venstre for iPhone. Skub det op for at aktivere ringetilstand og ned til lydløs og vibrerende tilstand. I lydløs tilstand ser du et orange bånd over kontakten.
- velkommen : Dette er den cirkulære knap under skærmen. Klik på den en gang for at låse din iPhone op, klik på den, når et program er åbent for at minimere dette program, og dobbeltklik på det for at få vist alle de anvendte applikationer.
-

Tryk på låseknappen. Din iPhone forlader dvaletilstand og viser låseskærmen. -

Tryk på startknappen. Du vil se tiden øverst på låseskærmen. Tryk på startknappen for at få vist adgangskodefeltet.- Hvis du ikke har konfigureret en adgangskode, vises startskærmen, og du kan fortsætte med at finde funktionerne på din telefon.
-

Indtast din adgangskode. Startskærmen vises, så længe den indtastede kode er korrekt.- Hvis du låser din iPhone med TouchID, skal du scanne dit fingeraftryk for at låse den op.
Del 2 Naviger gennem startskærmen
-

Gennemgå din startskærm. Startskærmen har flere firkantede ikoner, der repræsenterer applikationerne eller apps af din iPhone. Alle standardapps (forinstalleret på telefonen) er vist på dem.- Yderligere sider føjes til startskærmen, når du installerer nye applikationer. Disse sider kan vises ved at skyde skærmen fra højre til venstre.
-

Gør dig bekendt med oprindelige applikationer. IPhone har flere vigtige applikationer installeret som standard. Her er nogle af dem.- indstillinger : det er en grå applikation med hakkede hjul på. Det giver dig mulighed for at ændre alt, hvad du ønsker, fra standbytid til indstillinger for trådløst netværk.
- telefon : Denne applikation er grøn med en hvid ikonformet telefon på den. Det giver dig mulighed for at foretage opkald manuelt (ved at indtaste nummeret på korrespondenten) eller ved at trykke på navnet på en kontaktperson efterfulgt af telefonikonet øverst på skærmen.
- kontakter : Appen Kontakter er grå med en personsilhuet på. Det viser en liste over alle kontakter. Butikken, hvor du købte din iPhone, har sandsynligvis allerede synkroniseret kontakterne fra din tidligere telefon. Hvis dette ikke er tilfældet, bliver du nødt til at importere dine kontakter til din iPhone.
- FaceTime : Dette er den grønne app med et kameraformet ikon. Det gør det muligt at foretage videokonferenceopkald.
- s : Denne app er grøn med et hvidt bobleikon. Det giver mulighed for at sende og modtage e-mails.
- post : Mail-applikationen er blå med et hvidt konvolutikon på. Det giver dig mulighed for at kontrollere den partner, der er tilknyttet dit Apple ID (som kræver din iCloud-konto), og du kan tilføje en konto til den.
- kalender : Denne applikation viser en opdateret kalender. Tryk på en dato og udfyld de dedikerede felter for at oprette begivenheder på bestemte datoer.
- kamera : Dette er den grå app med et kameraformet ikon. Det giver dig mulighed for at tage billeder, optage og oprette forskellige typer visuelle medier (f.eks. Slow motion-videoer).
- billeder : Det er i denne flerfarvede hjulformede applikation, at alle fotos på din iPhone er gemt. De fotos, du tager, vises her.
- safari : Safari er en blå app med et kompas på. Dette er din webbrowser på din iPhone.
- ur : Ikke overraskende er Clock den urformede applikation. Det giver dig mulighed for at ændre eller administrere registrerede tidszoner, indstille en alarm, starte en timer eller bruge en timer.
- Noter : Notes-applikationen ligner en gul og hvid notebook. Det giver dig mulighed for at tage notater om fluen og oprette lister (som applikationen Påmindelser også tillader).
- kortene : Denne app giver dig mulighed for at planlægge ture og få rutevejledning (som en GPS), hvis du angiver et start- og slutpunkt.
- tegnebog Du kan tilføje kredit- eller betalingskort samt gavekort i denne app. Din iPhone kan derefter bruges til at betale for køb på Internettet og i butikker, der accepterer denne betalingsmetode.
- App Store : Dette er den blå applikation med en hvid A. Du finder applikationer, der kan downloades.
- musik : ansøgningen musik er en musikalsk note på en hvid baggrund. Det indeholder musikbiblioteket på din iPhone.
- tips : Dette er den gule applikation med en hvid pære. Det giver dig tip til at få mest muligt ud af din iPhone.
-
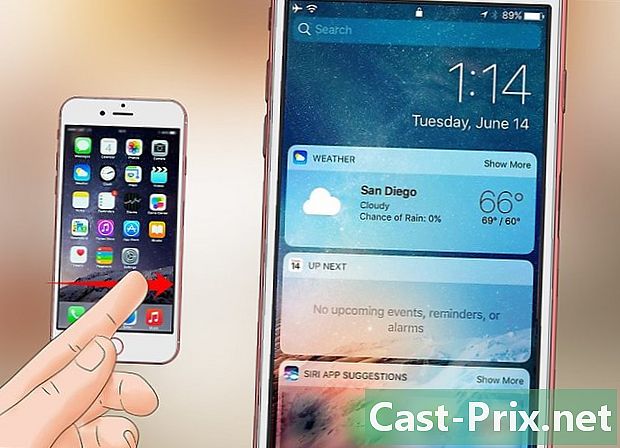
Skub skærmen fra venstre mod højre. Dette åbner widgets-siden, der viser oplysninger såsom vejret, de alarmer, du har konfigureret, eller nyhederne.- Skub skærmen op for at rulle på siden.
- Tryk på søgefeltet øverst på skærmen for at finde noget på din telefon. Skriv det, du vil se.
-

Rul til venstre. Dette vil omdirigere dig til startskærmen. Du kan også trykke på startknappen for at vende tilbage til hovedskærmen fra ethvert program. -

Skub skærmen ned. Meddelelsessiden åbner og viser alle dine seneste meddelelser (f.eks. Ubesvarede opkald, modtagne s osv.). -

Tryk på startknappen. Hjem-knappen omdirigerer til startskærmen. -

Skub ned ad midten af skærmen. Du vil se øverst på skærmen en søgelinje og de applikationer, du bruger regelmæssigt. Tryk afbestille øverst til højre eller Hjem-knappen for at vende tilbage til startskærmen. -

Træk op i bunden af skærmen. Dette viser kontrolcentret og dets forskellige indstillinger.- Flytilstand : Dette flyikon er øverst i kontrolcentret. Flytilstand blokerer for celledata og trådløse internetforbindelser fra din iPhone. For at slukke for det, skal du trykke på flyikonet igen eller på et hvilket som helst andet ikon på listen.
- Wi-Fi : Dette er ripple-ikonet. Den aktiverer den trådløse internetforbindelse og forbinder din iPhone til det nærmeste anerkendte netværk. Wi-Fi er allerede aktiveret, hvis ikonet er blåt.
- Bluetooth : Ikonet for denne indstilling er øverst i kontrolcentret og aktiverer Bluetooth på din iPhone. Du kan oprette forbindelse til højttalere eller andre Bluetooth-enheder.
- Forstyrr ikke : Dette er månens ikon. Det forhindrer, at opkald og andre underretninger ringer på din telefon.
- Låst rotation : Tryk på hængelåsen omgivet af en cirkel, når den er rød for at slukke for skærmlåsen. Du kan rotere din iPhone 90 grader for at se fotos og andre medier i liggende tilstand.
- Nederst og fra venstre til højre finder du en lommelygte, en timer, en lommeregner og en genvej til kameraet.
-

Tryk på startknappen. Da du nu har en bedre forståelse af din hjemmeskærm, kan du nu begynde at bruge dine applikationer.
Del 3 Brug af applikationerne
-

Tryk på en app for at åbne den. Vejen til at interagere med et program afhænger af selve applikationen, men det er normalt nok at trykke på elementer for at aktivere dem (for eksempel ved at trykke på et felt e åbner iPhone-tastaturet).- Nye apps kan downloades fra App Store.
-

Tryk på Start-knappen to gange. Et hurtigt dobbelttryk på hjemmeknappen minimerer det åbne program og viser de applikationer, der i øjeblikket er i brug i separate vinduer.- Træk et vindue op for at lukke et program.
- Træk vinduerne til venstre eller højre for at navigere gennem de anvendte applikationer.
-

Tryk på startknappen. Du bliver omdirigeret til startskærmen. -

Tryk og hold på en app. Det vil begynde at komme til live med andre hjemmeskærmsapplikationer. Derfra har du forskellige muligheder.- Flyt appen ved at trække den til højre for startskærmen. En ny skærm vises, og du kan droppe applikationen. For at se denne nye side skal du trække startskærmen til venstre.
- Opret en mappe ved at trække applikationen til en anden. Du vil være i stand til at tilføje andre applikationer til denne mappe senere.
- Slet applikationen ved at trykke på X øverst til venstre på ikonet. Bekræft din beslutning ved at trykke på fjern når du bliver inviteret.
-

Tilpas din hjemmeskærm. Når dine applikationer er flyttet, slettet og organiseret, som du vil, kan du foretage dit første opkald.
Del 4 Foretag et opkald
-

Tryk på appen telefon. Dette er det telefonformede ikon på en grøn baggrund. Det er normalt på startskærmen. -

Tryk på fanen tastatur. Denne mulighed er nederst på skærmen til højre for fanen kontakter.- Du kan også trykke på fanen kontakter, vælg en kontakt og tryk derefter på opkaldsikonet formet som en hvid telefon på en blå baggrund øverst på skærmen.
-

Indtast et telefonnummer. Tryk på tasterne, der svarer til det nummer, du vil ringe til. -

Tryk på den hvide og grønne opkaldsknap. Det er i bunden af skærmen og giver dig mulighed for at ringe op. Under opkaldet kan du bære telefonen til øret for at bruge den, som du normalt ville, men du kan også trykke på de andre tilgængelige knapper.- højttaler : Lyden udsendes gennem højttaleren på din iPhone snarere end ørepropen over skærmen. Du kan chatte uden at bære telefonen til øret.
- FaceTime : FaceTime giver dig mulighed for at foretage et videoopkald, men det fungerer kun, hvis din kontaktperson også bruger en iPhone.

- Bliv ikke afskrækket, hvis du ikke straks forstår, hvordan din iPhone fungerer. Dets anvendelse bliver anden karakter på kortere tid, end du tror!
- Du kan også drage fordel af de avancerede funktioner på din iPhone som Siri eller udskifte dit SIM-kort.