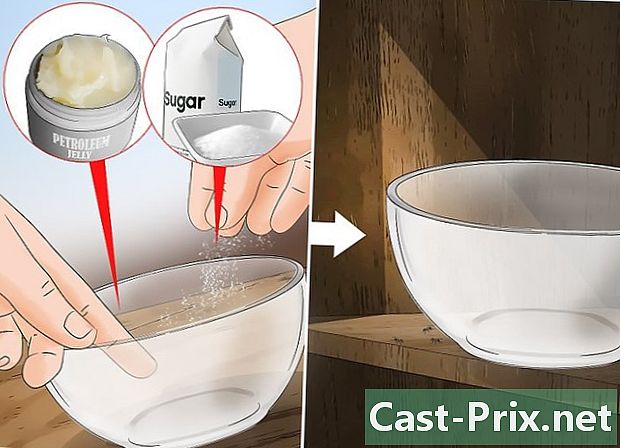Sådan bruges en grøn baggrund
Forfatter:
Lewis Jackson
Oprettelsesdato:
13 Kan 2021
Opdateringsdato:
1 Kan 2024

Indhold
- etaper
- Metode 1 Opret en video med en grøn baggrund
- Metode 2 Rediger med Shotcut
- Metode 3 Udfør redigering med LightWorks
Lær hvordan du bruger en grøn baggrund til at tilføje en personlig baggrund i en video! Efter optagelse med en grøn baggrund kan du bruge Shotcut eller Lightworks til at erstatte den grønne baggrund med det valg af billede eller video. Begge disse programmer er gratis og tilgængelige til Windows og Mac.
etaper
Metode 1 Opret en video med en grøn baggrund
- Installer din grønne baggrund. Du kan købe en standardgrøn baggrund online eller hænge op et stort lime-grønt ark eller papir.
- Din grønne baggrund skal være så glat som muligt, og dens farve skal være ensartet over hele overfladen.
- Stå foran din grønne baggrund, mindst en meter væk. Således vil du undgå, at en skygge projiceres på den grønne baggrund, og dette vil lette opgaven, når tiden kommer til at få den til at forsvinde.
- Placer dit kamera. Hvis du filmer en person, skal du placere personen langt nok, så hele kroppen er synlig i rammen, mens du undgår at være for langt væk, og den grønne baggrund ikke længere er centreret.
- Optag videoen. Placer dig selv (eller dit emne) foran den grønne baggrund, og start filmoptagelse. Sørg for, at ingen bevægelse eller genstande i billedet kommer ud af den grønne baggrund. Noget ud over den grønne baggrund vil ikke være synlig på den endelige video.
- Upload videoen til din computer Når din video er gemt, skal du lægge den på din computer for at redigere.
- Hvis videoen er på en telefon, kan du bruge en skytjeneste som Google Drive til at gendanne fra din computer.
- Hvis videoen er på et SD-kort, kan du normalt indsætte den direkte i din computer for at gendanne videoen. Der er også SD-kortlæsere, som du kan oprette forbindelse via USB til din computer.
Metode 2 Rediger med Shotcut
- Bestem antallet af bit på din computer. For at downloade Shotcut skal du først vide, om din computer kører på et 32-bit eller 64-bit-system. Det er en gratis open source editor.
- Spring over dette trin, hvis du bruger en Mac.
- Download Shotcut. Gå til denne side i din browser for den nyeste Windows-version på fransk.
- "Windows" - Download den seneste version på fransk på linket ovenfor.
- "Mac" - Gå til dette link for den nyeste franske version].
- Installer softwaren. Når installationsfilen er hentet, skal du følge disse instruktioner. Programmet findes på fransk til Windows.
- "Windows" - Dobbeltklik på installationsfilen, hvis der åbnes en dialogboks, skal du klikke på Ja (ja), så videre Jeg er enig (jaccepts), tændt næste (næste), derefter på installere (installere) og til sidst Luk (luk) når installationen er afsluttet.
- "Mac" - Dobbeltklik på Shotcut DMG-filen, og træk derefter softwareikonet til genvejen til din applikationsmappe. Hvis der f.eks. "Denne applikation kommer fra en uidentificeret udvikler" vises, skal du tillade installationen og derefter følge de andre instruktioner, der vil blive givet til dig.
- Åbn Shotcut. Åbn menuen starten (Windows) eller Spotlight

(Mac), skriv derefter shotcut og klik eller dobbeltklik på shotcut i søgeresultaterne. - Aktiver sektioner spilleliste og tidslinje. Klik på fanen spilleliste øverst i vinduet, og klik derefter på tidslinje også øverst i vinduet. Du vil se et afsnit spilleliste vises på venstre side af vinduet og et afsnit tidslinje til højre for vinduet.
- Upload din grøn baggrund og baggrund. Klik på Åbn fil (åben fil) øverst til venstre i vinduet, vælg derefter den grønne baggrundsvideo og dens baggrund. For at vælge begge på samme tid skal du klikke på den første og holde nede Ctrl (eller ⌘ Kommando på en Mac) og klik derefter på den anden fil. Klik derefter på åbent (åben) nederst til højre i vinduet. Filnavne vises i afsnittet Afspilningsliste.
- Du kan bruge et billede eller en video som baggrund på din video.
- Opret to videokanaler. Klik på = øverst til venstre i sektionen Tidslinje og derefter tændt Tilføj videospor (tilføj et videospor) fra rullemenuen, og gentag disse trin endnu en gang for at tilføje en anden videokanal.
- Indsæt din video i den første kanal. Klik på din grøn baggrundvideo, og træk den fra afspilningslisten til den første kanal i sektionen Tidslinje, og slip den ind.
- Tilføj din baggrund i den anden kanal. Klik på dit baggrundsbillede eller din video, og træk det fra afspilningslisten til den anden kanal i sektionen Tidslinje for at slippe det ind.
- Hvis du bruger en baggrundsvideo, skal den være den samme som din grøn baggrundvideo.
- Hvis du bruger et baggrundsbillede, skal du klikke på højre eller venstre side af billedet og udvide det, så det har samme varighed som videoen.
- Vælg videokanal. Det skal være øverst i tidslinjeafsnittet.
- Klik på fanen filtre øverst i vinduet. En menu med filtre vises i afsnittet Playlist.
- Klik på + som er under menuen filtre (Filtre). Denne handling viser en liste over tilgængelige filtre i afsnittet Playlist.
- Klik på ikonet video. Det er i computerskærmform og er placeret under afsnittet Playlist. Dette åbner alle tilgængelige filtre.
- Klik på Chromakey (enkel), i midten af vinduet Playlist. Dette åbner de grønne baggrundsindstillinger.
- Juster afstanden for den grønne baggrund. Klik og træk skyderen "Afstand" til højre, indtil dit baggrundsbillede vises i stedet for den grønne baggrund til højre for vinduet.
- Generelt er det bedst ikke at flytte markøren ud over "100%" -mærket.
- Se en forhåndsvisning af din video. Klik på trekanten Play (afspil) under videovinduet til højre for vinduet, juster derefter din grønne baggrund efter behov. Hvis du ser for meget den grønne baggrund, skal du flytte skyderen "Distance" til højre. Hvis du tværtimod ikke ser nok baggrund, skal du flytte skyderen til venstre.
- Eksporter din video. Klik på fil (fil) derefter på Eksporter video ... (eksportvideo) og endelig Eksporter fil (eksportfil) nederst i menuen. Skriv derefter name.mp4 inden for e Filnavn (filnavn) (eller navn på Mac) og erstatter "navn" med den valgte titel. Vælg Gem (gem), når du er klar til at eksportere din video.
- Importen kan tage fra minutter til timer afhængigt af videoens størrelse og opløsning.
Metode 3 Udfør redigering med LightWorks
- Åbn LightWorks-downloadsiden. Gå til denne side i din browser, og klik derefter på den blå knap Seneste version. LightWorks er tilgængelig på fransk til Windows.
- Vælg dit operativsystem.
- Download LightWorks. Du kan have den nyeste version på 32-bit fransk på linket ovenfor eller gå til det engelske websted for 64-bit version af Windows.
- Gå til dette link for en Mac.
- Kontroller antallet af bit på din computer, hvis du ikke ved, om du bruger en 32-bit eller 64-bit version af Windows.
- Installer LightWorks. Når du har downloadet LightWorks-installationsfilen, skal du følge disse trin.
- "Windows" - Dobbeltklik på installationsfilen, og klik på Ja (ja) når du bliver bedt om det. Vælg derefter et sprog, og klik på OKderefter på næste (Næste). Marker derefter boksen Jeg accepterer det (darks) og klik næste (næste), og klik derefter på næste tre gange, indtast ethvert nummer, og klik på installere (Installer). Klik derefter på næste derefter på Finish når installationen er afsluttet.
- "Mac" - Åbn LightWorks DMG-filen, og klik derefter og træk LightWorks-ikonet til genvejen til din applikationsmappe. Hvis der f.eks. "Denne applikation kommer fra en uidentificeret udvikler" vises, skal du tillade installationen og derefter følge de andre instruktioner, der vises.
- Åben LightWorks. Fortsæt som følger.
- "Windows" - Dobbeltklik på det røde LightWorks-ikon på dit skrivebord.
- "Mac" - Klik på LightWorks-ikonet i Dock eller klik på Spotlight øverst til højre

, type Lightworks ind og dobbeltklik på LightWorks i søgeresultatet.
- Klik på Opret et nyt projekt .... Dette er et link øverst til venstre i vinduet.
- Konfigurer dit projekt. Udfør følgende handlinger i det viste vindue:
- indtast et navn i feltet "Navn"
- Klik på rullemenuen "Billedhastighed",
- Klik på "Blandede satser",
- Klik på "Opret".
- Klik på fanen Lokale filer. Det er i øverste venstre hjørne af vinduet.
- Vælg filerne. Klik på den grønne baggrundsvideo, du vil bruge og hold Ctrl (Windows) eller ⌘ Kommando (Mac) ved at klikke på det billede eller den video, du vil bruge som baggrund.
- Hvis du ikke kan se de filer, du vil bruge, skal du klikke på knappen steder (Placer) og vælg derefter mappen, hvor dine filer er placeret i rullemenuen.
- Klik på Import. Denne kommando er placeret i det nederste venstre hjørne af vinduet. Denne handling vil importere dine filer til LightWorks.
- Klik på fanen EDIT. Det er øverst i LightWorks-vinduet lige til højre for fanen "LOG".
- Opret et andet videospor. Højreklik på sporsektionen i bunden af vinduet, klik tracks (spor) i rullemenuen, og klik derefter på Tilføj video (tilføj video) i den menu, der vises. Du skal se typen af spor "V2" vises på venstre side af vinduet.
- Tilføj dine filer i sporområdet. Klik og træk din grønne baggrundsvideo ind i afsnittet "V1" i området Spor, og slip den. Træk derefter billedet eller den video, du vil bruge, i baggrunden i afsnittet "V2".
- Hvis du bruger en baggrundsvideo, skal videoen have den samme varighed som din grøn baggrundvideo.
- Hvis du bruger et baggrundsbillede, skal du klikke på højre eller venstre side af billedet og udvide det, så det har samme varighed som den grønne baggrundsvideo.
- Klik på fanen VFX, øverst i LightWorks-vinduet.
- Tilføj Chromakey-effekten til en grøn baggrund. Højreklik på sporet V1 nederst i vinduet, klik på tilføje (tilføj), klik på kategorien nøgle, og klik derefter på chromakey i menuen.
- Vælg din grønne baggrund. Klik på pipetteikonet til venstre for afsnittet "Mætning", og klik derefter på det grønne i din grønne baggrund. Denne handling vælger de dele af billedet, der svarer til den farve, som vil blive erstattet af billedet eller baggrundsvideoen.
- Juster den grønne baggrund. Klik og træk skyderen "Fjern spild" til højre. Denne skyderen er til venstre for vinduet. Denne handling reducerer mængden af grøn, der vil fortsætte på grund af svaghed på din grønne baggrund.
- Forhåndsvis videoen. Klik på knappen Play Trekantformet under videoen på højre side af vinduet. Du kan derefter se en forhåndsvisning af din video.
- Hvis det er nødvendigt at justere din grønne baggrund lidt, kan du gøre det til venstre for vinduet.
- Eksporter videoen. For at gøre dette skal du klikke igen på longlet EDIT (rediger), højreklik på sektionen af sporene, vælg Eksport, og klik derefter på YouTube. Fjern markeringen i boksen Upload til YouTube.com (upload til YouTube), hvis det er markeret, og klik til sidst Start (start) nederst til venstre i rullemenuen. Dette konverterer dit projekt til en læsbar videofil.
- Importen kan tage et par minutter eller timer, afhængigt af videoens størrelse og opløsning.

- Bær aldrig en grøn skygge foran en grøn baggrund, da dit tøj vil smelte sammen i baggrunden.
- LightWorks er gratis software, men mange funktioner (f.eks. Muligheden for at eksportere til MP4-format) er låst, hvis du ikke bruger den betalte Pro-version.