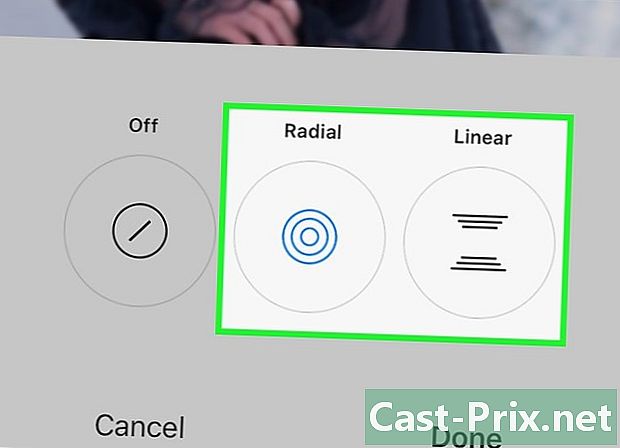Sådan bruges multitasking på en iOS-enhed
Forfatter:
Lewis Jackson
Oprettelsesdato:
5 Kan 2021
Opdateringsdato:
12 Kan 2024
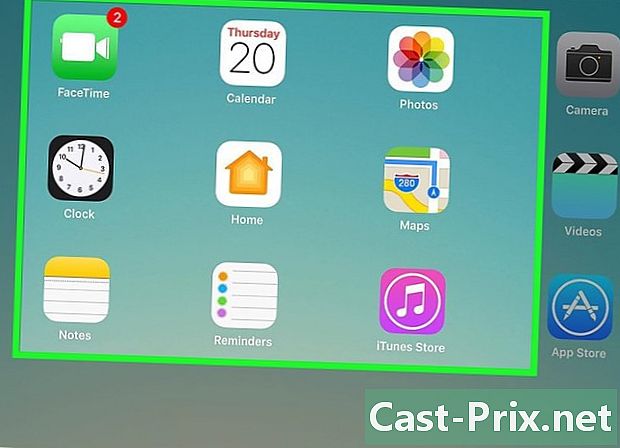
Indhold
- etaper
- Metode 1 Brug multitasking-tilstanden på iPad
- Metode 2 Brug grundlæggende multitasking til iPhone og iPad
En ægte håndholdt, iPad har en multitasking-tilstand, der giver dig mulighed for at vise flere applikationer på skærmen samtidig. Den delte skærm, glide over og billede-i-billede-funktioner er tilgængelige i denne tilstand. Selvom disse funktioner ikke er tilgængelige på nogen iPhone-model, kan du bruge den klassiske multitasking-tilstand til at skifte mellem apps, hvad enten det er på iPhone eller iPad.
etaper
Metode 1 Brug multitasking-tilstanden på iPad
- Sørg for, at din iPad understøtter multitasking. Ældre iPads understøtter ikke multitasking, i modsætning til modellerne nedenfor.
- iPad Pro: A1584, A1652, A1673, A1674 eller A1675.
- iPad Air 2: A1566 eller A1567.
- iPad Air: A1566 eller A1567.
- iPad mini 4: A1538 eller A1550.
- iPad mini 3: A1599 eller A1600.
- iPad mini 2: A1489, A1490 eller A1491.
- De nyeste iPads kan bruge multitasking-funktioner som glid over eller billede på billedet, men den delte skærm er dog reserveret til iPad Pro, iPad Air 2 og iPad mini 4.
-

Gå til indstillingerne på din iPad. Dette er den grå applikation med hakkede hjul, der normalt findes på startskærmen. -

Tryk på Generelt. Denne indstilling er øverst på siden indstillinger. -

Rul til Multitasking og Dock. Denne indstilling er nederst på siden generelt. -
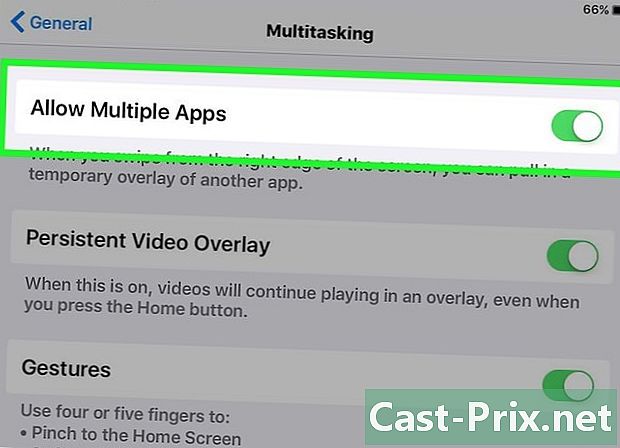
Tænd for knappen Tillad flere apps. Kontakten bliver grøn for at indikere, at multitasking-funktionerne er aktiveret.- Hvis kontakten er grøn, betyder det, at multitasking-tilstanden allerede er aktiveret.
-
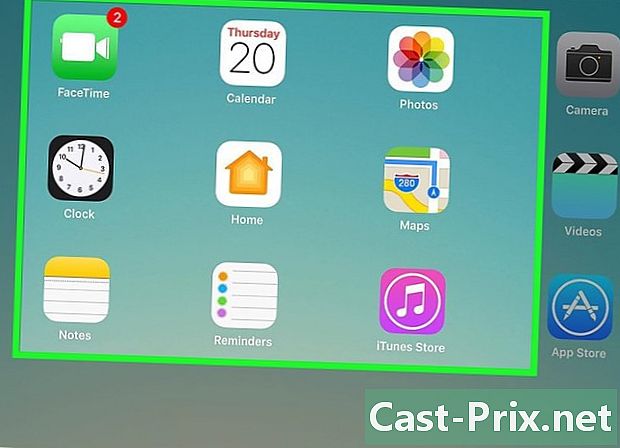
Åbn flere applikationer for at teste multitasking-tilstand. Tryk på en app, vent på, at den åbnes, tryk på startknappen, og tryk på en anden app. -

Skub fingeren fra venstre til højre for skærmen. Dette aktiverer funktionen glid over som viser det valgte andet program over det program, der i øjeblikket er i brug. Den rigtige applikation optager cirka en tredjedel af skærmen, og du kan bruge den, mens du ser den anden applikation.- For at ændre applikationen til højre skal du skubbe fingeren ned fra øverste højre hjørne af skærmen og vælge et andet program.
- Skub over sætter den nederste applikation på pause (venstre side af skærmen som standard) for at favorisere applikationen af toppen (den, du lige har åbnet til højre).
- Denne funktion er nyttig til hurtigt at søge efter en placering, mens du gennemser et kort eller ser sociale netværk, mens du tager notater.
-

Træk applikationsdeleren til midten af skærmen. Applikationsdeleren er mellem venstre og højre applikationer. Skub den til venstre for at aktivere den delte skærmfunktion, der giver dig mulighed for at bruge begge applikationer samtidigt. -

Prøv billedfunktionen i billedet. Begynd at afspille en video, og tryk derefter på knappen Hjem. Videoen vises i et lille vindue, hvorved billedfunktionen aktiveres på billedet. Videoen forbliver på toppen af de andre apps, du åbner, så du kan bruge andre apps, mens du ser.- Billedfunktionen i billedet kan også bruges til FaceTime.
Metode 2 Brug grundlæggende multitasking til iPhone og iPad
-

Åbn indstillingerne på din iPhone eller iPad. Ikonet for indstillingsprogrammet er gråt med hakkede hjul på. Du finder det på startskærmen. -

Tryk på Generelt. muligheden generelt er øverst på indstillingssiden. -

Rul til indstillingen Opdater i baggrund. Denne indstilling er midt på siden generelt. -

Aktivér Opdater indstillingen i baggrunden. Baggrundsopdateringen aktiveres, så applikationer, som du har minimeret (men ikke lukket), kan fortsætte med at køre i baggrunden. Når du åbner dem igen, kan du genoptage nøjagtigt, hvor du forlod dem.- Hvis kontakten er grøn, betyder det, at indstillingen allerede er aktiveret.
- Baggrundsopdatering deaktiveres automatisk, når strømbesparende tilstand er aktiveret.
-

Tryk på startknappen. Dette minimerer indstillingsprogrammet. -

Åbn en applikation og minimer den. Det ideelle er et program, der opdateres som sociale netværk (f.eks. Facebook eller). -

Åbn en anden applikation. Grundlæggende multitasking giver dig mulighed for at skifte mellem apps uden at skulle åbne dem igen. -

Tryk på Start-knappen to gange. Dette viser de anvendte applikationer.- På en iPad kan du også stryge ned fra bunden for at se apps.
-

Rul gennem de anvendte applikationer. For at rulle gennem apps skal du stryge til venstre eller højre på listen, der vises på skærmen. -

Tryk på den app, du vil åbne. Det skal åbne nøjagtigt, hvor du forlod det og ikke genstarte.- Selvom de fleste applikationer understøtter multitasking, skal du være opmærksom på, at dette ikke er tilfældet for alle.
-

Tryk på Start-knappen to gange. Programmer, der er i brug, vises på skærmen, og du kan søge efter den, du vil lukke. -

Luk et program ved at trække det op. Programmet stopper med at fungere, hvilket betyder, at du bliver nødt til at åbne den igen fra begyndelsen for at bruge den i multitasking-tilstand.

- Luk regelmæssigt applikationer, der kører i baggrunden for at gemme batteri- og processorressourcer.
- Jo højere telefonens interne hukommelse er, jo flere applikationer vil du kunne køre!
- Selvom avanceret multitasking ikke er tilgængelig på ældre iPad-modeller, kan du bruge multitasking, så længe iOS-versionen af din tablet er opdateret.
- Åbning af flere applikationer samtidigt tapper dit batteri hurtigt.
- iOS lukker alle programmer, der kører i baggrunden, hvis den interne hukommelse på din iPhone eller iPad når sin maksimale kapacitet. Husk dette, hvis du har et igangværende arbejde i en ansøgning!