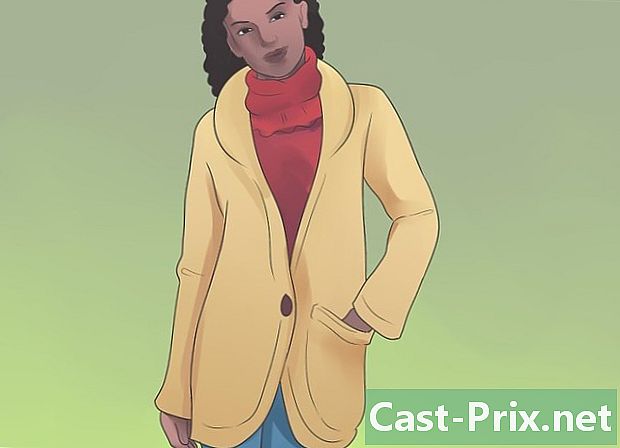Sådan bruges AirPods
Forfatter:
Louise Ward
Oprettelsesdato:
9 Februar 2021
Opdateringsdato:
28 Juni 2024

Indhold
- etaper
- Del 1 Parring af AirPods med en iOS 10.2 iPhone
- Del 2 Parring af AirPods med anden iPhone
- Del 3 Parring af airpods med en Mac
- Del 4 Parring af AirPods med en Windows 10-computer
- Del 5 Brug af AirPods
- Del 6 Ilæg AirPods
Du har lige købt de nyeste trådløse hovedtelefoner fra Apple, og du vil lære, hvordan du bruger dem? AirPods kan bruges som enhver anden Bluetooth-enhed, men alle funktioner, f.eks. Forbindelse med Siri, er kun tilgængelige, hvis du forbinder dem til en iPhone eller iPad, der kører iOS 10.2 (eller nyere) eller Mac under macOS Sierra.
etaper
Del 1 Parring af AirPods med en iOS 10.2 iPhone
-
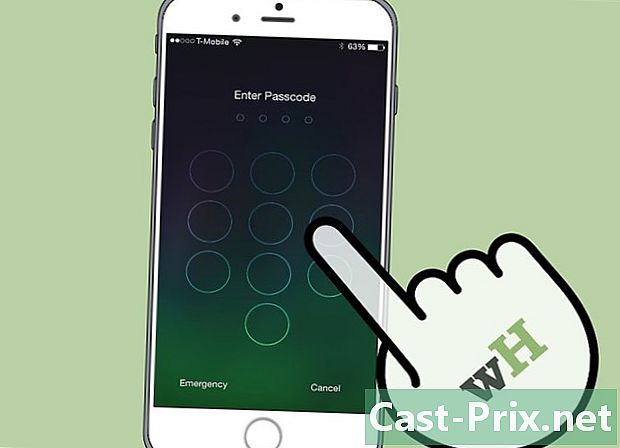
Lås din iPhone op. Tryk på Start-knappen vha. Touch ID, eller indtast din adgangskode på låseskærmen. -

Tryk på startknappen. Dette viser startskærmen, hvis det ikke var tilfældet endnu. -

Hold AirPods-kassen ved siden af din iPhone. AirPods skal være i deres tilfælde med låget lukket. -

Åbn dækslet til AirPods-sagen. En installationsguide starter på din iPhone. -

Tryk på Log ind. Matchmaking processen begynder. -

Vælg OK. Din iPhone er nu parret med AirPods.- Hvis du er tilsluttet til iCloud, parres AirPods automatisk med alle andre enheder, der kører iOS 10.2 eller nyere eller macOS Sierra (på Mac) og tilsluttes til iCloud med det samme Apple ID.
Del 2 Parring af AirPods med anden iPhone
-
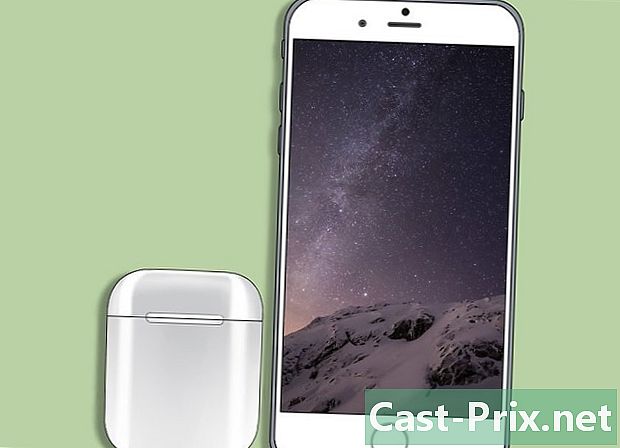
Placer AirPods-kassen ved siden af din iPhone. AirPods skal være i deres tilfælde, og låget skal være lukket. -
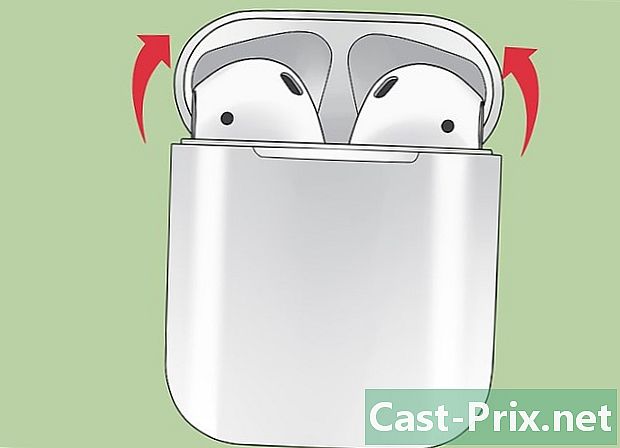
Åbn dækslet til AirPods-sagen. -

Tryk og hold på konfigurationsknappen. Dette er den lille afrundede knap bag på AirPods-sagen. Tryk og hold nede, indtil meddelelseslampen udsender et hvidt lys. -
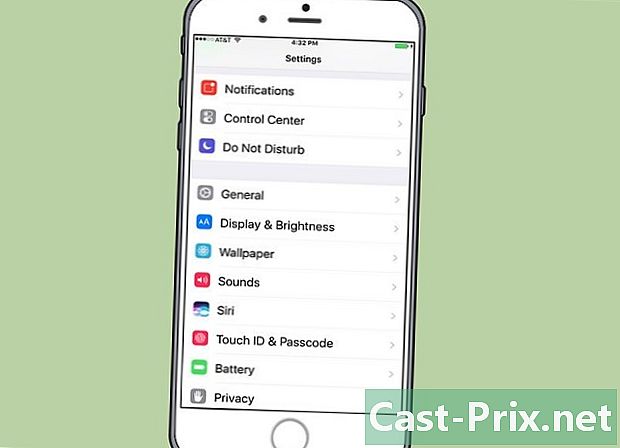
Åbn indstillingerne på din iPhone. Tryk på det grå, hakkede hjulikon (⚙️), der normalt findes på startskærmen. -
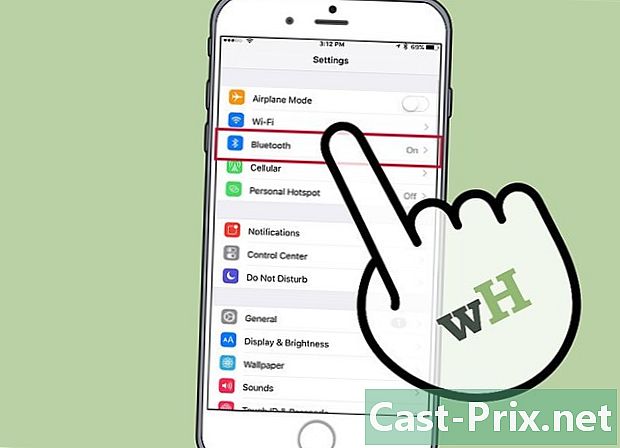
Tryk på Bluetooth. muligheden Bluetooth er øverst i menuen. -
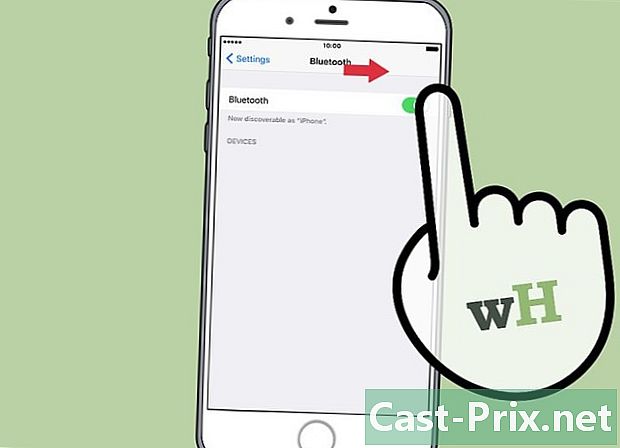
Skub kontakten på plads en. Det bliver grønt for at indikere, at Bluetooth nu er aktiveret. -

Vælg AirPods. Du vil se dem vises i sektionen ANDRE APPARATER.- Når AirPods er parret med din iPhone, vil du se dem vises i sektionen MINE ENHEDER fra menuen.
Del 3 Parring af airpods med en Mac
-
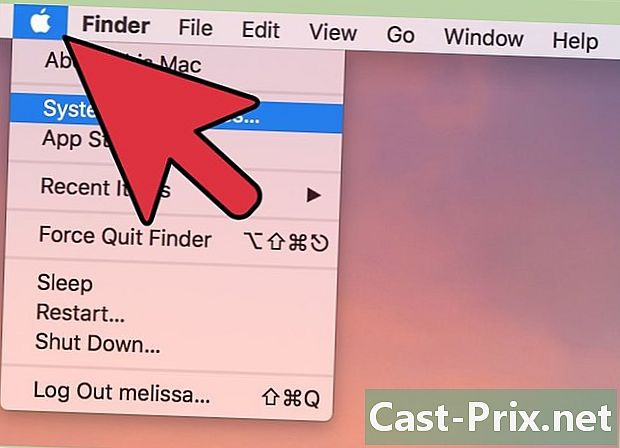
Klik på Apple-menuen. Dette er æbleikonet øverst til venstre på skærmen. -
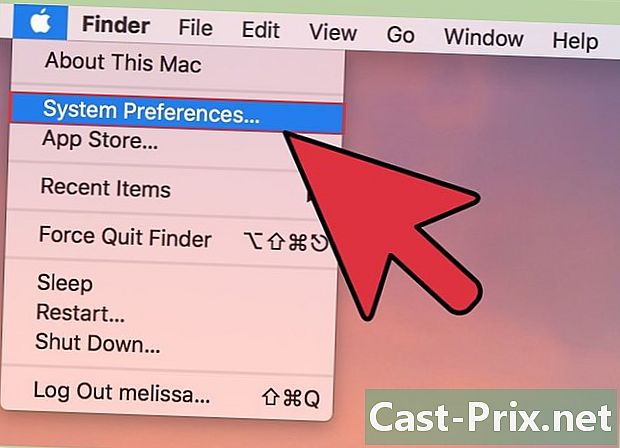
Vælg Systemindstillinger. Denne indstilling er øverst i rullemenuen. -
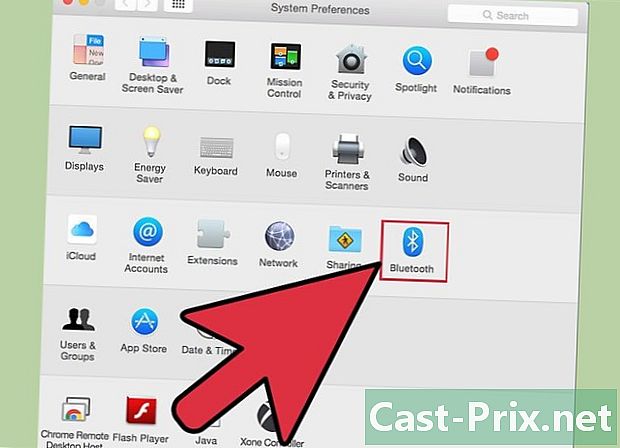
Vælg Bluetooth. muligheden Bluetooth er i midten af vinduet. -
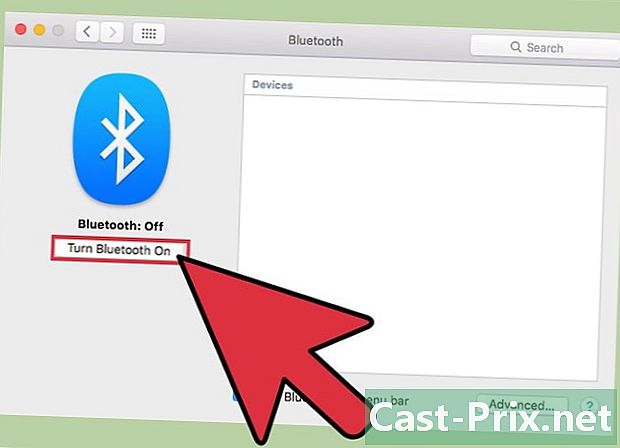
Klik på Tænd for Bluetooth. Dette er indstillingen til venstre for dialogvinduet. -

Hold AirPods-boksen ved siden af din Mac. AirPods skal være i deres tilfælde, og sagsomslaget skal være lukket. -

Åbn sagen om AirPods. -

Tryk på konfigurationsknappen og hold den nede. Konfigurationsknappen er den lille runde knap på bagsiden af AirPods-sagen. Hold det nede, indtil et hvidt lys begynder at blinke. -
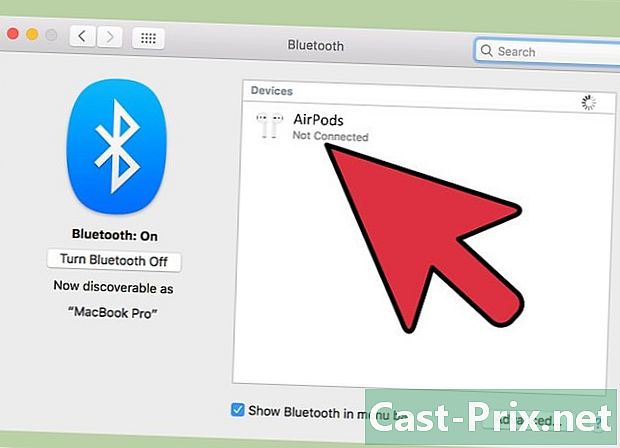
Klik på AirPods. Denne indstilling vises i sektionen enheder til højre for Bluetooth-dialogen på din Mac. -

Vælg Par. Dine AirPods er nu parret med din Mac.- Marker afkrydsningsfeltet Vis Bluetooth i menulinjen nederst i dialogboksen. Dette aktiverer en rullemenu, hvorfra du kan vælge AirPods som lydudgang fra din Mac uden at gå igennem systempræferencer.
Del 4 Parring af AirPods med en Windows 10-computer
- Åbn sagen om dine AirPods. Tryk derefter på parringsknappen på din computer. Hvis du ser en, der beder dig om at logge ind med SwiftPair, skal du acceptere det. Det er det samme som at parre en stylus, et tastatur eller en mus.
- Gå til Bluetooth-indstillingerne. Klik på indstillinger > periferiudstyr > Bluetooth og andre enheder.
- Tryk Tilføj en enhed.
- Vælg Bluetooth.
- Vælg AirPods.
- Lad Windows Update afslutte parringsprocessen.
- Begynd at bruge dine AirPods. Dine AirPods er netop blevet parret med din Windows 10-computer.
Del 5 Brug af AirPods
-
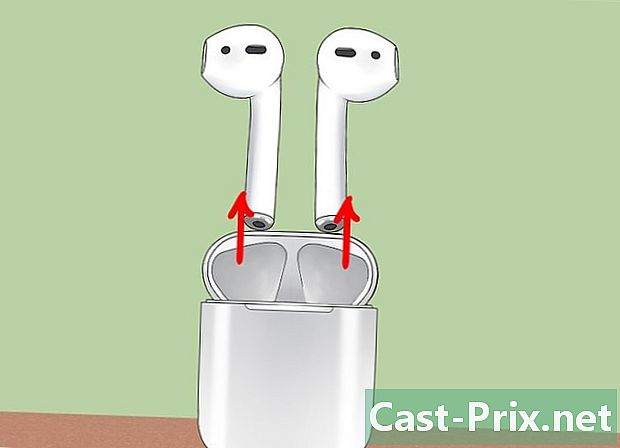
Fjern AirPods fra deres sag. AirPods tændes automatisk, når du fjerner dem fra deres sag. De er klar til brug med det samme. -
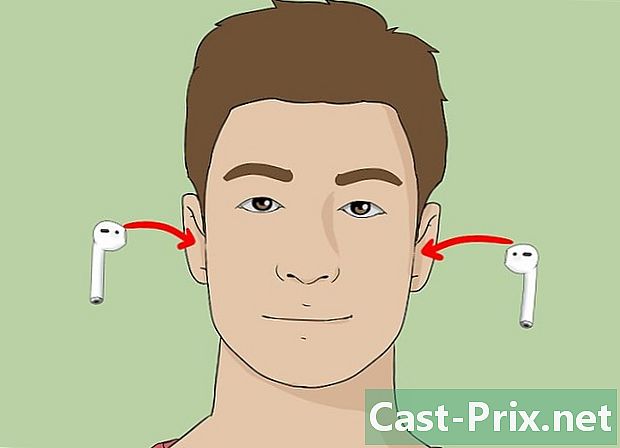
Indsæt AirPods i ørerne. Når de først er på plads, forbindes de automatisk til lydudgangen til den parrede enhed, du bruger. Ingen yderligere manipulation er påkrævet for at høre passive lyde som advarselsmeddelelser og ringetoner.- Begynd at afspille en sang, podcast, video eller anden lydfil på din parrede enhed, og lyt til den med dine AirPods.
- AirPods opretter forbindelse til iPhone og Apple Watch samtidigt. Det betyder, at du hører lyden fra din iPhone og Apple Watch på dine AirPods uden at skulle skifte mellem dem eller parre dem igen.
-

Tryk to gange på en AirPod. Denne manipulation giver dig mulighed for at aktivere Siri, besvare et indgående opkald, lægge på eller besvare et andet opkald.- AirPods er designet til at kontrolleres med Siri. Kommandoer som "Læs min spilleliste", "Flyt til næste sang" eller "Forøg lydstyrken" (og andre) kan adresseres med Siri-funktionen i AirPods.
- Hvis du vil ændre dobbelttrykfunktionen for at afspille eller sætte musikken på pause, skal du gå til indstillingerne, når AirPods er næste, trykke på Bluetooth, vælg dine AirPods og tryk på Afspil / pause i afsnittet TOUCH 2 X LUFTFODER.
-

Fjern en AirPod fra øret. Lydafspilning standses på den parrede enhed. -

Fjern de 2 AirPods fra dine ører. Lydafspilning stoppes på den parrede enhed.
Del 6 Ilæg AirPods
-

Placer AirPods i deres tilfælde. AirPods slukkes automatisk en gang i deres tilfælde. -

Luk sagsdækslet. Kassen fungerer også som en oplader, der oplader AirPods, når låget er lukket. -
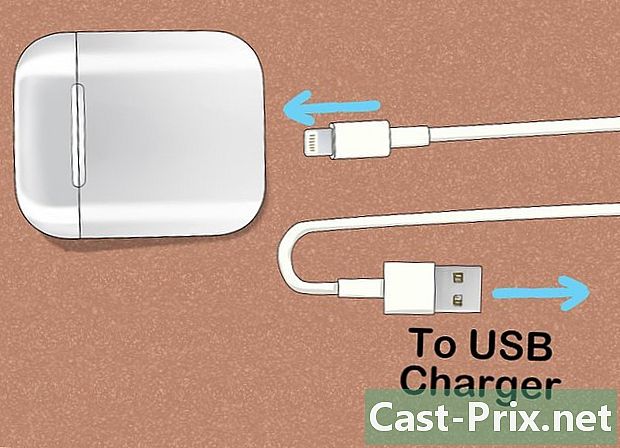
Anklag sagen. Brug det USB / Lynkabel, der fulgte med AirPods, til at oplade sagen og AirPods samtidigt.- USB-enden kan tilsluttes en vekselstrømsadapter eller en stationær computer.