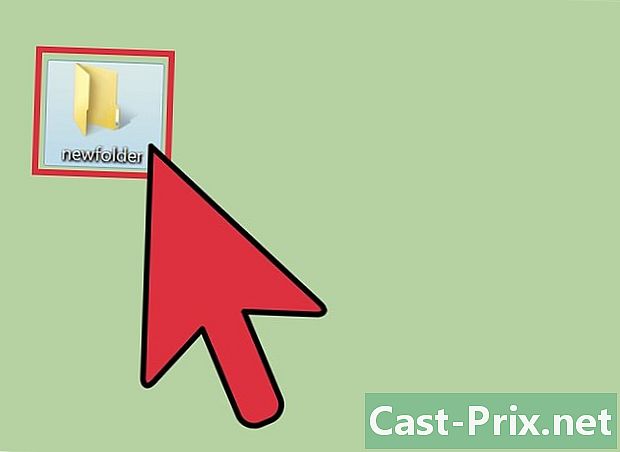Sådan bruges SketchUp
Forfatter:
Louise Ward
Oprettelsesdato:
3 Februar 2021
Opdateringsdato:
28 Juni 2024
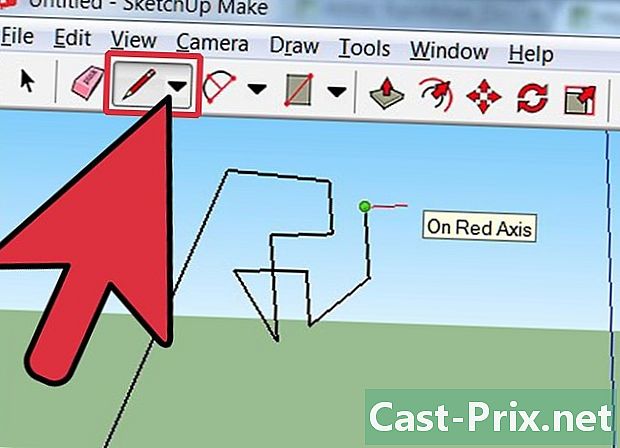
Indhold
er en wiki, hvilket betyder, at mange artikler er skrevet af flere forfattere. For at oprette denne artikel deltog 41 personer, nogle anonyme, i dens udgave og forbedring over tid.SketchUp er et fantastisk produkt. Hvis du vil lære at bruge det, kan du gøre det let, hvis du følger et par enkle trin.
etaper
-
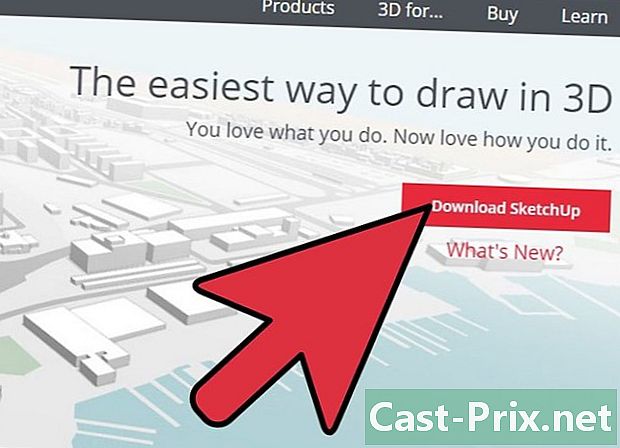
Start med at downloade det gratis. Når den er downloadet, skal du åbne den eksekverbare fil (som slutter med.exe). -
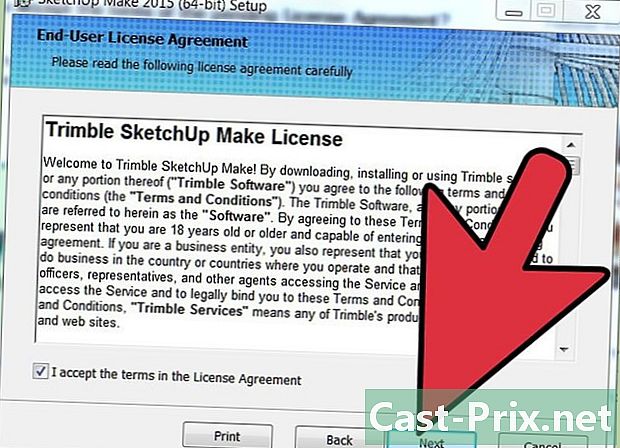
Følg instruktionerne. Afhængig af den computer, du har, kan installationsinstruktionerne variere, så du skal følge dem, der passer til din maskine. -

Åbn programmet. Du vil se en gruppe på tre akser fra starten for at se 3D-modelleringsfunktionerne for softwaren. Se på de tilgængelige værktøjer. Du vil se flere værktøjer, "Line", "Circle" og "Polygon". Hver af dem repræsenterer mulige muligheder for at oprette de ønskede figurer. -

Lær det grundlæggende i programmet.- Den første ting, du har brug for at vide om SketchUp, er, at det tilbyder ti enkle værktøjer til at oprette en skabelon. De første grupper af værktøjer er kredsløb, fly og zoomer. De bruges til at bevæge sig og få forskellige syn på emnet, og de vil hurtigt blive diskuteret i denne artikel.
- For at flytte hele skærmen skal du trykke på knappen i midten af musen og holde knappen nede Shift trykket på tastaturet.
- For at fjerne det skal du klikke på pilknappen på værktøjslinjen. Når et objekt vælges til at blive slettet, bliver det blåt. Tryk på knappen Slet på tastaturet.
- Klik på for at gemme noget fil (i øverste venstre hjørne) og derefter tændes Gem som. Vælg hvor du vil gemme. Skriv filnavnet, og klik på rekord. Filen gemmes i .SKP-format.
-
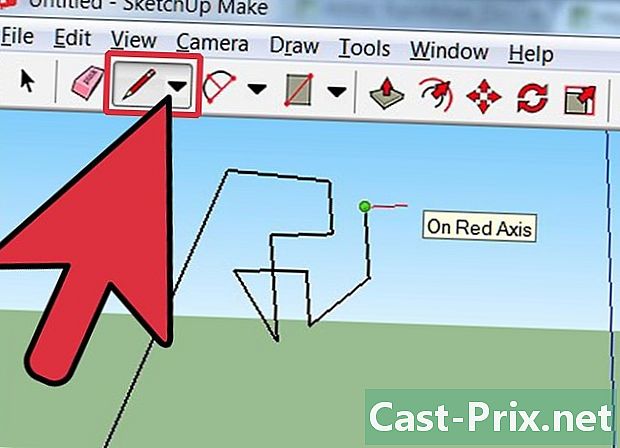
Tegn linjer. Værktøjet "Linie" vælges som standard, når du åbner SketchUp første gang. Du vil bruge det til at tegne streger. Prøv det for at se, hvordan det fungerer, og hvad du kan gøre, men vær opmærksom på, at linjerne er endimensionelle, at du ikke vil være i stand til at tegne daxer.- Der er forskellige lektioner online for at lære, hvordan man bruger dette værktøj.
-
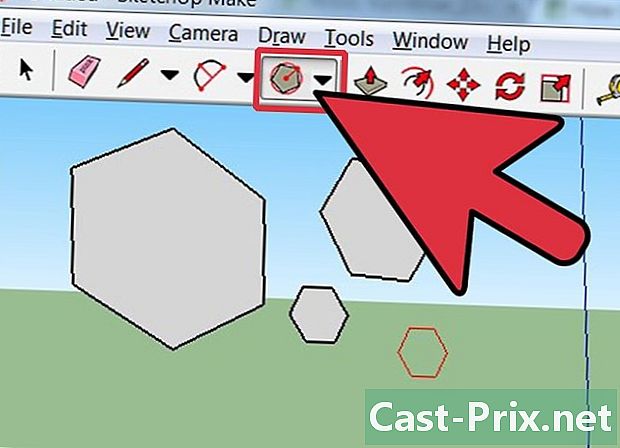
Tegn figurer. Ud over linjerne kan du tegne to-dimensionelle figurer med værktøjerne. Tegn rektangler, cirkler og polygoner for at prøve. Klik bare på det tilsvarende værktøj.- Da du arbejder med et 3D-tegningsprogram, vil du bemærke, at 2D-former er vandrette. Hvis der desuden er en underliggende overflade, limes 2D-formen på den.
- Du finder artikler på nettet, der lærer dig, hvordan man tegner kugler, halvsfærer og terninger på SketchUp.
-

Opret tredimensionelle objekter. Du kommer dertil ved at "skubbe" eller "trække" i en 2D-form. Brug værktøjet "Push / Pull" over 2D-figurer, du har oprettet, og se hvad der sker.- Vælg værktøjet "Push / Pull".
- Tryk på museknappen på den form, du vil skubbe eller skyde i 3D.
- Hold knappen nede, og klik eller tryk, indtil du får den ønskede form. Klik igen.
- Forstør objektet så meget, som du vil. Tilføj mere struktur.
- Spil med værktøjer til at tilføje huller, vinduer eller andre elementer ved at klippe 3D-figurer.
-
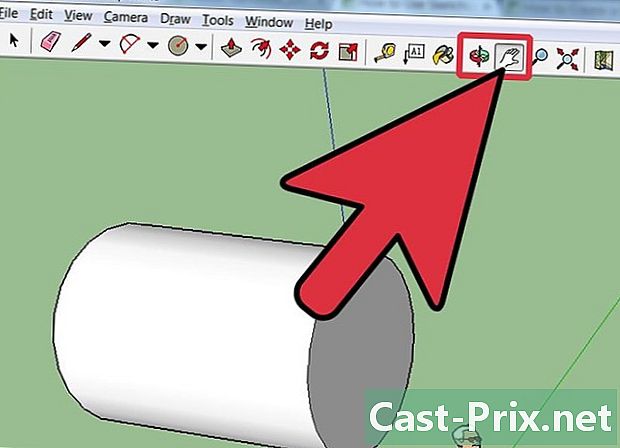
Lær at bruge planerne og kredsløbene. Det er vigtigt for enhver 3D-modelleringssoftware at se objekter oprettet fra flere synspunkter, og SketchUp tillader det også. Planlæg værktøjer giver dig mulighed for at flytte formen til venstre, højre eller op og ned. De gør det også muligt at lave en kombination af disse handlinger. Dorbitværktøjet giver dig mulighed for at sove rundt om det oprettede objekt. Denne ændring af perspektiv giver dig mulighed for at se objektet fra enhver vinkel.- Brug musehjulet til at bane rundt om figurerne. Du kan også gøre dette ved at klikke på knappen Orbit i værktøjslinjen øverst (med de røde pile).
-
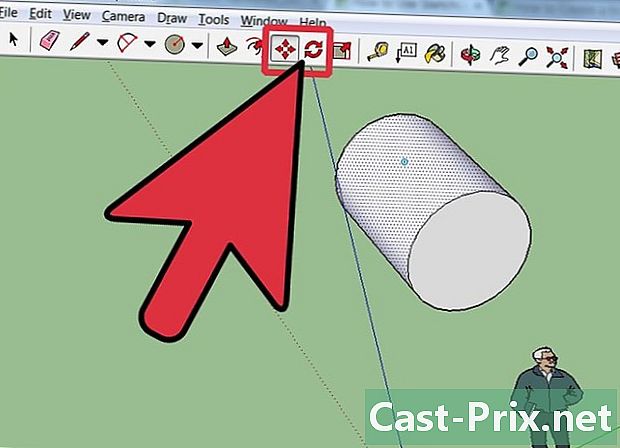
Flyt og drej objekterne. Selv hvis det er indlysende, giver det dig mulighed for at ændre placeringen af de objekter, du har oprettet. Prøv at bruge værktøjerne Flyt og Roter for at se, om du kan vende dem til en anden position.- Du finder også lektioner på Internettet for at lære at dreje og vende objekter i SketchUp.
-
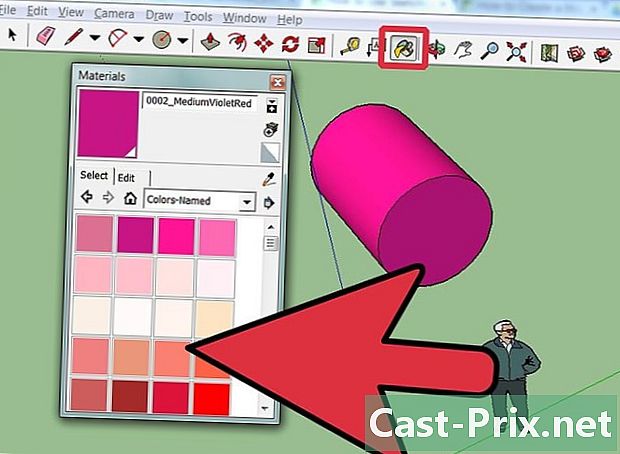
Farv eller mal genstanden. Når en form er færdig, får den en anden farve, normalt gråblå. Du kan derefter give den den ønskede farve. Brug værktøjet Paint til at dække genstande med solide farver eller ures. Hvis du vælger ures, vil SketchUp justere dem for dig, hvilket gør det til en sjov og nyttig oplevelse.- Klik på malingsspanden for at tilføje farve. Vælg en af de kategorier, der er tilgængelige som "Ground Cover" eller navnet på farven. Vælg en farve eller ure, og klik på området med den form, du vil farve.
- Klik på for at fremstille vinduer Gennemsigtig (Translucent).
- Brug viskelædet til at slette unødvendige kanter.
- Du kan finde mere information om ures ved at søge på Internettet.
-

Lær at zoome. Zoomværktøjet giver dig mulighed for at bevæge dig tættere på eller væk fra de figurer, du har oprettet. Brug det til at se flere detaljer. Hvis du har en mus med et hjul, vil du se, at ved at trykke på den, vil du zoome ind og rulle den tilbage, vil du zoome ud. -

Se på de forudkonstruerede former. Der er snesevis af formularer tilgængelige, og hvis der er en der passer dig, behøver du ikke at oprette den fra bunden. Valgmuligheden "3D-lager" indeholder genstande, der bruges i arkitektur, havearbejde, byggeri, mennesker, personområder og transport. Det er altid nyttigt at grave gennem boghandlen for at se, om der er nogle ting, du gerne vil lege med. -
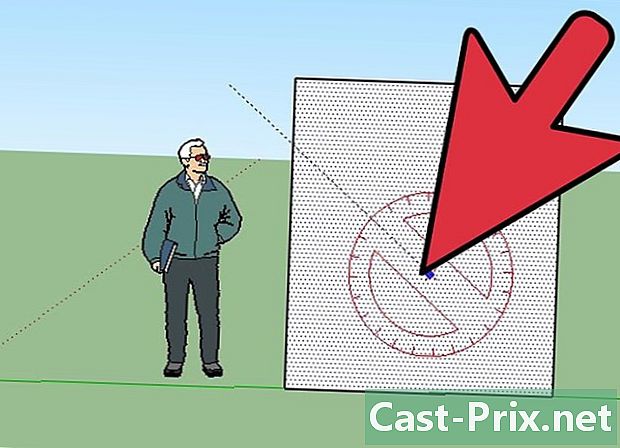
Lær, hvordan du bruger bygningsvejledninger. Med SketchUp kan du placere buildguider hvor som helst på skærmen. Når du er der, kan du bruge den til at justere et objekt. Dette er stiplede linjer, der letter dit justeringsarbejde. -
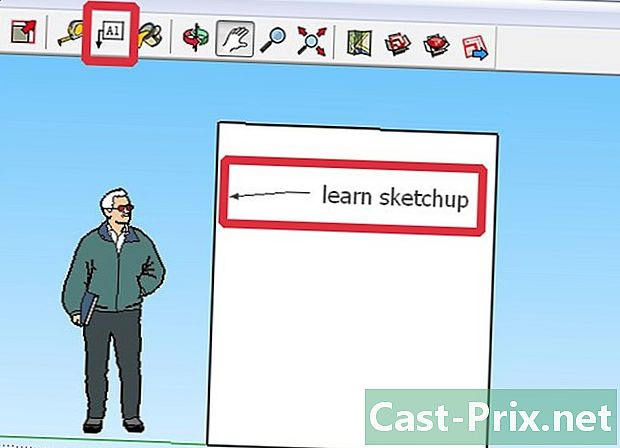
Lær om avancerede værktøjer. Når du er tilpas med de værktøjer, der er anført ovenfor, kan du skifte til avancerede værktøjer. Blandt disse værktøjer findes værktøjet til størrelseændring, uniformering, kurver, sporing, e, vinkel og målinger.- "Ændre størrelsesværktøjet": du kan bruge det til at vælge et objekt og trække små bokse i hjørnerne og på ansigterne for at give dem den ønskede størrelse, inklusive "bred", " op "," kort "eller" chunky ".
- Følg mig-værktøjet: Det giver dig mulighed for at flytte et objekt langs en specificeret sti for at oprette et nyt objekt. For at lære mere kan du søge online efter dette værktøj.
- Ensartet værktøj ("ensartet værktøj"): Når du klikker på den ene side, kopierer det på det andet. Du kan gøre den mindre eller større, afhængigt af afstanden, du trækker skyderen.
- Kurveværktøj: Det bruges som linieværktøj bortset fra at du derefter trækker linjen til siden for at oprette kurven.
- E-værktøj ("værktøj"): Det giver dig mulighed for at tilføje e til din model ved at placere den på den.
- Vinkelværktøjet: Det giver dig mulighed for at rotere objekter ved at klikke på ansigtet og rotere markøren.
- Målebåndværktøjet: Du kan bruge det til at måle et objekt og oprette regelmæssige sektioner ved at skrive dem i måleboksen nederst til højre på skærmen.
-
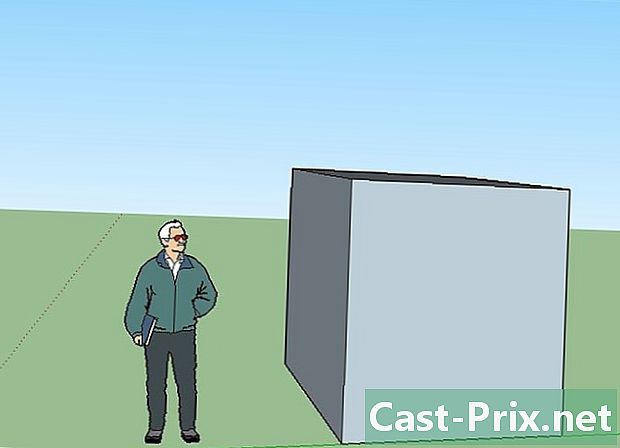
Prøv at bygge noget med SketchUp. Du finder overalt på Internettet lektioner for at lære, hvordan man bygger bygninger, strukturer og mere.- For eksempel, prøv at finde, hvordan man bygger en stue.
- Find ud af, hvordan man bygger en niche.
- Find ud af, hvordan man bygger en polygonbygning.
- Opret et ensartet skrå tag.
- Lav en teststruktur på SketchUp.
- En computer
- SketchUp
- En mus med tre knapper (med en roulette i midten), det er midten, der kredser rundt om objektet
- En internetforbindelse (for at downloade SketchUp)