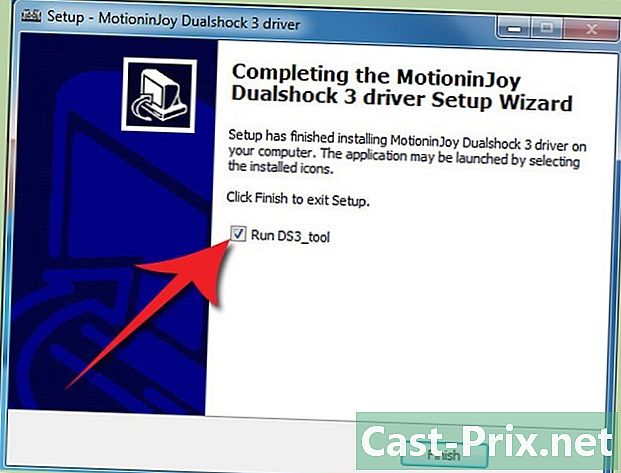Sådan bruges Prezi
Forfatter:
Louise Ward
Oprettelsesdato:
3 Februar 2021
Opdateringsdato:
2 Juli 2024
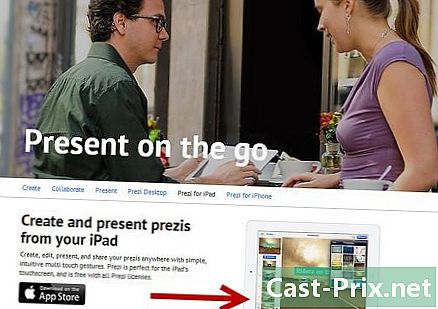
Indhold
- etaper
- Del 1 af 5:
Opret en konto Prezi - Del 2 af 5:
Planlæg præsentationen - Del 3 af 5:
Lav præsentationen - Del 4 af 5:
Opret en sti - Del 5 af 5:
Præsenter din Prezi - rådgivning
Der er 5 referencer citeret i denne artikel, de er nederst på siden.
Når du tænker på præsentationer, tænker du sandsynligvis på PowerPoint-lysbilleder. Lysbillederne kan være kedelige, og alle har gjort det før. Hvis du har besluttet at gøre noget andet, har du måske set Prezi som et alternativ. Prezi er en online præsentationssoftware, der giver dig mulighed for at bevæge dig gennem en ikke-lineær præsentation langs en sti i modsætning til brugen af dias.
etaper
Del 1 af 5:
Opret en konto Prezi
- 1 Besøg Prezi-webstedet. Det grundlæggende i dit arbejde med Prezi forekommer i onlineudgiveren. Prezier gemmes i skyen og kan ses hvor som helst via en internetforbindelse. Der er flere muligheder for at deltage i Prezi.
- Offentlig. Det er grundlæggende vedhæftning og tillader en lille mængde opbevaring online. Alle præsentationer produceret med dette medlemskab er offentlige og kan ses af alle. Dette er den perfekte mulighed for en klasseværelsespræsentation.
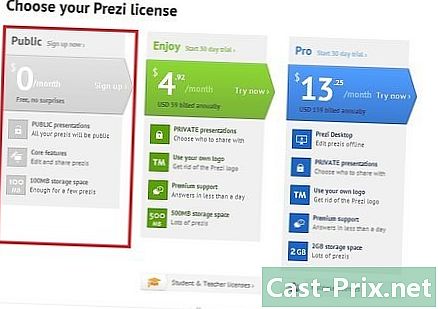
- Nyd. Det er betalt medlemskab at starte. Det giver mulighed for mere lagerplads, og dine præsentationer er private. Du kan også bruge dit eget logo.
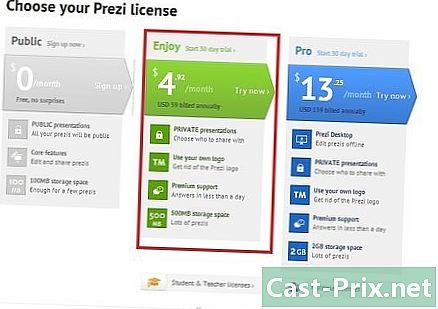
- Pro. Dette er den dyreste version af Prezi. Du kan bruge Prezi-programmet til at oprette et Prezi uden internetadgang, og du får meget mere lagerplads online.
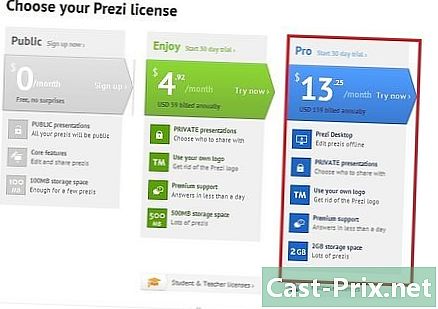
- Offentlig. Det er grundlæggende vedhæftning og tillader en lille mængde opbevaring online. Alle præsentationer produceret med dette medlemskab er offentlige og kan ses af alle. Dette er den perfekte mulighed for en klasseværelsespræsentation.
-

2 Download iPad-appen. Hvis du vil dele din Prezi med et lille publikum, kan du bruge iPad til at gøre den mere interaktiv for seeren. Du kan downloade Prezi-appen til din iPad og iPhone. Programmet er gratis og giver dig adgang til din Prezi overalt, så snart din enhed har adgang til internettet.- Du kan navigere gennem Prezi ved at trække fingrene og også zoome ind ved at klemme dem.
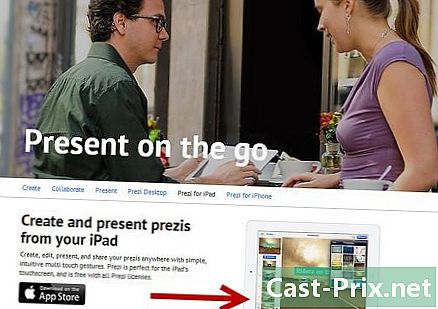
- Du kan navigere gennem Prezi ved at trække fingrene og også zoome ind ved at klemme dem.
-
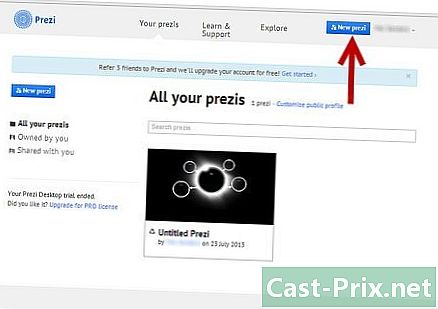
3 Gå til udgiveren Prezi. Når du har en konto, kan du logge ind på Prezi-webstedet og begynde at oprette din præsentation. Klik på linket Opret øverst på Prezi-hjemmesiden. Under "Din Prezis" skal du klikke på knappen "+ Ny Prezi". Redaktøren åbner. reklame
Del 2 af 5:
Planlæg præsentationen
-
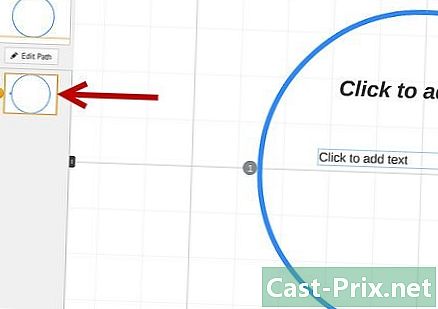
1 Tegn dit koncept. Den underliggende funktionalitet af Prezi betyder, at du ikke behøver at tænke på at oprette glatte lysbilleder, som du ville gøre i PowerPoint. Du er fri til at flytte rammen rundt om din landskabspræsentation, hvis du synes, det er bedre. Dette betyder dog, at en dårligt planlagt Prezi fra starten kan blive en rod, blottet for retningsbestemmelse.- Tegn et globalt design af Prezi. Tænk over, hvordan præsentationen ville se ud, hvis den var helt uzoomeret. Nogle af de mest succesrige Prezier har en struktur, som stienes rammer vil følge.
-
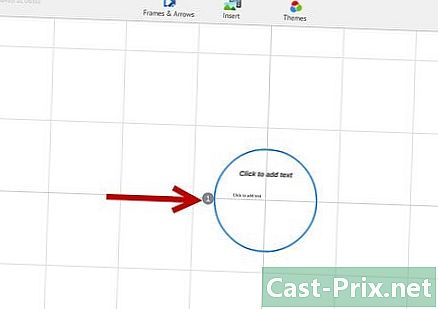
2 Definer fundamenterne med dine hovedpunkter. Brug hovedpunkterne i din præsentation til at oprette forankringerne på den sti, som din Prezi vil tage. Tænk på disse hovedpunkter som "fokale" punkter, du vil fokusere på dem og bruge landskabet til at opbygge billede efter billede. -
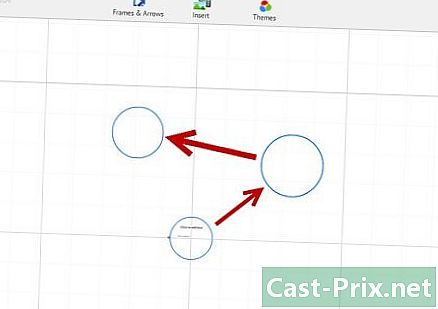
3 Tænk på din Prezi i form af "sti". Stien definerer overgange fra præsentationen fra den ene ramme til den anden. I stedet for at foretage en lineær bevægelse, kan stien konfigureres i en hvilken som helst rækkefølge, og "kameraet" bevæger sig rundt i præsentationen, når den følger stien. -
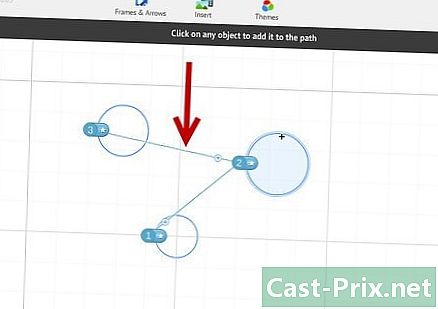
4 Hold dine stier stabile. Når du planlægger din Prezi, skal du tænke på, hvordan du bevæger kameraet over dit landskab. For hvis Prezi tillader en fuld zoom og rotationer, kan vi blive fristet til ofte at ændre perspektivet under en præsentation. Dette kan forårsage bevægelsessygdom hos seeren og distrahere opmærksomheden fra indholdet under præsentationen.- Prøv et layout af dit landskab, så kameraet bevæger sig relativt lineært, enten vandret eller lodret. Undgå drejning så meget som muligt, medmindre det markant forbedrer.
- Fortsæt med at zoome ind og ud for overgange mellem store sektioner. Zoomning for stor kan være forvirrende og distraherende.
- Brug Prezi's specielle funktioner sparsomt for at understrege deres indvirkning på publikum.
-
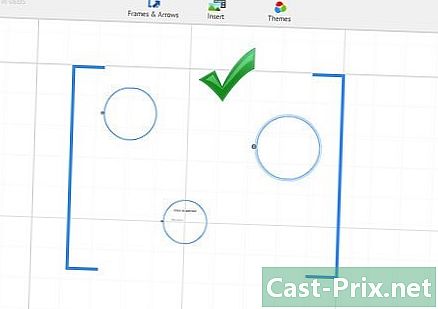
5 Begynd stort. Når du har et næsten ubegrænset lærred, skal du oprette dine vigtigste fokuspunkter til at begynde med. Når du derefter tilføjer flere detaljer, kan du tilføje små objekter og bruge små mængder zoom til at fokusere på dem. reklame
Del 3 af 5:
Lav præsentationen
-
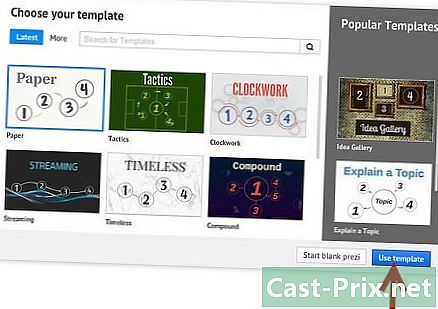
1 Vælg dit tema. Når du opretter din nye Prezi, bliver du bedt om at vælge en skabelon. Modellen med din Prezi definerer, hvordan e, farverne og objekterne alle skal interagere i landskabet. Du kan vælge mellem 2D- eller 3D-modeller. 2D-temaerne er flade, og kameraet bevæger sig hen over lærredet. 3D-temaer giver dig mulighed for at zoome ind og ud af baggrunden.- Tænk på modellen som en metafor for det, du præsenterer. Hvis du for eksempel taler om at overvinde hindringer for din nuværende situation, skal du vælge bjergbestiger-modellen.
- Undgå at ændre dit tema, når du har oprettet din Prezi. Ændringer skubber hele dit e og objekt på en ubalanceret måde. Vælg et tema oprindeligt, og hold det.
- Du kan konvertere en 2D-baggrund til 3D ved at højreklikke på et 2D-tema og vælge "Skift baggrund". Klik på knappen Rediger ved siden af 3D-indstillingen, og du kan tilføje op til 3 billeder, som kan forstørres mellem dem.
- Du kan bruge den samme "Skift baggrund" -indstilling til at åbne Tema-guiden, som giver dig mulighed for at justere farverne på elementerne i din Prezi.
-
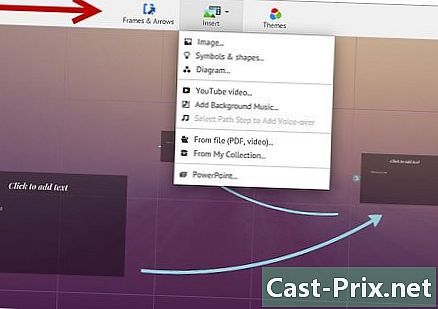
2 Begynd at placere dine varer. Sørg for at starte med hovedpunkterne i din præsentation. De vil være mesterværkerne i hvert afsnit. Du kan tilføje e, billeder og andre objekter hvor som helst på lærredet. Fortsæt med at arrangere Prezi på skærmen under henvisning til din plan.- For at tilføje e skal du blot dobbeltklikke hvor som helst i din Prezi. Et område af e åbnes, og du kan begynde at skrive eller kopiere e fra udklipsholderen. For at opdele en stor blok af e skal du vælge den e, du vil flytte, og trække den et andet sted i Prezi.

- For at tilføje e skal du blot dobbeltklikke hvor som helst i din Prezi. Et område af e åbnes, og du kan begynde at skrive eller kopiere e fra udklipsholderen. For at opdele en stor blok af e skal du vælge den e, du vil flytte, og trække den et andet sted i Prezi.
-
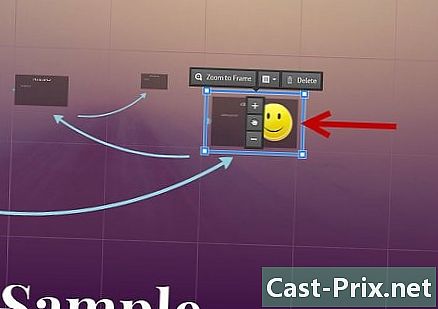
3 Håndter dine genstande. Når du har et objekt på lærredet, skal du klikke på det for at åbne transformationsværktøjet. Objektet fremhæves af en boks omgivet af værktøjer til at ændre objektet.- Klik og hold knappen nede mere eller mindre for at ændre størrelsen på objektet.
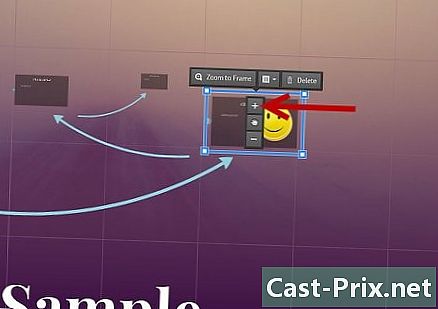
- Klik og træk i hjørnet af boksen for at ændre størrelsen på objektet.
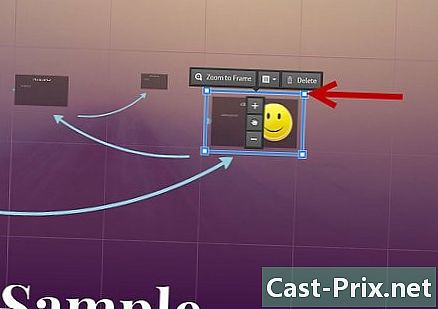
- Klik på ikonet hånd (hoved) i midten og hold den for at skubbe objektet rundt om lærredet.
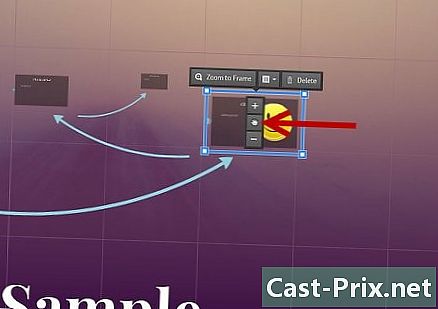
- Drej objektet ved at klikke og trække cirklen, der kommer ud af et af hjørnerne af boksen.
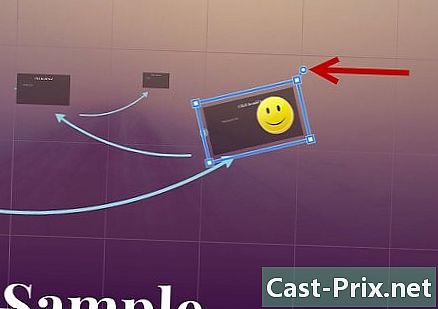
- Rediger rammen ved at klikke på knappen Åbn rammen øverst.
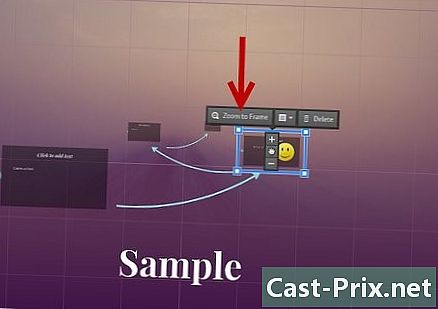
- Slet rammen eller rammen og indholdet ved at klikke på slet-knappen ved siden af knappen "Åbn ramme".
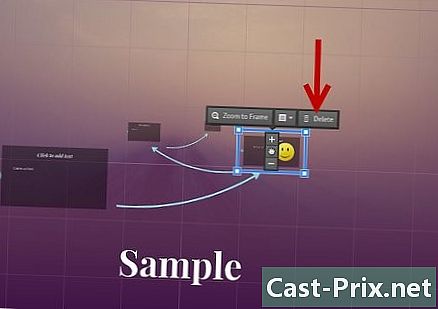
- Klik og hold knappen nede mere eller mindre for at ændre størrelsen på objektet.
-
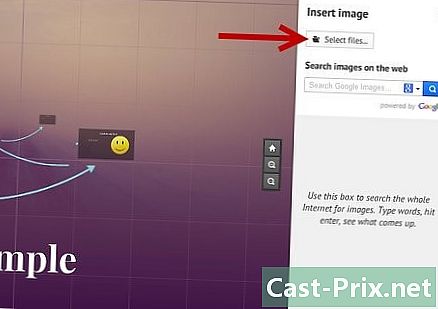
4 Sørg for, at dine billeder er i høj opløsning. Hvis du fokuserer på billederne fra din Prezi, skal du huske, hvad der vil tage hele skærmen, når du zoomer ind på dem. Dette betyder, at billeder i lav kvalitet, der ser godt ud som en del af en webside, bliver kornede (pixelerede), når de udvides til at passe til skærmen. -

5 Giv plads omkring dine genstande. Hvis du efterlader en god mængde plads omkring dine objekter, kan Prezi let fokusere på dem, når kameraet zoomer. Dette gør det muligt for den studerende at se billedet bedre. -
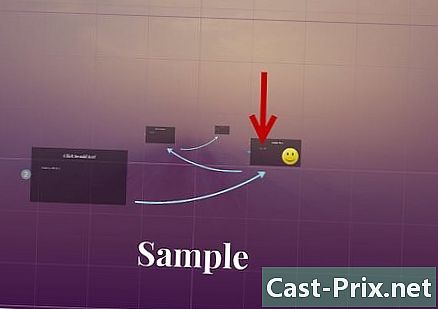
6 Brug en lille e til en fantastisk effekt. Hvis du vil overraske publikum med et faktum eller et billede, skal du gøre det meget lille. Det vil derefter være uleseligt, indtil objektet er i centrum af opmærksomheden. Hvis e er lille nok, vil publikum ikke engang se det komme. -
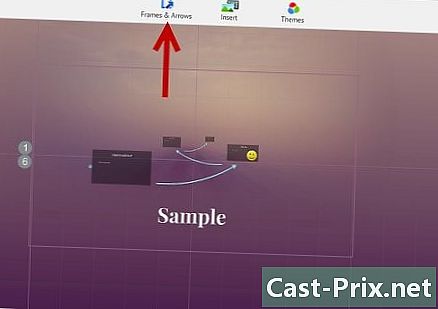
7 Brug rammer til at skabe opmærksomhed. Rammer findes i Prezi i to former: synlige og usynlige. Synlige rammer understreger objektet på skærmen og inkluderer en cirkel, parenteser og en fyldt aflang form. Usynlige rammer giver dig mulighed for at definere objekter og sæt objekter i midten. Begge typer rammer giver dig mulighed for at kontrollere størrelsen af zoom, som objektet modtager.- Usynlige rammer giver dig også mulighed for at oprette klikbare sektioner i din præsentation, som kan linke til andre dele af Prezi eller til internettet. Det er perfekt til interaktive præsentationer.
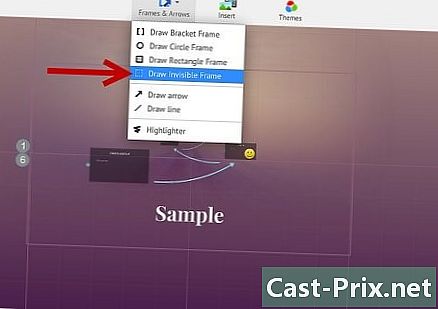
- Usynlige rammer giver dig også mulighed for at oprette klikbare sektioner i din præsentation, som kan linke til andre dele af Prezi eller til internettet. Det er perfekt til interaktive præsentationer.
-

8 Brug rammer til at fremhæve en del af e. Hvis du har et afsnit af e i et billede og vil fremhæve et nøglesegment af det, skal du oprette en ramme omkring den e, du vil fremhæve. Opret en sti til nøglesegmentet, og kameraet zoomer bare ind på boksen. Dette er nyttigt til at notere nøgletal eller magtfulde sætninger i en e-blok. -

9 Opret en ensartet stil. Prezi bruger ikke skrifttypestørrelser, hvilket kan gøre det vanskeligt at få titler og afsnit konsekvent. For at matche størrelsen skal du vælge den e, du skal ændre størrelsen. Når du flytter musen for at ændre størrelsen på e, skal du se på den e, som du prøver at handle på. Når de to er identiske, bliver den e, du ikke har valgt, mørkere, hvilket betyder, at begge har samme størrelse.- Du kan bruge den samme procedure til at matche størrelsen på fotos og andre objekter.

- Du kan se, at sektionerne er på linje, når der vises en blå stiplet linje mellem de to.

- Du kan bruge den samme procedure til at matche størrelsen på fotos og andre objekter.
-

10 Se din Prezi, mens du zoomer ud. En god Prezi kan forstås, når præsentationen er udvidet fuldt ud.Dine nøglepunkter skal være store nok til at kunne læses, når kameraet bevæger sig bagud. De skal også justeres på en logisk måde.- Du kan vende tilbage til oversigten ved at oprette en usynlig ramme omkring hele projektet. Opret linket til denne ramme, når du vil trække dig ud og vise hele projektet. Dette er især nyttigt, når man skifter mellem hovedpunkterne.

- Du kan vende tilbage til oversigten ved at oprette en usynlig ramme omkring hele projektet. Opret linket til denne ramme, når du vil trække dig ud og vise hele projektet. Dette er især nyttigt, når man skifter mellem hovedpunkterne.
-
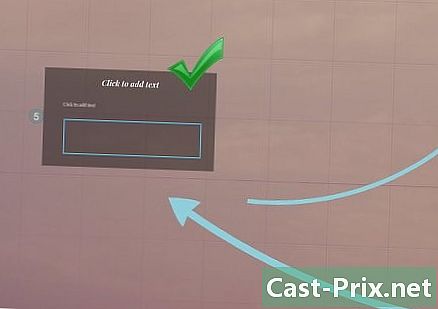
11 Hold din struktur standardiseret. Hvis du bruger specifikke rammestilarter til at fremhæve dine vigtige ideer, skal du være tro mod dem, du bruger under hele præsentationen. Det samme gælder farve e og andre stilistiske objekter. En følelse af designenhed i hele præsentationen vil efterlade et varigt indtryk stærkere og formidle information mere tydeligt. reklame
Del 4 af 5:
Opret en sti
-

1 Åbn stedseditoren. Klik på knappen i redigeringsskærmen Skift sti, på venstre side af arbejdsområdet. Du kan begynde at oprette din sti. Klik på dit første objekt, og klik derefter på hvert efterfølgende objekt i den rækkefølge, du vil præsentere dem.- Husk at forsøge at holde en ret lineær sti, minimere desorientering og øge mængden af information, som publikum bevarer.
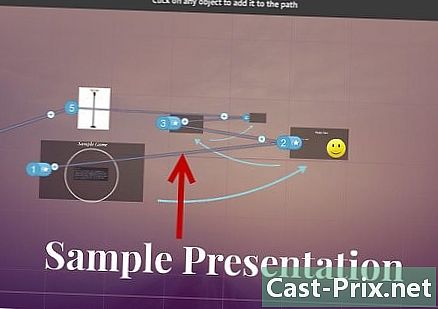
- Husk at forsøge at holde en ret lineær sti, minimere desorientering og øge mængden af information, som publikum bevarer.
-
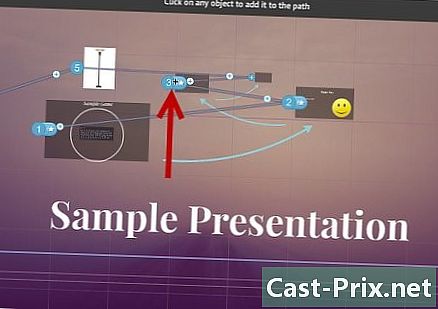
2 Omarranger din vej. Hvis du har brug for at justere stien, skal du bare klikke og trække et waypoint fra et objekt til et andet. Hvis du vil tilføje et trin mellem punkter, skal du klikke på det lille Plus-tegn ved siden af et trin og trække det til et objekt. Der oprettes et nyt stop på stien.- Hvis du trækker et punkt på stien til et ikke-emneområde, fjernes dette trin.
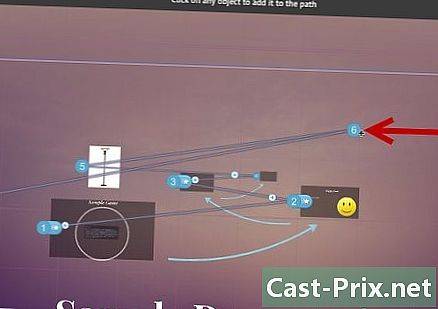
- Hvis du trækker et punkt på stien til et ikke-emneområde, fjernes dette trin.
-
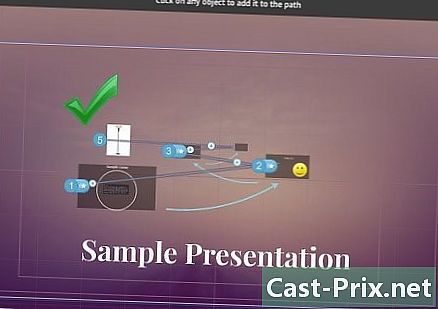
3 Afslut din vej i slutningen af dit projekt. Vær ikke for knyttet til din sti, når du indstiller din sti. Få først et solidt layout, derefter gå til den endelige sti-definition. Organisering af dit indhold bliver derefter meget lettere. reklame
Del 5 af 5:
Præsenter din Prezi
-
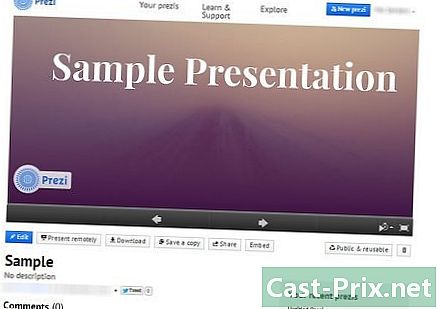
1 Øv din præsentation. Før du præsenterer din Prezi, skal du gennemgå den flere gange for at sikre, at den er jævn. Arbejd din timing for at komme gennem rammerne. Sørg for, at alt får den bedste opmærksomhed, og at dine overgange ikke er for chokerende.- Du kan tilføje noter til dine små rammer, som publikum sandsynligvis ikke vil se, og som kan hjælpe dig under din præsentation. Overvej at optage numre, datoer og vigtige punkter, der er vanskeligt at huske, for hurtigt at finde dem.
-
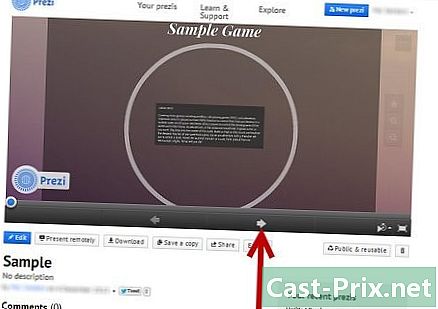
2 Naviger langs stien. Når du præsenterer, vil du klikke på Næste tage dig til det næste trin på stien. Hvis du vil zoome ud, skal du rulle eller klikke på andre dele af præsentationen, alt hvad du skal gøre er at klikke på knappen Næste for at vende tilbage til stien. -
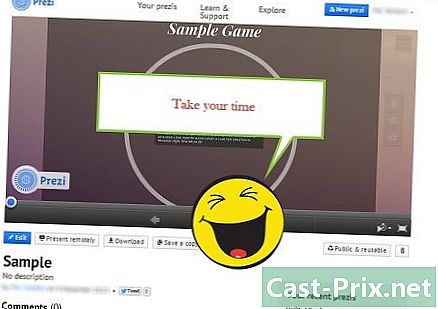
3 Tag dig tid. Skynd dig ikke gennem rammerne under din præsentation. Giv offentligheden tid til at behandle informationerne og beslutte med den forrige overgang. Hvis du går for hurtigt, vil overgange blive invasive. -
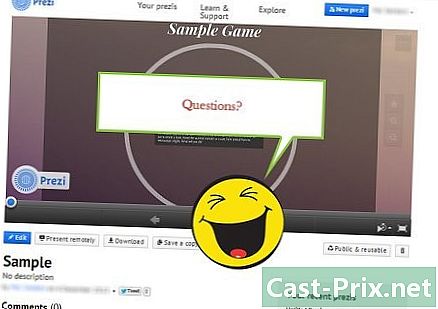
4 Lad publikum stille spørgsmål. Fordi Prezi ikke er sammensat af dias, er det meget let at flytte rundt på præsentationen. Brug denne evne til at afklare de studerendes spørgsmål og backtrack til eventuelle mistede oplysninger. Zoom tilbage for hurtigt at finde de sektioner i din præsentation, der vedrører de stillede spørgsmål. reklame
rådgivning
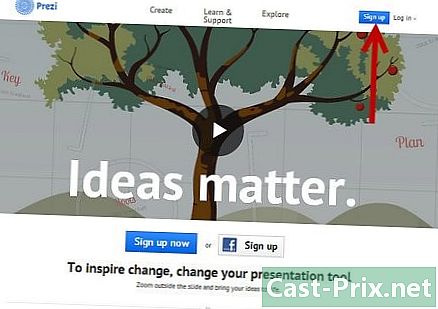
- Husk, at under din præsentation kan du bruge dit hjul til at zoome ind og ud.