Sådan bruges håndbremsen på en Mac
Forfatter:
John Stephens
Oprettelsesdato:
26 Januar 2021
Opdateringsdato:
1 Juli 2024

Indhold
I denne artikel: Åbn en kildefilKode videoReferencer
Hvis du har en samling DVD-film, har du måske allerede ønsket at overføre dem til en bærbar enhed eller din computer, så du kan se dem senere. Efter kopiering af filmen skal du kode den for at være kompatibel med andre enheder. Det er her HandBrake vil være nyttigt. Brug håndbremsen til at kode videofiler i formater, der er kompatible med enhver enhed. Denne vejledning forklarer, hvordan man gør det.
etaper
Metode 1 Åbn en kildefil
-

Klik på knappen Kilde. Det er i øverste venstre hjørne af vinduet HandBrake. I den menu, der vises, skal du vælge en mappe eller en bestemt fil.- HandBrake kan åbne DVD ISO-billeder, DVD'er og ikke-krypterede Blu Ray-diske og næsten ethvert videoformat.
- Du vil ikke være i stand til at bruge HandBrake til at kopiere en beskyttet DVD- eller Blu Ray-disk. Du skal bruge et andet program før til at kopiere indholdet på disken. HandBrake konverterer videofilen til et format, der er kompatibelt med andre enheder.
-
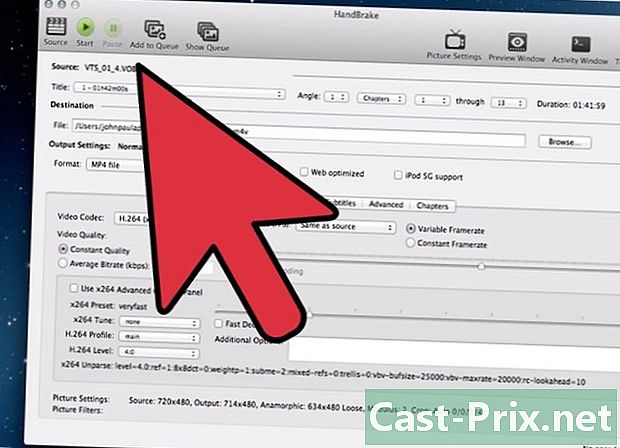
Vælg kapitlerne. Hvis kildefilen er opdelt i kapitler, kan du vælge dem, du vil konvertere.- Hvis der er flere vinkler, skal du vælge en.
-

Vælg destination. Vælg hvor du vil gemme den konverterede fil. Giv ham et navn, du ikke vil glemme.
Metode 2 Koder videoen
-
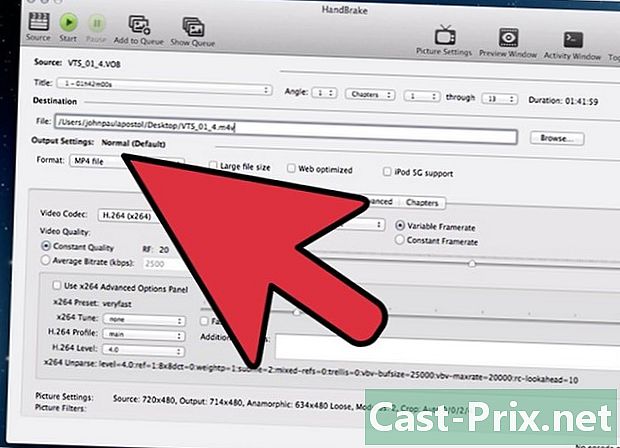
Vælg forudindstillingerne. For at gøre processen lettere skal du vælge den enhed, som filen skal målrettes til på listen til højre for vinduet. Denne forudindstilling gør filen fuldt kompatibel med den valgte enhed.- MP4 er det mest populære format, så det vælges altid som standard i indstillingerne. Hvis du vil kode en video, der skal streame til YouTube eller en anden streamingplatform, skal du markere afkrydsningsfeltet "Weboptimeret".
- Hvis du koder en video, der skal vises på en computer eller streame til YouTube, skal du vælge forudindstillingerne Normal eller Høj profil.
-

Se på en forhåndsvisning. Du kan klikke på knappen Preview for at se en lille forhåndsvisning af den video, du vil få. Du vil være i stand til at kontrollere kvaliteten, før du starter proceduren. Kodning kan tage lang tid, især hvis du koder en video af høj kvalitet. Oprettelsen af preview kan tage et par øjeblikke. -

Juster indstillingerne. Hvis forhåndsvisningen ikke behager dig, kan du bruge fanerne til at justere indstillingerne. Hver fane svarer til et aspekt af videoen.- Billede: I denne fane kan du ændre videoopløsningen og beskære den for f.eks. At fjerne sorte rammer.
- Filtre: Disse filtre er til afspilning af videoen. De kan fjerne lagene, der viser, at videoen blev filmet.
- Video: Denne fane giver dig mulighed for at ændre codec for videoen, men inkluderer også muligheder for kvalitet, såsom antallet af rammer pr. Sekund og optimering af videoen. En af de vigtigste indstillinger i denne fane er Kvalitetssektion. Det er her du indstiller bithastigheden for den endelige fil. Jo højere bithastighed, desto højere er kvaliteten, men filen vil være meget større end den lave bithastighed.
- Audio: I fanen Audio kan du justere de lydspor, der findes på kildevideoen. Du kan også fjerne uønskede spor (f.eks. Andre sprog) eller justere kvaliteten uanset videoens kvalitet.
- Undertekster: Denne fane er hvor du kan tilføje undertekstfiler til dine videoer. Disse filer findes normalt i kildemappen til videoen.
- Kapitler: Du finder en liste over kapitler i din video her. DVD ISO-billeder indeholder normalt kapitler. Du kan også importere det selv.
- Avanceret: Denne fane er normalt deaktiveret. Du kan aktivere ved at markere det relevante felt i fanen Video. Denne fane giver dig mulighed for at indstille alt, der er relateret til x264-codec.
- Ændring af forudindstillingerne kan gøre videoen uleselig for den valgte enhed. Denne risiko bliver en sikkerhed, hvis du har ændret antallet af billeder pr. Sekund eller størrelsen på billedet.
-
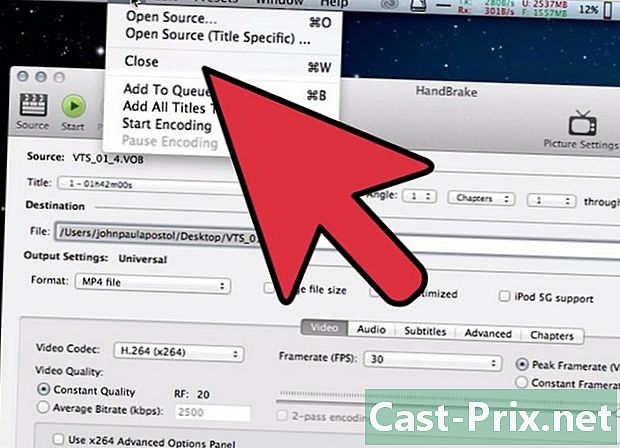
Føj projektet til køen. Hvis du koder for flere filer på én gang, skal du klikke på knappen Tilføj til kø efter at have justeret forudindstillingerne. Projektet tilføjes til køen til andre videoer, der kodes, når du starter programmet.- Du kan klikke på Vis kø for at få vist en liste over afventende projekter.
-
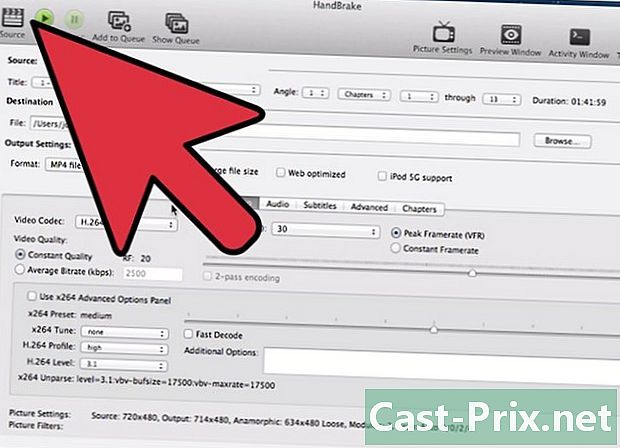
Start kodningen. Klik på Start-knappen for at starte kodning af videoer i køen. Kodning kan tage meget lang tid og vil bruge en masse ressourcer på din computer. Hvis du bruger din computer i mellemtiden, vil du bremse kodningen og kan forårsage fejl. -
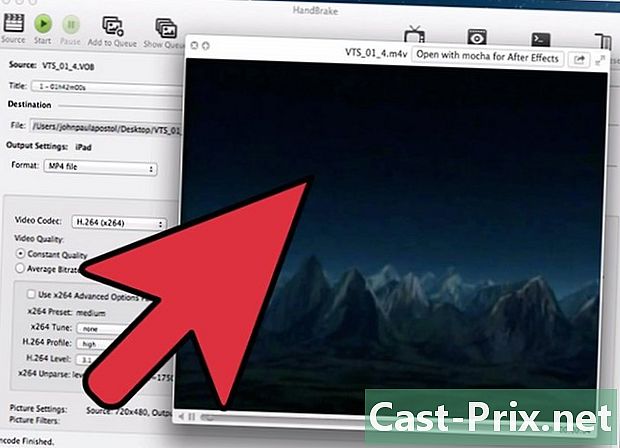
Test den kodede fil. Når du er færdig med kodningen, skal du overføre den til din enhed eller åbne den på din computer. Kontroller, at kvaliteten er rigtig for dig, og at den ikke indeholder nogen fejl.

