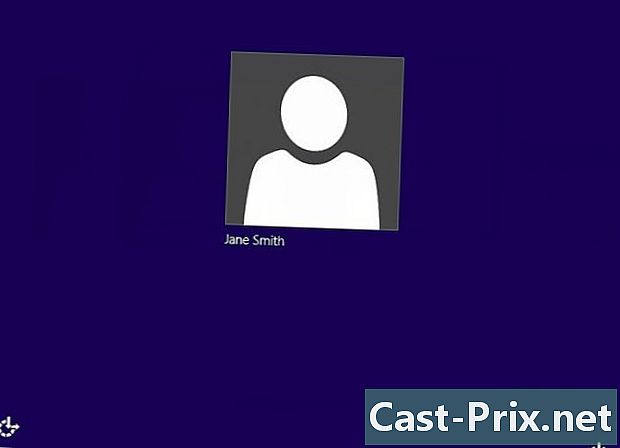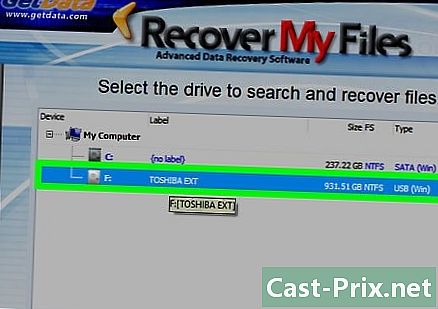Sådan bruges Google Sheets
Forfatter:
John Stephens
Oprettelsesdato:
26 Januar 2021
Opdateringsdato:
29 Juni 2024

Indhold
I denne artikel: Åbn et regneark Brug af Google SheetsSave and Share SpreadsheetsReferences
Ligesom Microsoft med Excel har Google tilbudt et regnearkprodukt siden 6. juni 2006. Det er oprindeligt en prøveversion beregnet til et begrænset antal brugere, men Google ender med at gøre det tilgængeligt for alle som en sekundær funktion af Google Dokumenter. I sidste ende ligner Google Sheets en forenklet version af Microsoft Excel med forskellige webaktiverede funktioner (såsom let samarbejde), der gør brugen enkel og intuitiv nok.
etaper
Del 1 Åbn et regneark
- Gå til Google Sheets. Du finder applikationen på denne side. En anden mulighed er at klikke på gittermenuen øverst til højre på din skærm på Googles startside, din Gmail-konto eller en hvilken som helst anden side med Google-søgeresultater. Vælg Dokumenter i menuen, klik derefter på de 3 vandrette linjer i øverste venstre hjørne. Ark skal være den anden mulighed fra toppen, og du skal kun klikke på den. Endelig kan du få adgang til regnearket fra Google Drev ved at klikke på rullemenuen Mit drev og vælge Plader blandt de tilgængelige indstillinger.
-

Åbn et nyt regneark. under lentête Opret et regneark, Google tilbyder forskellige modeller af regneark. Den mest basale indstilling er det tomme ark, men du kan også vælge skabeloner designet til at oprette et budget, kalender eller andre regneark. Klik på for at se andre regnearksmodeller mere . -

Omdøb dit regneark. Øverst til venstre på de nye regneark ser du Unavngivet regneark med kursiv. For at omdøbe dit regneark skal du klikke på dette, erstatte det med den titel, du vil bruge, og klik derefter på ⏎ Retur. -

Åbn et eksisterende regneark på din computer. Under listen over tilgængelige skabeloner ser du en liste over eksisterende Microsoft Excel- og Google Sheets-dokumenter. Dette er de dokumenter, der allerede er gemt i sektionen Mit drev fra Google Dokumenter. Hvis du vil åbne et regneark, der ikke er i Mit drev, skal du klikke på ikonet i form af en mappe øverst til højre på din skærm (Åbn værktøjet til valg af fil vises, når du holder musen over denne indstilling). muligheden import er helt til højre, og du kan trække filer fra din computer eller vælge en fil fra mappelisterne.
Del 2 Brug af Google Sheets
-

Indtast data i rækker eller kolonner. Du kan markere den første celle i rækker eller kolonner og fed den e af de originale celler for at skelne dem fra resten af dataene. Søjler spænder fra A til Å og rækker fra 1 til 1.000.- Du kan tilføje flere linjer ved at rulle ned i arket og klikke på tilføje efterfulgt af et felt af e, der angiver "linjer nedenunder". Skriv i dette felt antallet af rækker, du vil føje til dit regneark.
-

Juster rækker og kolonner. For at manipulere hele linjer (slette, skjule, kopiere og indsætte osv.) Kan du højreklikke på linjenummeret og vælge den funktion, du vil bruge i menuen, der vises. For at gøre det samme på hele kolonner skal du klikke på pilen, der vises, når du holder musepekeren over brevet i kolonnen.- Du kan også flytte eller slette en række eller kolonne ved at vælge dens nummer eller bogstav og derefter gå ind i fanen udgave af værktøjslinjen.
- Du kan tilføje en ny række eller kolonne til en bestemt placering ved at vælge en af cellerne i arket og klikke på fanen insertion af værktøjslinjen. De tilgængelige indstillinger giver dig mulighed for at indsætte rækker eller kolonner over eller under og til højre eller venstre for den valgte celle.
-

Formater celler, rækker eller kolonner. Hvis du vil formatere en hel række eller kolonne, skal du vælge det tilsvarende antal eller bogstav. For at formatere en bestemt celle skal du vælge den pågældende celle. Alt hvad du skal gøre er at klikke på fanen format eller for at vælge en af formateringsindstillingerne på værktøjslinjen (politi, Skriftstørrelse, fedt, kursivosv.).- Longlet format og værktøjslinjen giver dig også mulighed for at indstille justeringen og udfyldningen af e eller data i en celle, række eller kolonne.
- Valg af flere celler (enten vandret eller lodret) viser indstillingen fletning i fodpladen format og i værktøjslinjen.
- Du kan ændre, hvordan numre er repræsenteret i en celle, på en række eller i en kolonne. Underafsnittet dedikeret til denne mulighed er understreget format og giver mulighed for at vise numrene på forskellige måder (valuta, procentdel osv.). På værktøjslinjen finder du også forskellige formateringsindstillinger, der ofte bruges, samt en lille rullemenu til andre yderligere formater.
-

Organiser dataene. Når du har valgt den dataserie, du vil redigere i cellerne, i rækkerne eller i kolonnerne, kan du sortere eller filtrere dem ved at klikke på en fane data. Du kan endda give et navn til bestemte dataserier for at lette deres henvisning. -

Indsæt grafik. Grafiske repræsentationer kan være nyttige for at hjælpe andre brugere med at forstå dine data bedre. Klik på insertion og rulle ned i rullemenuen for at se muligheder for at indsætte grafik, billeder, links, formularer eller tegninger i dit regneark. -

Lav nogle beregninger. Evnen til at udføre beregninger med Google Sheets er en af de muligheder, der gør det meget nyttigt. muligheden funktion kan findes i fanen insertion og helt til højre på værktøjslinjen. Klik på værktøjslinjeknappen for at afsløre flere almindeligt anvendte funktioner (SUM, AVERAGE osv.) Samt en mulighed for at få vist flere funktioner i bunden af rullemenuen.- Google Sheets har funktioner, der ligner det, der findes i Microsoft Excel. Hvis du er bekendt med, hvad Excel tilbyder, har du ingen problemer med at mestre ark.
- Mere erfarne brugere kan oprette deres egne funktioner ved hjælp af Google Apps Script. Du finder en mere komplet tutorial om, hvordan du fortsætter på denne side.
Del 3 Gem og del regneark
-

Færdiggør dit regneark. Google Sheets gemmer automatisk dine kladder, men du kan muligvis omdøbe dit regneark eller oprette en kopi, før du deler det med andre brugere. Mulighederne genudnævne eller Opret en kopi kan findes på fanen fil. -

Del dit regneark. Knappen andel kan findes i fanen fil og i form af en blå knap øverst til højre på din skærm. Vælg delingsindstillingen, og indtast adresserne på de personer, som du vil give adgang til regnearket. Bemærk, at en mulighed giver dig mulighed for at indstille tilladelsen tildelt andre brugere (redigere, kommentere eller bare læse). Du finder også en mulighed for at oprette et delingslink, som du kan sende separat til andre brugere. -

Download dit regneark. Hvis du vil opbevare en kopi af dit regneark på din computer, skal du klikke på fil derefter på Download i format at uploade dit dokument som en Microsoft Excel (.xls) fil eller som et PDF-dokument. -

Send dit regneark ved. i fanen fildu finder muligheden Send som en vedhæftet fil som giver dig mulighed for at sende dit regneark til dine samarbejdspartnere (dem, som du har valgt at dele det med) eller at sende det som en vedhæftet fil.

- Du kan oprette diagrammer i et regneark, men du kan også oprette en widget til et diagram eller en pivottabel. Gadgets kan integreres på en anden webside som Google Sites. Integrering af gadgets fra forskellige regneark på en side giver et overblik over alle regneark som instrumentbræt.