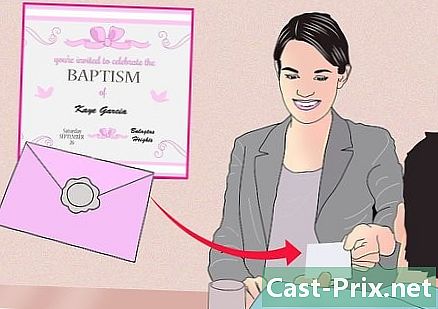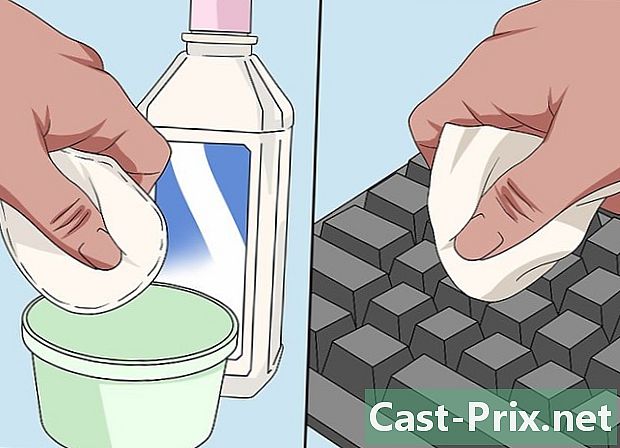Sådan finder du og opdaterer computerdrivere
Forfatter:
Eugene Taylor
Oprettelsesdato:
15 August 2021
Opdateringsdato:
1 Juli 2024

Indhold
- etaper
- Metode 1 Opdater driverne på Windows
- Metode 2 Opdater driverne på Mac
- Metode 3 Brug Windows Device Manager
- Metode 4 Brug producentopdateringerne
For at løse kompatibilitetsproblemer eller få mest muligt ud af dine enheder kan du opdatere driverne til din computer. Driverne er programmer, der tillader forbindelse mellem din maskine og eksterne enheder (højttalere, eksterne harddiske osv.). Generelt installeres og opdateres de automatisk, hver gang du tilslutter din enhed, men hvis de ikke gør det, skal du bruge opdateringsværktøjet på din computer. På en Windows-computer er det muligt at se og opdatere driverne fra Enhedshåndteringen, men på Windows eller Mac kan du downloade og installere driverne direkte fra producentens websted.
etaper
Metode 1 Opdater driverne på Windows
-

Åbn menuen starten
. Nederst til venstre på din skærm skal du klikke på Windows-logoet for at åbne menuen starten.- I Windows 10 håndteres praktisk talt alle driveropdateringer af Windows Update Wizard. Processen udføres automatisk, men det er muligt til enhver tid at konsultere de seneste opdateringer.
-

Klik på indstillinger
. Nederst til venstre i menuen starten, skal du klikke på ikonet for hak med hjul for at åbne indstillingsvinduet. -

Vælg Opdatering og sikkerhed
. Denne indstilling er i indstillingsvinduet.- hvis indstillinger åbnes i en bestemt menu, klik først på velkommen øverst til venstre i vinduet.
-

Klik på Windows Update. muligheden Windows Update er i navigationsmenuen til venstre for vinduet. -

Vælg Se efter opdateringer. Denne indstilling er øverst på siden og begynder at søge efter nye opdateringer (inklusive driveropdateringer).- Processen kan tage flere minutter, især hvis du ikke har søgt efter opdateringer i nogen tid.
-

Klik på Installer nu om nødvendigt. Hvis Windows finder opdateringer, vil du se denne knap vises øverst på siden. Klik på det for at downloade filerne.- Det er muligt, at download automatisk starter, afhængigt af din version af Windows.
- Når opdateringerne er installeret, bliver du bedt om at genstarte computeren.
Metode 2 Opdater driverne på Mac
-

Åbn Apple-menuen
. Klik på Apple-logoet øverst til venstre på skærmen for at åbne en rullemenu.- Apple administrerer alle tilgængelige driveropdateringer til din Mac.
-

Klik på App Store .... Denne indstilling er i rullemenuen og giver dig mulighed for at åbne App Store på din Mac. -

Gå til fanen opdateringer om nødvendigt. Hvis App Store ikke åbnes på fanen opdateringer, skal du først klikke på det øverst i vinduet for at se alle ventende eller tilgængelige opdateringer, inklusive driveropdateringer. -

Vælg OPDATERER ALLE. Dette er den grå knap længst til højre i App Store-vinduet. Alle tilgængelige opdateringer vil blive downloadet.- Hvis du kun vil installere driveropdateringerne, skal du klikke på UPDATE ret til de pågældende drivere til at starte download.
-

Vent på download og installation af opdateringerne. Processen kan tage et stykke tid, og det er muligt, at din Mac genstarter efter installationen.- Hvis din Mac blokerer installationen af en driver, er det sandsynligvis fordi dens udvikler ikke identificeres. Hvis du stadig vil installere driveren, kan du tillade dens installation.
Metode 3 Brug Windows Device Manager
-

Ved hvornår du skal bruge denne metode. Enhedshåndtering giver dig mulighed for at søge på internettet efter Microsoft-godkendte drivere, men du bør kun bruge det efter lancering af Windows Update, fordi Windows Update bedre kan finde de rigtige drivere første gang. -

Klik på menuen starten
. Klik på Windows-logoet nederst til venstre på din skærm.- Du kan også højreklikke på menuikonet starten.
-

Åbn Enhedshåndtering. I søgefeltet i menuen starten, type enhedsadministrator klik derefter på Enhedshåndtering som vises øverst i vinduet.- Hvis du højreklikker på menuikonet starten, vælg Enhedshåndtering i den menu, der vises, i køretøjet.
-

Se efter den enhed, du vil opdatere. Rul ned i vinduet Enhedshåndtering til den hardwarekategori, som din enhed tilhører.- Hvis du f.eks. Vil opdatere driverne til en Bluetooth-enhed, skal du kigge efter overskriften Bluetooth.
-

Dobbeltklik på overskriften. Under overskriften ser du en liste over alle enheder, der er tilsluttet (eller tidligere tilsluttet) til din computer.- Spring over dette trin, hvis listen over enheder allerede er synlig under overskriften.
-

Vælg din enhed. Klik på navnet på den enhed, hvis drivere du vil opdatere.- Hvis du ikke kan se enheden, betyder det, at den ikke er installeret på din computer. Luk Enhedshåndtering, tilslut eller parret enheden med din computer, følg alle anvisninger på skærmen, og åbn derefter enhedskategorien igen i manageren, før du fortsætter.
-

Gå til fanen handling. Denne fane er øverst i vinduet Enhedshåndtering og åbner en rullemenu. -

Klik på Opdater driveren. muligheden Opdater driveren er i rullemenuen og åbner et nyt vindue. -

Vælg Søg automatisk efter en opdateret driver. Denne indstilling er i midten af vinduet og giver dig mulighed for at søge i driverne efter den valgte enhed. -

Følg alle installationsinstruktioner. Hvis Windows finder drivere, bliver du bedt om at installere dem. Afhængig af den valgte enhed skal du muligvis klikke på flere vinduer, før installationen kan starte.- I slutningen af processen bliver du bedt om at genstarte din computer.
- Hvis du ser De bedste drivere til din enhed er allerede installeret at vise, betyder det, at Windows ikke fandt den rigtige driver. Hvis du stadig mener, at driverne til din enhed er forældede, kan du altid tjekke producentens websted.
Metode 4 Brug producentopdateringerne
-

Ved, hvilket materiale du vil opdatere. Når du manuelt installerer drivere, downloader du filerne direkte fra producentens websted. Du skal kende producenten og modellen på den hardware, du vil opdatere.- Hvis du for eksempel bruger et Razer-tastatur, finder du driverne på Razer-webstedet.
- Hvis du bruger en bærbar computer, kan du finde alle de drivere, du har brug for, på laptopproducentens side.
- Oplysninger om din hardware findes normalt i den dokumentation, der fulgte med købet. Hvis Windows genkender din hardware, finder du disse oplysninger i Enhedshåndtering.
-

Besøg producentens websted. Når du har identificeret det materiale, der skal opdateres, skal du bare gå til producentens supportwebsted. Nedenfor er en liste over de mest berømte steder (hvis producenten af dit materiale ikke er vist her, kan du foretage en hurtig søgning på Internettet).- Bundkort
- Gigabyte — gigabyte.com/support-downloads/download-center.aspx?ck=2
- Intel — downloadcenter.intel.com
- MSI — msi.com/service/download/
- ASRock — asrock.com/support/download.asp
- Asus — support.asus.com/download/options.aspx?SLanguage=en&type=1
- Grafik
- NVIDIA — nvidia.com/Download/index.aspx?lang=en-us
- AMD / ATI — support.amd.com/en-us/download
- Notebooks
- Dell — dell.com/support/home/us/en/19/Products/laptop?app=drivers
- Gateway — gateway.com/worldwide/support/
- HP — www8.hp.com/us/en/support-drivers.html
- Lenovo — support.lenovo.com/us/en/products?tabName=Downloads
- Toshiba — support.toshiba.com
- Netværkskort
- Linksys — linksys.com/us/support/
- Netgear — downloadcenter.netgear.com/
- Realtek — realtek.com.tw/downloads/
- Trendnet — trendnet.com/downloads/
- Optiske diskdrev
- Samsung — samsung.com/us/support/
- Sony — sony.storagesupport.com/models/21
- LG — lg.com/us/support
- LiteOn — us.liteonit.com/us/service-support/download
- periferiudstyr
- Creative — support.creative.com/welcome.aspx
- Logitech — support.logitech.com/
- Plantronics — plantronics.com/us/category/software/
- Turtle Beach — support.turtlebeach.com/files/
- Bundkort
-

Søg i sektionen Downloads eller drivere. Processen varierer fra et sted til et andet, men for det meste sektionerne Downloads eller drivere kan findes øverst på hovedsiden. Du skal muligvis først vælge eller klikke på støtte.- Hvis du vil åbne driver-siden, skal du muligvis rulle ned til bunden af siden og klikke på støtte eller drivere.
-

Download driverne. For at starte download skal du klikke på navnet på de drivere, du vil downloade, eller på linket (eller ikonet) downloade.- De fleste drivere er tilgængelige som installationsfiler eller leveres med software designet til hardwaren. Ældre eller mindre almindelige enhedsdrivere komprimeres til en ZIP-mappe.
- Software designet til hardwaren vises undertiden separat fra driverne.
-

Start driverinstallationsfilen. Dobbeltklik på den downloadede fil, og følg alle instruktioner på skærmen. Hvis du downloadede driverne i ZIP-format, skal du først udpakke dem.- På en Windows-computer : dobbeltklik på ZIP-mappen, klik på ekstrakt, vælg Træk alt ud klik derefter på ekstrakt når du bliver inviteret.
- På en Mac Dobbeltklik på ZIP-mappen, og vent til udvindingen er afsluttet.
-

Kontroller dine drivere (på Mac). Hvis du bruger en Mac, og der vises en fejlmeddelelse, når du prøver at installere en driver, kan du løse problemet ved at følge disse trin:- Klik på OK på fejlen
- gå til Apple-menuen

vælg derefter Systemindstillinger - Klik på Sikkerhed og fortrolighed
- vælg tilladelse ved siden af Indlæsningen af systemsoftwaren ... er blokeret i bunden af vinduet
- installere driverne (du skal muligvis dobbeltklikke på driverinstallationsfilen igen)
-

Installer driverne manuelt på Windows. Hvis du downloadede driverne i .zip-format, skal du installere dem manuelt ved hjælp af Enhedshåndtering.- I Enhedshåndtering skal du vælge den hardware, du vil opdatere.
- Klik på handling.
- Vælg Opdater driveren.
- Klik på, når du bliver bedt om det Find en driver på min computer.
- Se efter ZIP-filen, du har udpakket, og klik på en hvilken som helst.inf-fil mens du holder nede Ctrl trykket.
- Klik på åbent.