Sådan overføres en lydkassette til en computer

Indhold
- etaper
- Del 1 Forberedelse af scanningen
- Del 2 Brug af QuickTime på en Mac
- Del 3 Brug af Windows lydoptager
- Del 4 Brug af Audacity
- Del 5 Brug af en professionel applikation
- Del 6 Tuning af lydoptagelse (mastering)
- Til en standardinstallation
- Til asymmetrisk installation med koaksial linje
- Til en installation med symmetrisk linje
Lydkassetten eller "mini K7" revolutionerede lydmarkedet i sin tid ved at bringe musikken ud af salonerne. Det blev muligt at lytte til musik absolut overalt, forudsat at du har en walkman, hvad enten der er hjemme, på cykel, i bil eller camping. Dette magnetiske medium, der nu var forsvundet, blev erstattet af Compact Disk eller CD, derefter af flashhukommelsen og MP3-teknologien, der på deres side eliminerede pålidelighedsproblemerne i forbindelse med båndoptagerernes og spillernes skrøbelige mekanik samt slid af læsehoveder og magnetbånd. Alt går heldigvis ikke tabt, og hvis du stadig har nogle bånd fra dine yndlingssangere, kan du scanne dem og overføre dem til din computer, hvor du kan gemme dem efter at have kodet dem i MP3- eller WAV-format.
etaper
Del 1 Forberedelse af scanningen
- Få de nødvendige materialer. Ud over en båndoptager og en computer har du også brug for et kabel til at forbinde de to enheder. Den type stik, du har brug for, afhænger af de output, der vises af din båndoptager, da computerens input er standardiseret. Du finder flere oplysninger om dette emne ved at henvise til de følgende afsnit.
- Almindelige båndoptagere har typisk et 3,5 mm stereostik til udgang af lydhovedtelefoner. Da din computer normalt har det samme stik på sin "linje" -indgang, vil et stereokabel med en 3,5 mm hanstik i hver ende gøre det trick.
- Mange hjemmebåndoptagere er udstyret med koaksiale linieudgange monteret på RCA-stik. Disse porte kan genkendes af de røde og hvide ringe, der omgiver outputstik. I dette tilfælde skal du købe et stereokabel, hvis ender er monteret på to mandlige RCA-stik, den anden ende slutter med et 3,5 mm mandligt stereo-stik. Hvis du kun har to RCA-terminerede kabler til rådighed, bliver du nødt til at købe en dobbelt RCA-adapter til et 3,5 mm mandligt stereo-stik.
- Linieudgange fra high-end båndoptagere kan udstyres med symmetriske forbindelser, der materialiseres ved tilstedeværelsen af et dobbelt stik af XLR-type eller to 6,35 mm-stik. Du har brug for kabler, hvis ender er udstyret med hanlige XLR-stik eller 6,35 mm-stik, afhængigt af sagen, den anden ende, der passer til stikket på lydindgangen på din computer. Det vil dog være nødvendigt at indsætte en impedansadapter eller "balun", før du angriber lydindgangen på din computer, der er koaksial eller "asymmetrisk". Kontakt din audio- / HiFi-udstyrsforhandler om, hvordan du bedst går frem.
-

Tilslut hovedtelefonens udgangsstik. Sæt den ene ende af dit kabel i hovedtelefonkontakten på båndoptageren, og tilslut den anden ende til "Line" -indgangen på din computer (ikke mikrofonindgangen). Denne post identificeres ofte ved "Line" -mærket såvel som en blå ring omgivet af symboler, der repræsenterer koncentriske cirkelbuer og er normalt placeret tæt på hovedtelefonudgangen, omgivet af en grøn ring. Mikrofonindgangen på din pc identificeres ved en ring med rød eller lyserød farve. Hvis du bruger Audacity, kan du kontrollere, at lydindgangen stemmer overens med indgangen med navnet "Line" ved at klikke på menuen ved siden af mikrofonikonet.- Kontroller, at dine stik er korrekt indsat i deres stik, da de kan forårsage betydelige dæmpningsproblemer eller unødig nedskæring af lydsignaler.
- Hvis der ikke er nogen "Line" -indgang på din pc, vil du være i stand til at bruge mikrofonindgangen som en sidste udvej, men bemærk, at denne forbindelse er monofonisk og ikke stereo.
-

Tilslut RCA-stik. Tilslut RCA-stikkene på dit kabel, så de matcher de røde og hvide farver på udgangsdækket på din båndoptager. Nogle udstyr, såsom blandet radio- og kassettemodtagere, er undertiden udstyret med RCA-koaksiale stik, der er mærket "Optagelsesudgang", som leverer et lydniveau svarende til niveauet for linjeudgange fra en kassettspiller. I dette tilfælde skal du ikke tøve med at bruge disse output. Indsæt derefter 3,5 mm stereo jackstik i "Line" input på din computer.- Kontroller, at dine stik er korrekt indsat, og at disse forbindelser er stabile, da dette kan forårsage betydelige dæmpningsproblemer eller uønsket støj lagt på nyttige lydsignaler.
- Hvis der ikke er nogen "Line" -indgang på din computer, kan du bruge mikrofonindgangen som en sidste udvej, vel vidende at denne forbindelse er monofon og ikke stereofon.
-

Tilslut de afbalancerede linieudgange. Sæt XLR- eller jackstikkene i højre og venstre udgangsstik på båndoptagerens tilslutningsdæk og den anden ende i stereoindgangsstikket på din computer. Bemærk dog, at hvis du nødt til at matche et afbalanceret paroutput til en 3,5 mm stereo-jack, der er en asymmetrisk forbindelse pr. Definition, skal du indsætte en adapter eller "Balun" for at gøre transmissionslinien "ubalanceret" »Kompatibel med et koaksialt kryds. Det er en slags lille passiv transformer, der er egnet til dette formål.- Vi gør opmærksom på, at du ikke behøver at gøre det ALDRIG Tilslut strømudgangene fra dine højttalere direkte til indgangen på et computerlydkort, da dette vil ødelægge det, muligvis ødelægge outputstadierne på din forstærker.
-

Kontroller lydindgangsniveauerne på din pc. Du skal injicere de nødvendige signalniveauer på din computer for at få den bedst mulige kvalitet af optagelsen. Hvis indgangsniveauet er for højt, vil det optagede signal blive forvrænget af mætning, og hvis det er for svagt, kan du få øredøvet lyd eller hvisking. -

Juster niveauerne for dine indgangssignaler under Windows. Klik på startknappen, og åbn derefter kontrolpanelet. Klik derefter på "Audio".- Klik på fanen "Registrering", derefter på "Enter" og til sidst på "Standardindstillinger".
- Klik på "Egenskaber" og gå derefter til fanen til justering af lydniveau. Træk lydstyrken til højre for at øge optagelsesniveauet, hvis der er et klik, og klik derefter på "OK". Når du vender tilbage til den dialog, der svarer til lydindstillingerne, skal du klikke på "OK" igen.
-

Indstil dine lydindgangsniveauer på Mac. Åbn lydkontrolpanelet, der er placeret i systemindstillingerne.Klik på knappen mærket "Enter", der er placeret øverst i vinduet, og kontroller, at posten "Line in" er valgt på listen, der bliver præsenteret for dig.- Indstil indgangsniveauet for lydkontrolpanelet til cirka 75%. Indstil outputniveauet for din båndoptager til det minimum.
- Find en høj musikpassage på kildebåndet, og skift båndoptageren til at afspille. Mens du fortsætter med at observere visningen af måleren på din enhed, skal du gradvist øge dens outputvolumen. Du vil være i stand til at overveje amplituden af det signal, der skal optages, som korrekt, når målerne regelmæssigt når ca. 80% af deres maksimale visning, svarende til ca. den nedre grænse for deres røde zone. Hvis du har brug for mere lydsignalamplitude under optagelse, kan du øge indgangsniveauet i lydkontrolpanelet, og hvis du har brug for lidt mindre, skal du reducere det fra indspillingssoftwaren. Dit lydsignal optimeres til optagelse i god kvalitet.
- Bemærk: Du beskadiger ikke dit lydkort ved hjælp af denne metode, medmindre båndoptageren leverer et signal, der er alt for højt. Ved at tage forsigtigheden ved at forudindstille enhedens outputniveauer til deres minimum og derefter hæve dem gradvist, undgår du at skade indgangen på dit lydkort.
-
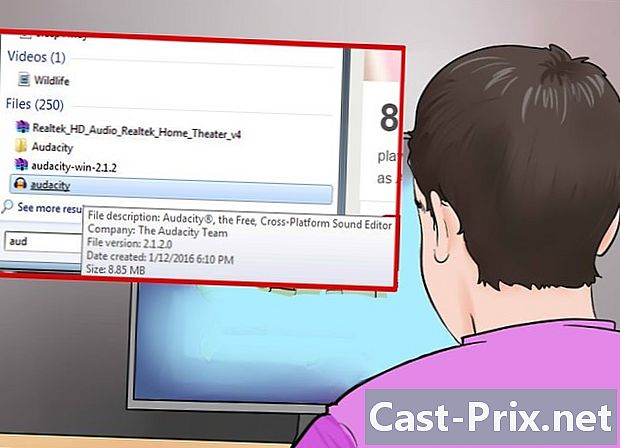
Bestem den software, du vil bruge til optagelse. Dette afhænger af antallet af kassetter, der skal konverteres, den kvalitet, du vil have, og hvordan du vil bruge de optagelser, du får. Her vil vi bruge klassisk optagelsessoftware, såsom Audacity, QuickTime, Windows Sound Recording App samt nogle mere professionelle applikationer.
Del 2 Brug af QuickTime på en Mac
-

Evaluer erhvervelsen af QuickTime. Denne software er let at få, den understøttes godt af dens redaktør og er et fremragende valg til at udføre så enkel som muligt en konvertering af høj kvalitet. Dens brug giver ingen særlig vanskelighed, du kan lave de nødvendige udgaver på en forenklet måde. Det er ekstremt let at bruge og gør det til et godt valg til langvarige optagelser som præsentationer eller lydbøger.- QuickTime X til Mac leveres med OS X 10.6, 10.7 og 10.8 systemer og giver mulighed for at optage fra eksterne kilder.
- Du vil være i stand til at købe QuickTime 7 Pro fra Apple-webstedet til Windows-systemer såvel som ældre versioner af Mac OS. Start med at besøge dette websted, og vælg den version, der gælder for dit operativsystem.
- Optagelse med QuickTime Player X er den samme som med QuickTime Pro.
-
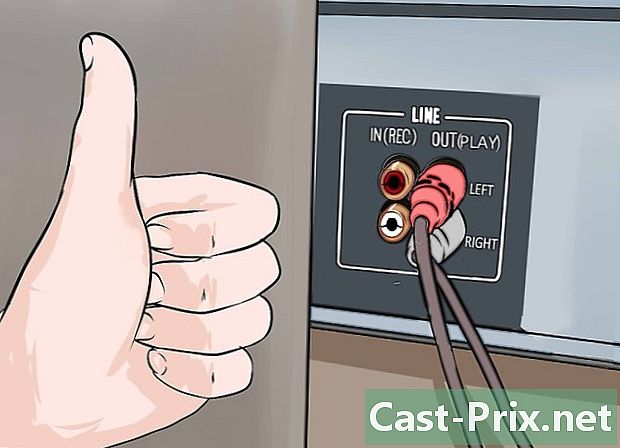
Kontroller, at dine enheder er korrekt tilsluttet. Du har tidligere foretaget de passende justeringer af lydniveauerne. Kvaliteten af dine optagelser vil blive direkte påvirket af kvaliteten og stabiliteten af dine hardwareforbindelser. -

Start QuickTime Player. Vælg "Ny lydoptagelse" i menuen "Fil". Under QuickTime X vises en enkel kontrolstrimmel på din skærm. Du vil se et eksempelvindue, hvis du bruger QuickTime Pro. -
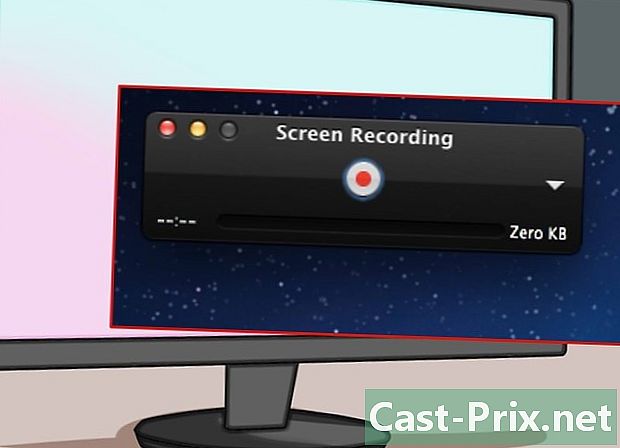
Start optagelsen. Klik på den røde knap i midten af kontrolblokken, og tryk derefter på afspilningsknappen på din optager. -
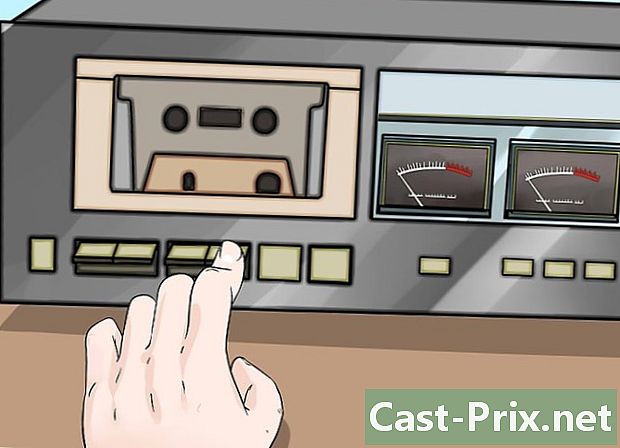
Stop optagelsen. For at afslutte optagelsen skal du klikke på den røde knap på kontrolblokken igen og derefter stoppe din båndoptager. Den genererede fil gemmes automatisk på skrivebordet på din computer. -
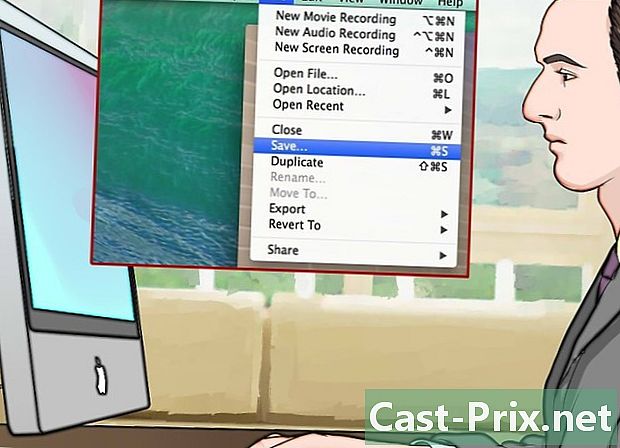
Gem din fil i en anden mappe. Når du stopper optagelsen, gemmes den genererede fil som standard på skrivebordet på din pc, men der er ikke noget problem med at placere den i en anden mappe. Hvordan man gør dette afhænger af den version af QuickTime, du bruger.- Hvis du bruger QuickTime Player X, skal du klikke på menuen i højre kant af kontrolpanelet for at ændre destinationen for dine optagelser.
- Hvis du bruger QuickTime Pro, skal du vælge et andet sted fra kontrolpanelet til filoptagelse, der er tilgængeligt via menuen med softwareindstillinger.
Del 3 Brug af Windows lydoptager
-
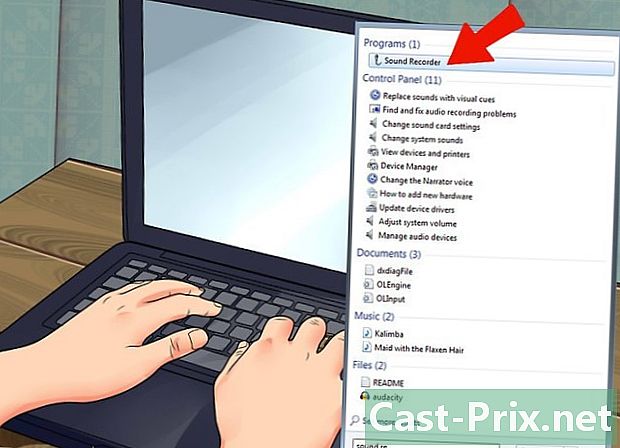
Windows leveres med et lydoptagelsesprogram. Selv om dette lille program er rudimentært, er det ikke mindre nyttigt og et meget simpelt job. Det har meget få redigeringsfunktioner, men er stadig et godt valg til langvarig kontinuerlig optagelse såsom præsentationer eller lydbøger. -
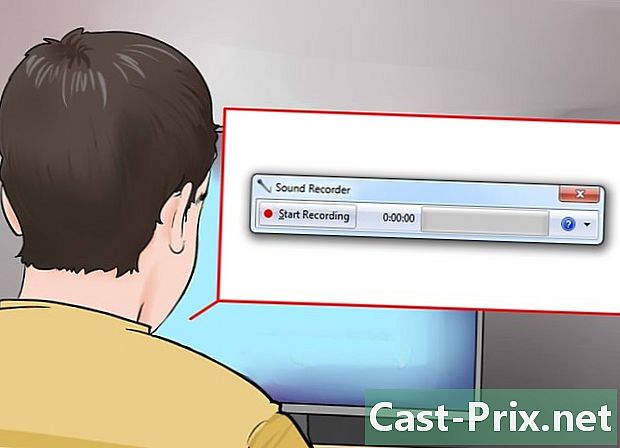
Start lydoptageren. Klik på startknappen, og søg efter "Lydoptager" i søgevinduet. Klik på appen, når du ser den vises på listen over søgeresultater. -
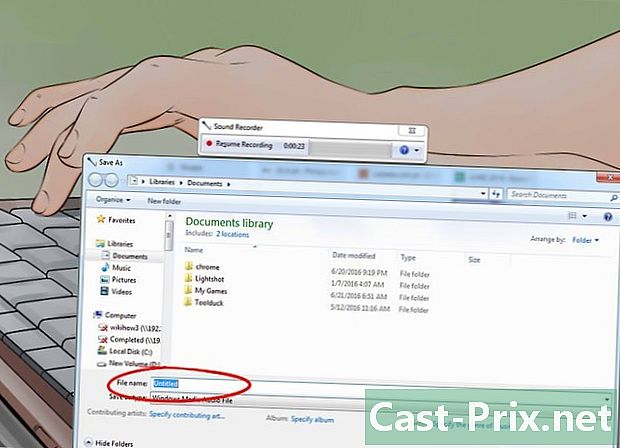
Start optagelse. Klik på "Optag", og tryk derefter på afspilningsknappen på din optager. -

Stop optagelsen. Når du har optaget det, du ønsker, skal du klikke på "Stop optagelse" og stoppe afspilningen på din optager. -

Indtast et filnavn til din registrering. Klik på "Gem som" i menuen "Filer", og indtast derefter navnet på det nye lyddokument. Du vil derefter være i stand til at bruge specialiserede programmer til at lave de nødvendige udgaver af dine optagelser, såsom at slukke for tavse dele osv.
Del 4 Brug af Audacity
-
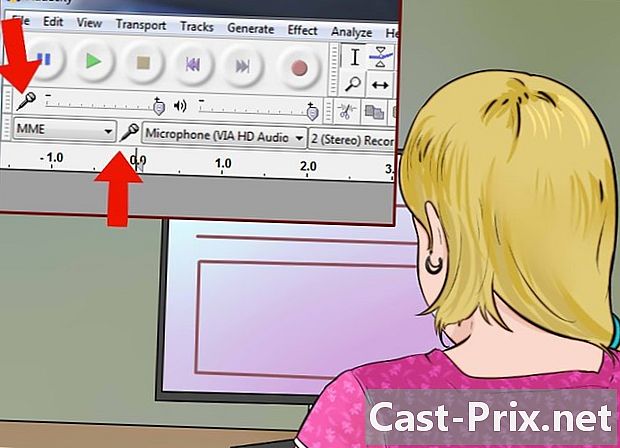
Åben Audacity. Hvis du endnu ikke har installeret denne software, skal du downloade den. Det er en multiplatform-applikation, open source, gratis og tilbyder en række muligheder. Det har også fordelen ved at være meget mere fleksibel end mange kommercielle applikationer. -
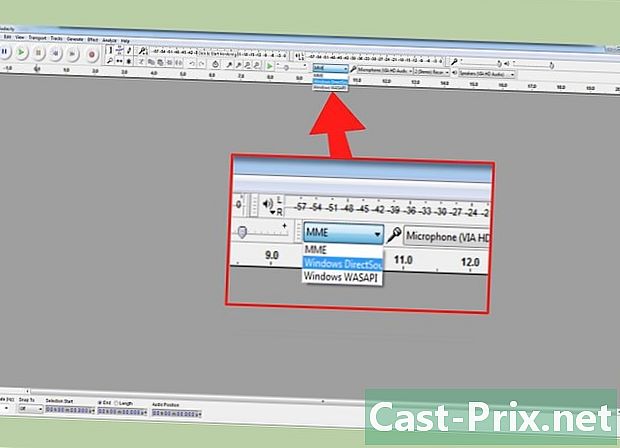
Indstil Audacity-lydindgangen. For at kontrollere, at den lydindgang, der er valgt på din pc, er "Line", skal du klikke på menuen ved siden af mikrofonikonet. -
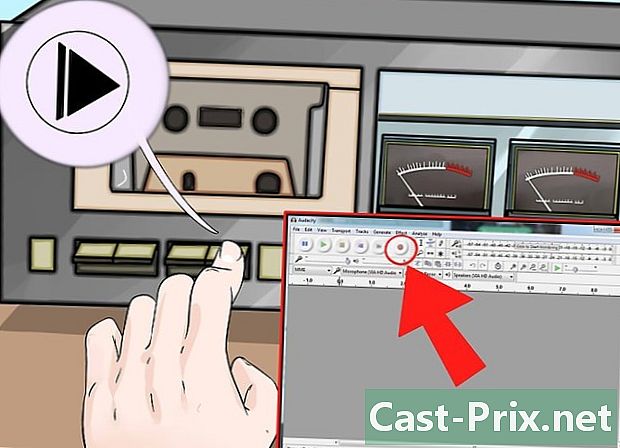
Start optagelse med Audacity. Klik på postknappen, der kan genkendes af den røde prik, der er tegnet på ikonet. Tryk derefter på afspilningsknappen på din optager. Du kan muligvis gøre noget andet under optagelsen, da dens varighed afhænger af varigheden af dit bånd.- Slut computerens lydudgangslinje til højttalere for at overvåge den aktuelle optagelse. Du skal klikke på audacity-dialogen i Audacity for at dette kan fungere. Du vil være i stand til at registrere slutningen af gengivelsen af dit bånd ved at høre ikke mere lyd for at stoppe optagelsen på Audacity.
-
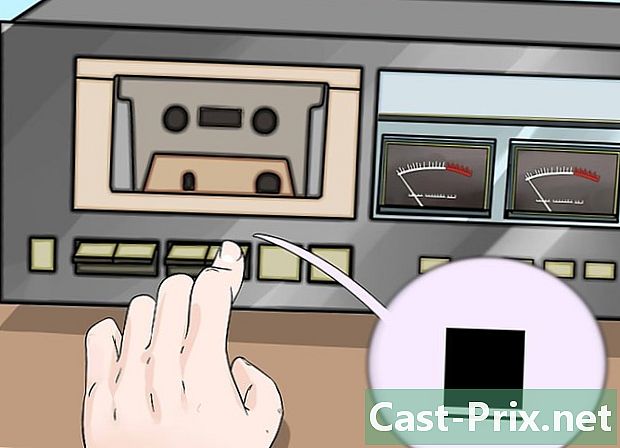
Klik på knappen "Stop" på Audacity-grænsefladen. Denne knap repræsenterer en gylden gul firkant. Stop også afspilningen på din båndoptager, hvis dette ikke er gjort automatisk. -

Fortsæt med at redigere lydoptagelsen. Fjern stille dele, øg lydstyrken og trim spor efter behov. Her er nogle oplysninger til. -

Eksporter dine optagelser til MP3-format. For at kunne eksportere dine optagelser i MP3-format er et plugin ved navn LAME gratis tilgængeligt for Audacity. Det giver dig mulighed for at redigere metadata om MP3-filen (spor, forfatter, sangnummer, album osv.), Så iTunes-baserede MP3-afspillere og Android kan identificere den musikalske genre (land, jazz, symfoni, rock) og endda hvilken periode repræsenterer dette stykke (70'ere, 80'ere osv.).
Del 5 Brug af en professionel applikation
-
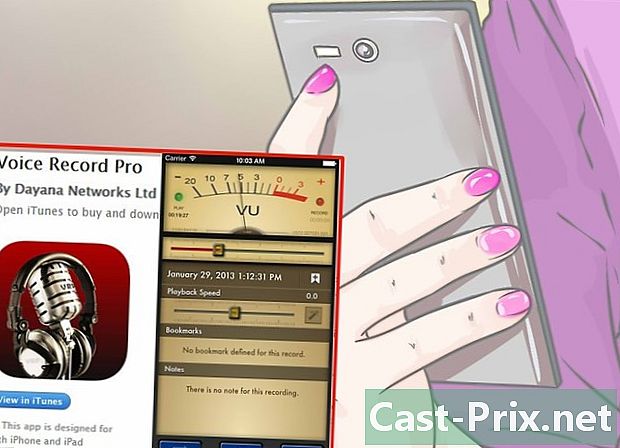
Vælg at bruge en professionel app. Der er et antal applikationer, hvis priser ligger i intervallet 50 til mere end 500 euro. Disse softwarepakker giver dig en professionel finish og giver dig stor fleksibilitet i brugen. Måden til at bruge dem er forskellig fra et program til et andet, men de følger alle de samme grundlæggende processer som enhver anden lydoptagelsessoftware, også den mest basale:- Kontroller, at "Line" -indgangen er valgt i programparametrene
-
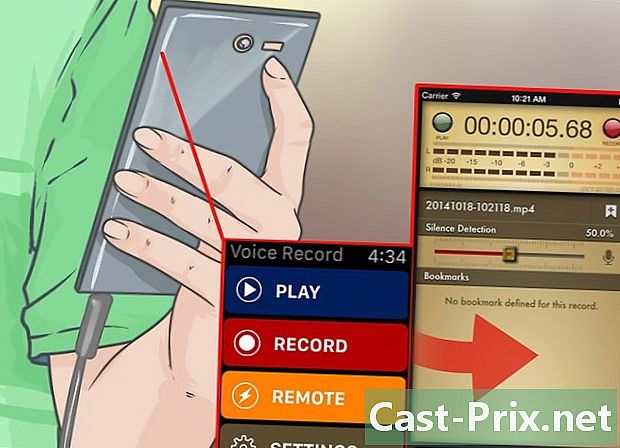
Udfør registreringen. Klik på softwareregistreringsknappen og aktiver afspilning på din båndoptager. Optag lydsporet, og når det er færdigt, skal du klikke på stopoptagelsesknappen på softwaren og stoppe afspilningen af båndtækken.- Hvordan man starter og afslutter en optagelse afhænger primært af det program, du bruger. Grænsefladen for brugen af hver af disse software vil være lidt forskellig fra den ene applikation til den anden.
-
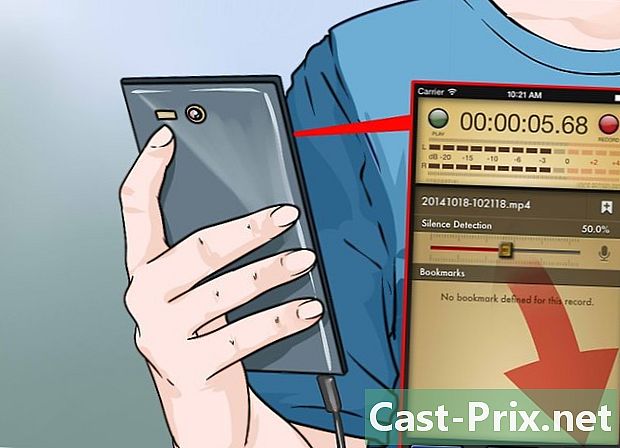
Rediger lydoptagelsen. Fordelen ved professionelle applikationer er, at du kan opdele din optagelse i regioner (til cd'er) og bruge alle tilgængelige debugging-teknikker i form af plugins af meget høj kvalitet.- De bedste muligheder i den professionelle kategori inkluderer Sound Forge, udgivet af Sony, som er et fremragende valg til denne type arbejde, men der er også PolderbitS og Cubase til Windows, Garage Band og Logic Pro til Mac, og ProTools tilbyder fordelen ved at være tilgængelige til begge operativsystemer.
Del 6 Tuning af lydoptagelse (mastering)
-

Optag kun korte stykker ad gangen til dine essays. Du skal kontrollere, at kvaliteten af dine optagelser er korrekt, før du begynder at overføre hele kassettsamlingen til din harddisk. Du skal optage en sang og derefter kontrollere den ved at lytte til den igen. Hvis din installation er korrekt, og dine optagelsesindstillinger er indstillet, får du god digital gengivelse af dine gamle analoge bånd.- Hvis lyden fra din optagelse er dæmpet eller har en eksplosionslyd, er outputniveauet for din båndoptager for lavt, så signalet ikke adskiller sig fra den baggrundsstøj, der genereres af elektronikken.
- Hvis de optagede lyde fremstår som hakkede eller mættede, er indgangssignalniveauet for højt og forvrænget af mætningseffekten. I dette tilfælde skal du reducere output-niveauet for din optager og prøve igen.
-
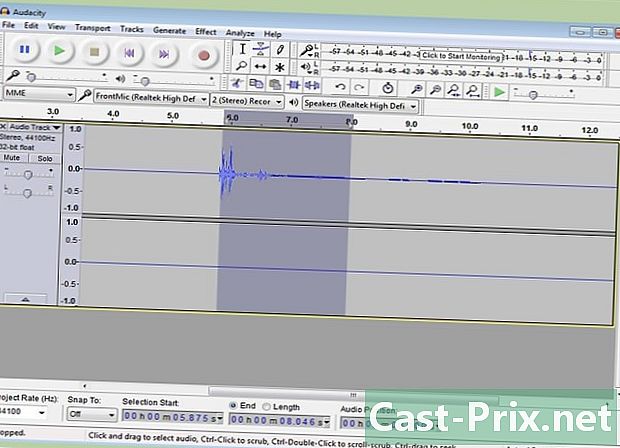
Rediger din optagelse. Det er muligvis ikke nødvendigt at redigere din optagelse, men de fleste optagelsesprogrammer giver dig mulighed for at stille, slette eller ændre lydstyrken. Disse procedurer vil virke komplicerede, hvis du ikke allerede har nogen erfaring på dette område og er uden for denne artikels rækkevidde.- Det er bedst at gemme filen med din oprindelige optagelse og ændre navnet, før du fortsætter til redigering, i tilfælde af at du laver en fejl. Når du er færdig og vil være tilfreds med ændringerne, kan du slette den originale fil for at gendanne noget plads på din harddisk.
-

Normaliser din optagelse. Hvis kvaliteten af din optagelse er anstændig, kan du stadig forbedre ved at bruge værktøjerne i din software korrekt. Hoveddelen af disse efterbehandlingsværktøjer kaldes "normalisering" og består i at bringe amplituden af lydtopperne på 100% (eller 0 dB) af målerens indikatorskala nærmere. -
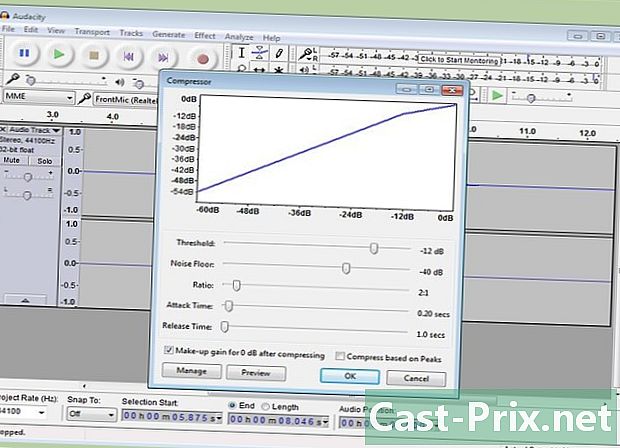
Anvend komprimering på din optagelse. Du skal normalt ikke være nødt til at bruge komprimering ofte på musikoptagelser. Denne teknik består i at bringe lydniveauerne for de små amplitude-stykker til et niveau, der nærmer sig det for høj-amplitude-stykkerne. Komprimering er interessant til optagelse eller udsendelse af den menneskelige stemme, men det er meget mindre vigtigt for kvalitetsmusik, fordi den fjerner meget af sin dynamik og fjerner enhver "farve" fornemmelse. Brug kun denne teknik til at optage sange til brug i et støjende miljø, f.eks. En bil, hvor lyden skal passere "over" omgivende støj inde i køretøjet, der kan høres. -
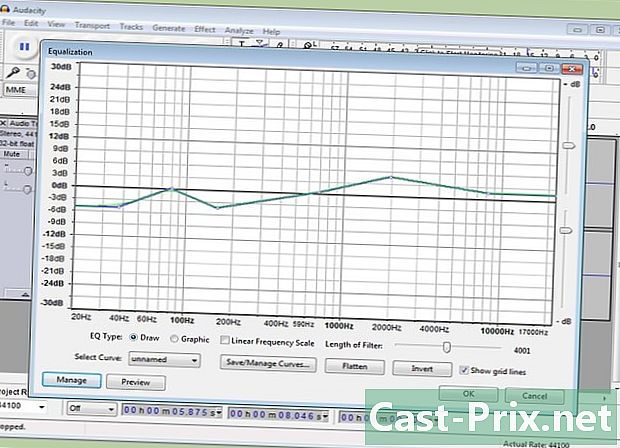
Udlign lydbåndet. Legalisering består af at dæmpe eller forstærke visse dele af den transmitterede lyd for at fjerne eller give mere lettelse til et stykke musik. Disse indstillinger afhænger stort set af det højttalersystem, der bruges til den endelige afspilning og konfiguration af, hvor du vil lytte til din musik. Legalisering er meget subjektiv, og hvis det ser ud til at give et fantastisk resultat under visse betingelser, kan dets resultat virke katastrofalt under forskellige forhold end dem, du oprindeligt har planlagt. Disse indstillinger skal foretages med en masse måling. -
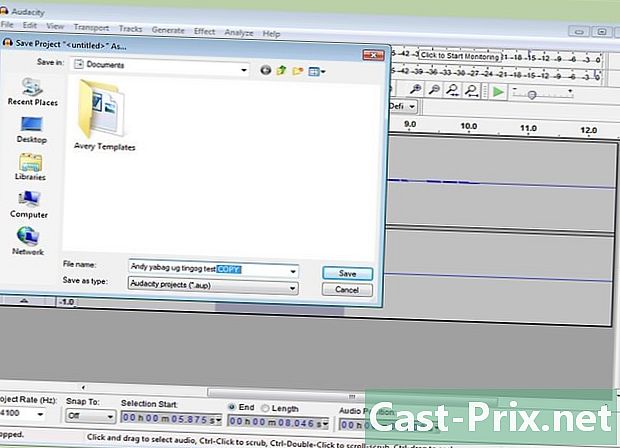
Brug altid en kopi af dine optagelser. Når du har konverteret dine gamle kassetter, er den første ting, du skal gøre, før du foretager potentielt destruktive ændringer (skæring, normalisering, udligning eller komprimering), at holde en kopi intakt.

- En computer udstyret med et lydkort med stereo "Line input" input monteret til en 3,5 mm jackstik
- Audiooptagelsessoftware
- En kassetafspiller udstyret med et 3,5 mm stereo jack output (til en stereohovedtelefonafspiller eller til en "Line output" optagelse) eller to RCA koaksiale stik.
Til en standardinstallation
- Et stereokabel afsluttet med to 3,5 mm-stik
- Adaptere til 3,5 mm-stik (hvis nødvendigt)
Til asymmetrisk installation med koaksial linje
- Et dobbelt koaksialkabel afsluttet med et 3,5 mm-stik og to mandlige RCA-stik
- 3,5 mm han til dobbelt RCA-stik (hvis nødvendigt)
Til en installation med symmetrisk linje
- To afbalancerede XLR-stik (mulighed 1)
- To 6,35 mm stereo jackstik (option 2)
- To afbalancerede linie til koaksiale lineadaptere (Baluns)
