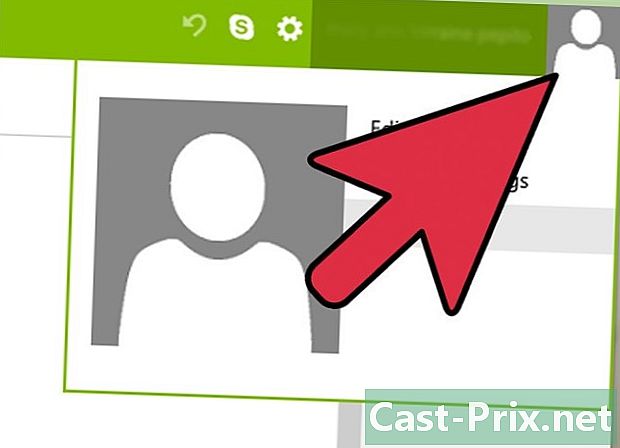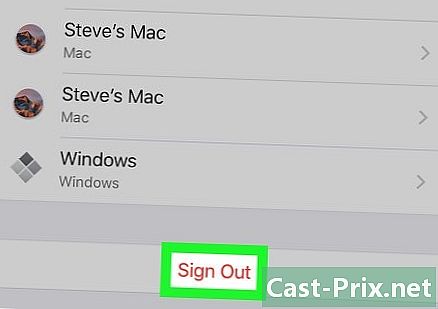Sådan overføres fotos fra en iPhone til en Mac
Forfatter:
Robert Simon
Oprettelsesdato:
18 Juni 2021
Opdateringsdato:
24 Juni 2024

Indhold
I denne artikel: Brug af applikationen FotosBrug af AirDropBrug iCloud fotobibliotek Resume af artiklenReferencer
Hukommelsen på din iPhone begynder at blive mættet, og du vil overføre dine fotos til din Mac? Du kan bruge det forudinstallerede Fotos-program på din computer eller Image Capture-programmet. Du kan også bruge AirDrop eller synkronisere dine fotos med iCloud og derefter downloade dem til din Mac. Bemærk, at hvis du vælger at sende dine fotos til iCloud, skal den tilgængelige lagerplads være nok til at rumme fotos på din iPhone.
etaper
Metode 1 Brug af appen Fotos
-

Tilslut din iPhone til din Mac. Sæt den ene ende af opladerkablet fra din iPhone til opladningskonnektoren (iPhone-siden) og USB-enden til en af USB-portene på din computer. -

Åbn Fotos-appen. Klik på ikonet i form af en flerfarvet blomst i dokken på din Mac.- Det er muligt, at Photos-applikationen åbnes automatisk, når din iPhone er tilsluttet. Spring i dette tilfælde over dette trin.
-

Vælg din iPhone. Klik på navnet på din iPhone i venstre kolonne i vinduet. Du finder det under overskriften enheder.- Hvis du ikke kan se din iPhone i sektionen enheder til venstre for vinduet, skal du først sikre dig, at det er låst op.
-

Vælg de fotos, du vil downloade. Klik på de fotos og videoer, du vil overføre til din Mac.- Spring over dette trin, hvis du vil importere fotos, der endnu ikke er på din Mac.
-

Klik på Importer valgte emner. Denne grå knap er øverst til højre i vinduet og angiver antallet af valgte billeder (f.eks Importer de 34 valgte emner).- Klik på den blå knap Upload alle nye fotos hvis du vil importere alle de nye fotos fra din iPhone.
-

Vent indtil afslutningen af processen. Når alle fotos af din iPhone er overført til din Mac, kan du finde dem ved at gå til sektionen Mine album til venstre for vinduet.
Metode 2 Brug af AirDrop
-

Aktivér AirDrop på din Mac. Åbn Finder, klik AirDrop til venstre, vælg Tillad at blive opdaget af: vælg derefter alle i den rullemenu, der vises.- Hvis dette er første gang du åbner AirDrop, vil du se knappen Tænd for Bluetooth vises midt i vinduet. Klik på den for at aktivere din Bluetooth-funktion på din Mac.
-

Åbn Fotos-appen på din iPhone. Tryk på applikationsikonet Fotos, der ligner et flerfarvet hjul på en hvid baggrund. -

Tryk album. Denne indstilling er placeret nederst til højre i Photos-applikationen.- Spring over dette trin, hvis Fotos-applikationen åbnes på siden af et af albummerne.
- Hvis det åbnes på en liste over fotos, skal du trykke på tilbage-knappen øverst til venstre på skærmen og gå til næste trin.
-

Vælg film. Denne mulighed er øverst på siden og åbner en liste over fotos på din iPhone.- Du vil se indikationen Alle fotos i stedet for film hvis iCloud-biblioteket er aktiveret.
-

Tryk vælg. Denne mulighed findes øverst til højre på skærmen. -

Vælg fotos. Tryk på de fotos, du vil uploade til din Mac. Et blå og hvidt flueben skal vises i hjørnet på hvert valgt foto. -

Tryk på delingsknappen
. Denne piletast er placeret nederst til venstre på skærmen og giver dig mulighed for at åbne en menu. -

Tryk på AirDrop-ikonet. AirDrops ikon ligner flere koncentriske cirkler øverst i delingsmenuen. Tryk for at tænde for din iPhone's Bluetooth og Wi-Fi (hvis disse indstillinger var deaktiverede) og få vist navnet på din Mac. -

Vælg din Mac. I AirDrop-menuen skal du trykke på navnet på din Mac for at sende fotos til mappen Downloads. Klik på for at åbne denne mappe Downloads til venstre for Finder-vinduet.- Det kan være nødvendigt at bekræfte, at fotos uploades til din Mac, hvis du ikke bruger det samme Apple ID på din computer og iPhone.
Metode 3 Brug iCloud Photo Library
-

Sørg for, at din lagerplads er tilstrækkelig. Denne metode består af at sende alle dine fotos til iCloud, så du kan downloade dem til enhver computer, der er tilsluttet internettet. Inden du gør noget, skal du sørge for, at lagerpladsen på din konto er nok til at rumme alle dine fotos. Du har 5 GB gratis iCloud-lagerplads, men du bliver nødt til at købe mere plads, hvis du planlægger at uploade flere hundrede fotos. -

Gå til indstillingerne på din iPhone
. På startskærmen på din iPhone skal du trykke på ikonet, der ligner et gråt tandhjul. -

Tryk på dit Apple ID. Du finder det øverst på indstillingssiden.- Vælg Opret forbindelse til iPhone Hvis du ikke er logget ind endnu, skal du indtaste dit Apple ID og adgangskode og trykke på log ind.
-

Tryk iCloud. Denne knap er i midten af skærmen. -

Vælg billeder. Denne indstilling er i sektionen APPS, der bruger ICLOUD på iCloud-siden. -

Skub kontakten ICloud fotobibliotek
. Det bliver grønt
og fotos på din iPhone overføres til iCloud.- Processens varighed afhænger af antallet af fotos, der skal overføres. Bare sørg for, at din iPhone er fuldt opladet (eller tilsluttet en oplader) og tilsluttet et Wi-Fi-netværk.
- Vælg ved kommandoprompten Optimer iPhone-opbevaring hvis du vil spare plads på din telefon.
- Hvis du straks vil overføre dine fremtidige fotos til din iCloud, skal du tænde for afbryderen Min fotostrøm.
-

Åbn Apple-menuen på din Mac
. Klik på det æbleformede logo øverst til venstre på skærmen for at åbne en rullemenu. -

Vælg Systemindstillinger .... Denne indstilling er øverst i rullemenuen og åbner vinduet Systemindstillinger. -

Klik på
iCloud. Dette skyikon er i venstre side af vinduet Systemindstillinger. -

Klik på optioner. Denne knap er på højre side af hovedet billeder som er selv øverst på siden. Klik på det for at åbne et nyt vindue. -

Aktivér synkronisering af fotos. Marker kasserne ICloud fotobibliotek og Min fotostrøm at importere fotos fra din iPhone til din Mac. -

Klik på færdig. Dette er den blå knap i bunden af vinduet. Klik på det for at gemme dine ændringer. Fra nu af vil du være i stand til at se fotos af din iPhone i applikationen Fotos, selvom det er muligt, at det tager nogen tid at få vist.