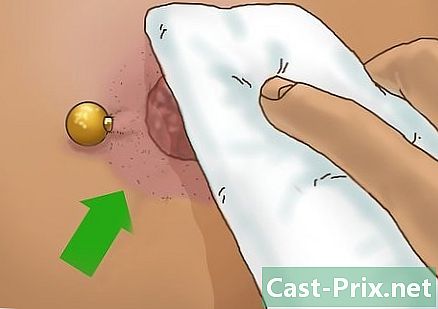Sådan overføres filer fra en computer til en iPad
Forfatter:
Robert Simon
Oprettelsesdato:
18 Juni 2021
Opdateringsdato:
14 Kan 2024

Indhold
- etaper
- Metode 1 Brug af iTunes
- Metode 2 Brug af iCloud Drive
- Metode 3 Brug af AirDrop
- Metode 4 Brug a
- Metode 5 Brug Microsoft OneDrive
- Metode 6 Brug af Google Drev
Du kan kopiere filer fra din Windows-computer eller Mac til din iPad til offline visning. Du kan gøre dette gennem iTunes, iCloud Drive, Microsoft OneDrive eller Google Drive.
etaper
Metode 1 Brug af iTunes
- Tilslut din iPad til din computer. Indsæt den ene ende af dit opladerkabel i en af computerens USB-porte og derefter den anden ende af kablet i opladningsporten på iPad.
-

Åbn iTunes på din computer. ITunes-appikonet ligner en flerfarvet musiknote på en hvid baggrund.- Hvis iTunes beder dig om at opdatere det, skal du klikke på Download iTunes genstart derefter din computer i slutningen af opdateringen.
- Apple har annonceret, at de vil trække iTunes-applikationen tilbage med lanceringen i efteråret 2019 af MacOS Catalina. Denne applikation erstattes af Apple Music, Apple TV og Apple Podcast til Mac-brugere. Det vil forblive tilgængeligt for Windows-brugere i mindst et stykke tid.
-

Klik på ikonet på din enhed. Dette er iPad-knappen øverst til venstre i iTunes-vinduet. Klik på den for at åbne siden på din iPad. - Vælg Fildeling. muligheden Fildeling vises i venstre rude, når du klikker på ikonet på din enhed. Det er ved siden af et "A" -formet ikon.
-

Vælg en applikation. I applikationskolonnen i midten af iTunes-vinduet skal du klikke på det program, hvor du vil tilføje en fil. Filtypen behøver ikke at matche applikationen (du kan f.eks. Tilføje en Microsoft Word-fil til en iMovie-mappe).- Apples sider, Keynote, Numbers, iMovie og GarageBand-apps har alle mapper til projekter, der er gemt på din iPad. Det betyder, at du kan bruge dem til at beholde stort set enhver filtype.
-

Rul ned til indstillingen tilføje. Denne mulighed findes nederst til højre på siden og giver dig mulighed for at åbne filudforskeren (på en Windows-computer) eller Finder (på en Mac). -

Vælg en fil. Klik på den fil, du vil føje til din iPad for at vælge den. Det kan være nødvendigt, at du først går til filplaceringen ved at klikke på den højre mappe i venstre rude i vinduet. -

Klik på åbent. Denne indstilling er placeret nederst til højre i vinduet. Du vil se filnavnet vises i programvinduet i iTunes. -

Vælg synkronisere. Dette er knappen nederst til højre i iTunes-vinduet. Klik på den for at tilføje filen til det valgte program på iPad. Nu kan du åbne filen på din iPad, når du vil, selvom du ikke er tilsluttet internettet.- Du kan klikke på færdig efter synkronisering for at vende tilbage til hovedsiden.
Metode 2 Brug af iCloud Drive
-

Vi ses på iCloud. ICloud-login-siden åbnes. -

Log ind på din iCloud-konto. Indtast adressen og adgangskoden til dit Apple ID, og klik derefter på pilikonet til højre for felterne dedikeret til Apple ID og adgangskode.- Hvis du allerede er tilsluttet til iCloud, skal du gå til næste trin.
- Hvis du har aktiveret 2-faktor-identifikation, skal du bruge det 6-cifrede nummer, der sendes til din iPad for at oprette forbindelse til din computer.
- Hvis du bliver spurgt, om du vil stole på den enhed, du opretter forbindelse til, skal du trykke på At stole på på din iPad og din computer.
-

Åbn iCloud Drive
. Dette er den blå applikation med skyer på. Klik på ikonet for at åbne din iCloud Drive-side. -

Klik på importikonet. Dette ikon er øverst på siden og ligner en sky med en pil opad. Klik på den for at åbne en filudforsker (på en Windows-computer) eller Finder (på en Mac). -

Vælg den fil, der skal importeres. Brug filbrowseren til at navigere til det indhold, du vil importere. Klik på en fil for at vælge den.- Du kan også vælge alle filerne på en given placering ved at klikke på en af filerne og derefter trykke på Ctrl+En (på en Windows-computer) eller bestilling+En (på en Mac).
- Tryk på tasten for at vælge flere filer Ctrl (på Windows) eller bestilling (på Mac) klik derefter på hver fil, du vil vælge.
-

Klik på åbent. Denne knap findes nederst til højre i vinduet og giver dig mulighed for at importere dine filer til iCloud Drive. -

Vent indtil afslutningen af processen. Import af filer kan vare mellem et par sekunder og nogle få timer afhængigt af deres samlede størrelse. Når processen er afsluttet, kan du gå videre til næste trin. -

Åbn appen Filer på din iPad
. Programikonet Files ligner en blå mappe på en hvid baggrund. iCloud Drive er blevet erstattet af filer i iOS 11, og det er her du skal gå for at hente iCloud-filer på din iPad. -

Gå til fanen udforske. Denne fane er placeret nederst til højre på skærmen. -

Tryk
iCloud Drive. Du finder denne mulighed under overskriften placeringer. Tryk for at se indholdet på dit iCloud Drive.- Hvis du ikke kan se denne indstilling, skal du først trykke på overskriften placeringer at få det til at vises.
-

Tryk vælg øverst til højre på skærmen. En hvid cirkel vises ved siden af hver fil. - Vælg de filer, der skal kopieres på din iPad. Et markering vises i cirklen ved siden af de valgte filer.
-

Vælg flytte. Knappen flytte er i bunden af skærmen. -

Tryk På min iPad. Denne mulighed er ved siden af et ikon, der ligner en iPad. Det viser en liste over filer på din tablet. - Tryk på en mappe. De valgte filer gemmes i denne mappe.
- Vælg flytte. Denne knap er placeret øverst til højre på skærmen og giver dig mulighed for at føje de valgte filer til den valgte mappe. Disse filer vil være tilgængelige på din iPad, selv når de ikke er tilsluttet internettet.
- Du kan åbne filerne fra applikationen Files.
Metode 3 Brug af AirDrop
- Åbn Finder

på din Mac. Dette er det blå og hvide ansigtikon. - Klik på Go. Denne indstilling findes i menulinjen øverst på skærmen. Klik på den for at få vist en rullemenu med de forskellige mapper i Finder.
- Vælg AirDrop. muligheden AirDrop er i rullemenuen under Go i Finder.
- Vælg Kun kontakter eller alle. Du finder disse indstillinger i rullemenuen i bunden af skærmen ved siden af "Tillad, at jeg kan opdages af:". Dette gør dig detekterbar via AirDrop.
- Åbn Files-applikationen

på din iPad. Ikonet Files-applikation ligner en blå mappe og er i Dock nederst på startskærmen. - Tryk udforske. Dette er den anden fane nederst i applikationen Files. Tryk for at få vist en menulinje til venstre.
- Vælg På min iPad. Denne indstilling er ved siden af ikonet, der ligner en iPad i menuen til venstre.
- Vælg det program, der indeholder filerne, der skal overføres. Programfilerne i Filer er organiseret af applikationer. Tryk på den mappe, der indeholder det indhold, der skal overføres, for at se alle de filer, det indeholder.
- Hvis du f.eks. Vil overføre Pages-dokumenter, skal du trykke på sider.
- Tryk vælg. Denne mulighed findes øverst til højre i applikationen Files og viser en cirkulær knap ved siden af hver fil.
- Tryk på de filer, du vil overføre. Et markering vises ved siden af de valgte filer.
- Vælg andel. muligheden andel er placeret nederst til venstre i applikationen Files. Tryk for at åbne delingsmenuen.
- Tryk på AirDrop-ikonet i delingsmenuen. Dette er ikonet i form af koncentriske cirkler med en V op og ned. Tryk for at se de tilgængelige kontakter via AirDrop i menuen.
- For at en kontakt skal være tilgængelig via AirDrop, skal han være logget ind med sit Apple ID på sin enhed. Dine 2 enheder skal være tilsluttet det samme Wi-Fi-netværk og have Bluetooth aktiveret.
- AirDrop skal kunne detekteres af "Kontakter" eller "Alle" på destinationsenheden.
- Det er muligt, at AirDrop-filoverførsel ikke er tilgængelig på nogle ældre modeller af iPhone, iPad, iMac eller MacBook.
- Vælg en kontakt i AirDrop-sektionen. AirDrop-sektionen er det andet afsnit i delingsmenuen. Det indeholder profilbillede såvel som enhederne til alle kontakter (inklusive dig), der er tilgængelige via AirDrop. Dette vil sende filerne til din Mac, som udsender en lyd i slutningen af overførslen. Du finder filerne i mappen Downloads i Finder på din Mac.
Metode 4 Brug a
- Åbn en app på din iPad. Tryk på den app, du normalt bruger på din iPad. Hvis du bruger Apple Mail, skal du trykke på det blå ikon med en hvid konvolut i bunden af skærmen. Hvis du bruger Gmail eller Outlook, skal du trykke på det tilsvarende ikon på din startskærm.
- Tryk på ikonet igen. Dette er det ikon, du trykker på for at oprette et nyt. I Apple Mail og Outlook ser det ud som en blyant og et papir øverst på skærmen. På Gmail ser det ud som et plustegn (+) og er nederst til venstre.
- Skriv din adresse. Skriv din adresse i modtagerens felt (med "Til:" eller "Modtager" på formularen).
- Indtast et objekt til. I marken objekt, skriv objektet til din (for eksempel navnet på filerne eller "Filer" ganske enkelt).
- Tryk på vedhæftningsikonet. Dette er normalt papirclipsikonet øverst på skærmen eller i øverste højre hjørne af tastaturet, der vises.
- Vælg rejse (om nødvendigt) Dette er den anden fane nederst på skærmen.
- Hvis du bruger Gmail, skal du trykke på det emne, du vil sende på fillisten.
- Vælg På min iPad. Denne mulighed er ved siden af et ikon, der ligner en iPad i menuen til venstre.
- Tryk på det program, der indeholder filerne, der skal overføres. I filer er programfilerne organiseret efter applikation. Tryk på den applikationsmappe, der indeholder de emner, du vil overføre. Alle filerne i applikationen vises.
- Vælg den fil, der skal overføres. Tryk på en fil for at importere den som en vedhæftet fil.
- Nogle tjenester begrænser størrelsen på filer, der kan importeres. Hvis du ikke kan vedhæfte filen, er det sandsynligvis fordi den er for stor.
- Tryk på sendikonet. I Apple Mail er dette knappen send øverst til højre. I Outlook og Gmail er det papirplanikonet øverst til højre.
- Åbn rie-applikationen på din Mac. Hvis du bruger Outlook eller Apple Mail, skal du trykke på ikonet Outlook eller Apple Mail i mappen Programmer i Finder eller Dock. Hvis du bruger Gmail, skal du åbne denne side i en webbrowser.
- Hvis du ikke automatisk er logget ind på din konto, skal du først indtaste din adresse og adgangskode for at logge ind.
- Åbn den, du har sendt til dig selv. Søg efter det med det objekt, du har angivet, og klik for at åbne det.
- Dobbeltklik på vedhæftede filer for at downloade dem. Vedhæftede filer vises normalt i bunden af. Som standard uploades de til mappen Downloads i Finder.
Metode 5 Brug Microsoft OneDrive
-

Vi ses på denne side. Hvis du er logget ind på din Microsoft-konto, åbner dette hovedsiden på din Microsoft OneDrive.- Hvis du ikke er logget ind på din Microsoft-konto, skal du først indtaste din adresse og adgangskode.
-

Klik på belastning. Denne indstilling er øverst på siden og åbner en rullemenu.- Hvis du vil sikkerhedskopiere filerne i en bestemt mappe, skal du først klikke på den pågældende mappe.
-

Vælg filer. muligheden filer er i rullemenuen. Klik på den for at åbne en filudforsker (på en Windows-computer) eller Finder (på en Mac).- Hvis du vil indlæse en mappe fuld af filer, skal du klikke på rekord.
-

Vælg filer. Klik på den fil, du vil overføre til OneDrive, eller hold nede Ctrl (på Windows) eller bestilling (på Mac) klik derefter på de forskellige filer, du vil vælge.- Du kan også vælge alle filerne på en given placering ved at klikke på en af dem og trykke på Ctrl+En (på en Windows-computer) eller bestilling+En (på en Mac).
- Hvis du vil overføre en mappe, skal du klikke på den aktuelle mappe.
-

Klik på åbent. Denne knap er nederst til højre i vinduet. Klik på det for at starte indlæsning til OneDrive. -

Vent til slutningen af indlæsningen. Processens varighed afhænger af den samlede størrelse af det overførte indhold. Når indlæsningen er afsluttet, kan du gå videre til næste trin. -

Åbn OneDrive
på din iPad. Tryk på OneDrive-appikonet, der ligner 2 hvide skyer på en blå baggrund. Hvis du allerede er logget ind, åbner dette hovedsiden på din OneDrive.- Igen, hvis du ikke er logget ind, skal du først indtaste din adresse og din adgangskode.
-

Tryk længe på en fil for at vælge den. Tryk så på de andre filer eller mapper, du vil hente til din iPad. For at vælge flere filer skal du trykke og holde på en af dem og derefter trykke på hinanden fil. -

Tryk på delingsikonet
. Delingsikonet ligner en pil opad og er øverst til venstre på skærmen. Det åbner en menu. -

Vælg Gem i filer. Dette mappeikon er i menuen nederst på skærmen. - Vælg På min iPad. Dette viser en liste over mapper på din iPad.
-

Tryk på den mappe, hvor du vil gemme filerne. Under overskriften På min iPad, tryk på en mappe (f.eks sider) for at vælge det som sted at gemme OneDrive-filen. -

Vælg tilføje. muligheden tilføje er øverst til højre på skærmen. Nu kan du åbne filen på din iPad, selvom du ikke er tilsluttet internettet.
Metode 6 Brug af Google Drev
-

Vi ses på Google Drev. Hvis du allerede er logget ind på din Google-konto, åbner den din Google Drev.- Hvis du ikke er logget ind på Google Drev, skal du først klikke på den blå knap Gå til Google Drev indtast derefter din adresse efterfulgt af din adgangskode.
-

Klik på NY. Dette er den blå knap øverst til venstre i vinduet. Klik på den for at åbne en rullemenu.- Hvis du vil gemme filen i en bestemt mappe, skal du først klikke på den mappe, hvor du vil gemme den.
-

Vælg Upload en fil. Denne indstilling er i rullemenuen. -

Klik på den fil, du vil importere. Tryk og hold nede for at vælge flere filer Ctrl (på en Windows-computer) eller bestilling (på en Mac) klik derefter på de filer, du vil importere til Google Drev.- Du kan også vælge alle filerne på en given placering ved at klikke på en fil og derefter trykke på Ctrl+En (på Windows) eller bestilling+En (på Mac).
-

Vælg åbent. Denne mulighed findes nederst til højre i vinduet og giver dig mulighed for at importere dine filer til Google Drev. -

Vent indtil afslutningen af processen. Den tid, der kræves for at importere filerne, afhænger af deres mængde. Du kan fortsætte til det næste trin, når processen er afsluttet. -

Åbn Google Drev-appen. Appikonet ligner en grøn, blå og gul trekant på en hvid baggrund. Tryk for at åbne hovedsiden for Google Drev, hvis du allerede er logget ind.- Hvis du endnu ikke har forbindelse til Google Drev, skal du indtaste adressen og adgangskoden til den konto, som du vil importere dine filer på.
-

Tryk længe på en fil. Et langt tryk på en fil gør det muligt at vælge den. Hvis du vil vælge flere elementer, skal du længe trykke på et af dem og derefter trykke på de andre. -

Tryk ⋯. Dette er 3-punkts ikonet ved siden af hver fil i Google Drev-mappen. -

Vælg Gør tilgængelig offline. Denne indstilling er i menuen conuel. Det åbner filer i Google Drev, selv når iPad ikke er tilsluttet internettet.- Du finder en Google Drive-indstilling i appen Filer. Det er dog ikke muligt at downloade flere filer fra Google Drev i applikationen som med andre online lagringsapplikationer.

- De fleste online lagringsapplikationer har en "offline" funktion, der gør filerne tilgængelige offline. For at bruge den kan du vælge en fil, trykke på menuikonet (⋮) og vælge indstillingen offline.
- Efter at have downloadet en fil til fil-applikationen på din iPad, kan du fjerne den fra online-lagringstjenesten uden at fjerne den fra din tablet.
- Hvis du ikke har iOS 11 eller nyere på din iPad, har du ikke appen Filer. I dette tilfælde skal du åbne filerne i det valgte program.