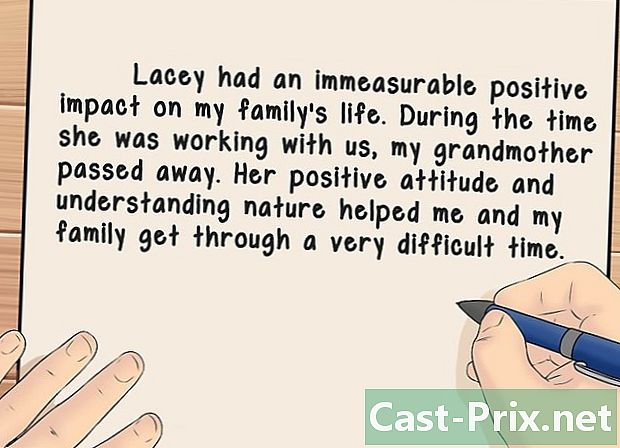Sådan downloades musik fra YouTube
Forfatter:
Randy Alexander
Oprettelsesdato:
2 April 2021
Opdateringsdato:
1 Juli 2024

Indhold
- etaper
- Metode 1 Brug en online videokonverter
- Metode 2 Brug af 4K Video Downloader
- Metode 3 Brug af VLC Media Player
- Metode 4 Brug YouTube Music Premium
YouTube er en af de største musikindholdsplatforme, der findes i dag, og mange brugere bruger den til at downloade musik. De fleste YouTube-medieoverførselsværktøjer er underlagt begrænsninger, der forhindrer dem i at downloade copyright-lydindhold, men du kan bruge 4K Video Downloader-applikationen til at udtrække musik fra enhver video.Hvis du ikke ønsker at installere et program, kan du bruge en online videokonverter eller VLC Media Player til at downloade videoen og konvertere den til MP3-format. Hvis du har en YouTube Music Premium-konto, kan du også downloade musik til din mobile enhed.
etaper
Metode 1 Brug en online videokonverter
- Åbn YouTube-videoen. Gå til YouTube i din sædvanlige webbrowser og vælg det medie, du vil hente.
- Denne metode giver dig mulighed for at downloade musik fra YouTube uden at skulle installere et ekstra program.
- Denne metode fungerer muligvis ikke for copyright-beskyttet video, der er blevet blokeret fra download af YouTube. Hvis du støder på dette problem, kan du prøve en af de andre metoder, der er foreslået i denne artikel.
-

Klik på andel. Denne indstilling er placeret nederst til højre på videoen og åbner et konualvindue. -

Vælg COPY. muligheden kopi er til højre for downloadlinket (i højre side af vinduet). Klik på det for at kopiere linket til dit udklipsholder. -

åbent denne side i din browser. Du kan åbne det i det samme vindue eller i en ny fane. -

Højreklik på boksen Indsæt linket her. Denne boks er øverst på siden og giver dig mulighed for at åbne en menu. -

Klik på indsæt. Du vil se det kopierede link vises i det tomme felt. -

Vælg et lydformat. Træk menuen ned under det tomme felt, og vælg det lydformat, du vil bruge på listen Audioformater.- Hvis du ikke ved, hvilket format du skal vælge, skal du blot vælge MP3. Dette er det mest populære og brugte format i næsten alle lydafspillere.
-

Klik på START. Dette er den store orange knap under det tomme felt. Klik på den for at konvertere din video til en lydfil.- Hvis der vises en fejl, der fortæller dig, at videoen ikke kan downloades, er det sandsynligvis fordi filen er beskyttet af ophavsret, der forhindrer Online Video Converter i at downloade den.
-

Vælg DOWNLOAD. Når videoen er konverteret til en lydfil, vil du se denne knap vises øverst på siden. Hvis download ikke starter automatisk, skal du vælge en sikkerhedskopimappe og klikke på rekord eller downloade at starte.
Metode 2 Brug af 4K Video Downloader
-

Download og installer 4K Video Downloader. Åbn denne side i din computers webbrowser og klik Hent 4K Video Downloader til venstre. Når installationsfilen er hentet, afhænger de følgende trin af dit operativsystem.- Hvis du bruger en Windows-computer : dobbeltklik på konfigurationsfilen og følg instruktionerne på skærmen
- Hvis du bruger en Mac : dobbeltklik på konfigurationsfilen, kontroller installationen om nødvendigt, træk applikationsikonet 4K Video Downloader ind i mappen applikationer følg derefter instruktionerne på skærmen.
-

Åbn den video, du vil downloade. Log på YouTube på din computers webbrowser, find eller gå til den video, du vil hente musikken til. -

Kopier videoens adresse. Fremhæv URL'en til videoen i adresselinjen øverst i browseren, og tryk på Ctrl+C (hvis du bruger en Windows-computer) eller ⌘ Kommando+C (hvis du bruger en Mac). -

Åbn 4K Video Downloader. Klik på starten
(hvis du bruger en Windows-computer) enten Spotlight
(hvis du bruger en Mac), skriv 4k video downloader klik derefter på (eller dobbeltklik, hvis du bruger en Mac) på 4K Video Downloader i søgeresultaterne. Det lille vindue i 4K Video Downloader skal vises på skærmen.- Hvis 4K Video Downloader automatisk åbnes, skal du fortsætte med det samme til næste trin.
-

Klik på Indsæt link. Denne mulighed findes øverst til venstre i vinduet. -

Vent til videoen er færdig med indlæsningen. Du kan fortsætte, når de kvalitetsindstillinger, der er synlige i 4K Video Downloader-vinduet. -

Vælg Ekstraher lyden. Træk menuen ned Download videoen vælg derefter indstillingen Ekstraher lyden nederst til venstre i vinduet. -

Skift lydfiltype (valgfrit). Standard MP3-formatet er den mest anvendte lydfil, men hvis du vil, kan du rulle ned i menuen format øverst til højre i vinduet for at se og vælge et andet lydformat. -

Vælg en kvalitet (valgfrit). Den højeste tilgængelige kvalitet vælges som standard, men du kan ændre denne indstilling og bitrate for lydfilen ved at markere afkrydsningsfeltet til venstre for den indstilling, du vil anvende.- Hvis du vil have en mindre fil, skal du vælge en mindre bitrate.
-

Vælg en sikkerhedskopi placering. Klik på Gennemse for at vælge en sikkerhedskopi placering. Vælg den mappe, hvor du vil gemme din nye lydfil. Klik på rekord eller vælge for at bekræfte dit valg. -

Vælg ekstrakt. Denne mulighed er i bunden af vinduet og giver dig mulighed for at starte processen med at udtrække musikken fra videoen. Når filen er konverteret, gemmes den i den valgte mappe.- Dobbeltklik på den downloadede lydfil for at lytte til den på din standard lydafspiller.
Metode 3 Brug af VLC Media Player
-

Gå til den video, du vil bruge. Åbn YouTube i din computers webbrowser, og find eller gå til den video, hvorfra du vil udtrække musikken. -

Kopier videoens adresse. Marker den fulde video-adresse i linjen øverst i browservinduet og tryk på Ctrl+C (hvis du bruger en Windows-computer) eller ⌘ Kommando+C (hvis du bruger en Mac). -

Åben VLC Media Player. VLC's Media Player-badge ligner en orange trafikkegle. Hvis du allerede har installeret applikationen, bliver du nødt til at finde den i menuen starten i Windows eller i mappen applikationer på macOS.- Hvis du endnu ikke har VLC, kan du downloade det gratis på denne adresse.
- Hvis du bliver bedt om at opdatere VLC, skal du følge instruktionerne på skærmen. Dette trin giver dig mulighed for at have den nyeste version af applikationen.
-

Åbn en netværksstrøm. Netværksfeeds giver dig mulighed for at læse VLC-indhold fra din webbrowser. Trinene, der skal følges, varierer lidt afhængigt af om du bruger Windows eller macOS.- Hvis du bruger en Windows-computer : klik medier derefter på Åbn en netværksstrøm ...
- Hvis du bruger en Mac : klik fil derefter på Åbn en netværksstrøm ...
-

Indsæt videoens adresse. Højreklik på det tomme felt Indtast en netværks-URL) og vælg Indsæt. LURL af YouTube-videoen indsættes i det dedikerede felt. -

Klik på læse eller åbent. Denne mulighed findes nederst til højre i vinduet og giver dig mulighed for at åbne videoen i VLC. -

Åbn sektionen codec af videoen. Forløbet for dette trin varierer afhængigt af dit operativsystem.- Hvis du bruger en Windows-computer : klik værktøjer derefter på Codec information.
- Hvis du bruger en Mac : klik vindue derefter på Medieoplysninger.
-

Kopier feltets indhold placering. Nederst i vinduet ser du en lang adresse, som du bare skal kopiere til udklipsholderen på din computer.- Hvis du bruger en Windows-computer : højreklik på feltet placeringvælge Vælg alle højreklik derefter igen, før du vælger kopi.
- Hvis du bruger en Mac : højreklik (eller tryk på Kontrol mens du klikker) på feltet placering vælg derefter Åbn URL'en.
-

Åbn videoen i din browser. Hvis du bruger en Mac, skal videoen automatisk åbnes, og du kan straks gå videre til næste trin. Hvis du bruger en Windows-computer, åbn en webbrowser, skal du klikke på adresselinjen øverst, slette alt dets indhold og derefter trykke på Ctrl+V for at indsætte adressen, inden du trykker på adgang. -

Vælg Gem video som. Højreklik på videoen og vælg indstillingen Gem video som for at downloade videoen til din computer.- Afhængigt af dine browserindstillinger skal du muligvis først vælge en sikkerhedskopi placering og omdøbe din fil, før du kan hente den.
-

Genstart om nødvendigt VLC Media Player. Hvis du har lukket VLC Media Player, skal du genstarte programmet, før du fortsætter til næste trin. -

Åbn din downloadede video i menuen Konverter / Gem.- Klik på medier (hvis du bruger en Windows-computer) eller fil (hvis du bruger en Mac).
- Vælg Konverter / Gem i rullemenuen.
- Gå til fanen fil.
- Klik på tilføje vælg derefter din video, og klik på åbent eller vælge.
-

Klik på Konverter / Gem. Denne indstilling er i bunden af vinduet. -

Vælg Audio - MP3 i menuen profil. Menuen profil er i sektionen indstillinger.- Hvis du foretrækker et andet lydformat, skal du vælge det format, du vil bruge.
-

Klik på rejse. Da det ikke er muligt at fjerne komprimering af den originale fil, skal du vælge en ny sikkerhedskopi placering og omdøbe din fil. Vælg en mappe, skriv det navn, du vil give din lydfil, og klik på rekord. -

Vælg starten. Denne indstilling er i bunden af vinduet. Klik for at konvertere videoen til en lydfil og gem den på det sted, du valgte.- Når konverteringen er afsluttet, kan du lytte til den ved at dobbeltklikke på den.
-

Tving lukningen af VLC. Hvis der vises en fejl, når du prøver at lukke VLC, kan du prøve at tvinge den til at lukke.- Hvis du bruger en Windows-computer : tryk samtidig Ctrl+⇧ Skift+Esc, søg VLC i fanen proces, vælg VLC klik derefter på Afslutningen af opgaven nederst til højre i vinduet.
- Hvis du bruger en Mac : Klik på æble-logoet

, vælg Tving til at forlade > VLC > Tving til at forlade og bekræft din beslutning, hvis du bliver inviteret.
Metode 4 Brug YouTube Music Premium
-

Abonner på YouTube Music Premium. Hvis du er en betalt bruger af YouTube Musik, kan du downloade musik til at lytte til offline, når du bruger mobilappen på en Android, iPhone eller iPad. Overførte sange spilles kun, når du bruger YouTube-appen. Du kan abonnere på YouTube Music Premium på:- en Windows-computer eller en Mac;
- en Android;
- en iPhone eller en iPad.
-

Åbn YouTube Music-appen på din mobil. Dette er et rødt rektangulært ikon med et ikon i form af en trekant inde. -

Søg efter den sang, du vil hente. Hvis du foretrækker at downloade en afspilningsliste, skal du trykke på fanen bibliotek nederst til højre i applikationen og vælg den spilleliste, du vil downloade. -

Tryk på downloadpilen for at downloade en sang. Hvis du vil hente en afspilningsliste, skal du trykke på ⁝-menuen. Hvis du har valgt pilen, downloades sangen til din telefon eller tablet til offline lytning. Hvis du downloadede en afspilningsliste, skal du gå til næste trin. -

Vælg downloade for at downloade en afspilningsliste. Fra nu af kan indholdet af spillelisten lyttes til offline.

- 4K Video Downloader bruger en algoritme til at omgå downloadbegrænsninger for VEVO og andre musikudbydere. Det giver næsten altid mulighed for at downloade musik fra YouTube.
- Hvis 4K Video Downloader ikke kan downloade en sang, kan du prøve igen efter 12 timer.
- Overførsel af musik fra YouTube (også til personlig brug) er i strid med Googles vilkår og kan være ulovligt i dit område.
- At drage fordel af downloadet musik er ulovligt.