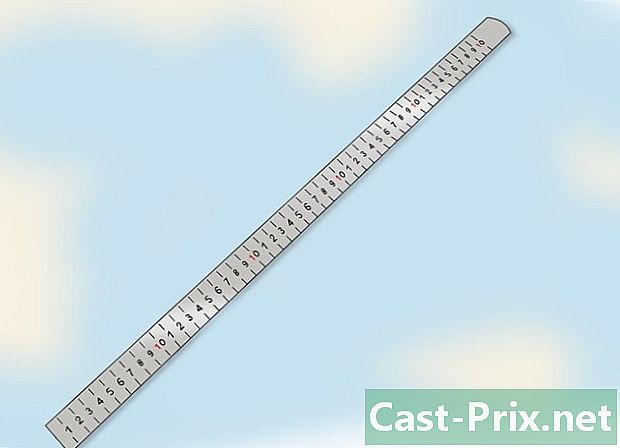Sådan synkroniseres Google Kalender med Android Kalender-appen
Forfatter:
Randy Alexander
Oprettelsesdato:
1 April 2021
Opdateringsdato:
1 Juli 2024

Indhold
- etaper
- Del 1 Tilføj din Google-konto
- Del 2 Håndtering af dine kalendere
- Del 3 Brug af Google Kalender-appen
- Del 4 Løsning af problemer
Din Android-enhed kan nemt oprette forbindelse til din Google-konto og sikre dig, at alle dine kalendere synkroniseres med dine forskellige computere og enheder. Du kan gøre dette med kalender-appen på din enhed, eller du kan bruge en app som Google Kalender. Begivenheder, du opretter på en tilsluttet enhed, vises automatisk på alle andre enheder, der også er forbundet til din konto.
etaper
Del 1 Tilføj din Google-konto
-

Åbn appen indstillinger. Du finder det på din startskærm, i din applikationsadministrator eller i dit underretningspanel. -

Rul ned på skærmen til sektionen konti. De konti, du har tilsluttet din Android-enhed, vises. -

Tryk + Tilføj en konto. Listen over mulige kontotyper vises.- Hvis din Google-konto allerede er tilsluttet, skal du trykke på den på kontolisten og trykke på dit Google-brugernavn. Sørg for, at afkrydsningsfeltet "Kalender" er markeret, så din Google-kalender synkroniseres.
-

Vælg Google på listen over tilgængelige indstillinger. Vælg eksisterende hvis du vil logge ind med din Google-konto eller trykke på ny at oprette en, hvis du ikke har en endnu. -

Vent på, at din nye konto synkroniseres. Når du har tilføjet din Google-konto, vil synkronisering af alle dine data med din Android-enhed tage et par minutter. Du kan sikre dig, at din kalender er synkroniseret ved at trykke på din nye konto på kontolisten og derefter markere afkrydsningsfeltet kalender .
Del 2 Håndtering af dine kalendere
-

Åbn appen kalender på din Android. Denne applikation er som standard installeret på alle Android-enheder. Din enhed har muligvis et andet kalenderprogram, f.eks. "S Planner" på Samsung Galaxy-enheder. -

Tryk på knappen Menu (⋮), og vælg indstillinger. Du kan finde det i øverste højre hjørne af skærmen "Kalender". -

Tryk på din nyligt tilføjede Google-konto. Det vises på andre Google-konti, der er forbundet til din Android-enhed. -

Marker afkrydsningsfeltet for hver kalender, du vil synkronisere. Hvis du har flere kalendere tilknyttet din Google-konto, kan du vælge dem, du vil have vist i kalender-appen. Fjernelse af markeringen af en kalender fjerner alle dens begivenheder fra din kalenderapplikation. -

Opret en ny begivenhed. Tryk på knappen Menu (⋮), og vælg Ny begivenhed. Formen til oprettelse af begivenhed åbnes derefter. Udfyld detaljerne, og tryk på færdig at oprette begivenheden.- Du kan vælge i hvilken kalender du vil oprette begivenheden ved at trykke på rullemenuen øverst på formularen. Du kan vælge en af dine tilsluttede kalendere.
-

Skjul kalendere midlertidigt. Hvis du ikke ønsker, at en kalender skal vises i kalenderprogrammet, men stadig ønsker at synkronisere den, kan du deaktivere den. Tryk på knappen Menu (⋮), og vælg Kalender, der skal vises. Du kan fjerne markeringen i kalendrene på listen for at skjule dem, men for at fortsætte med at synkronisere dem på din enhed.
Del 3 Brug af Google Kalender-appen
-

Installer appen Google Kalender. Ikke alle enheder er udstyret med denne app. Da dette er udviklet af Google, er det mindre afhængigt af synkroniseringsprocessen end Android Kalender-appen. Du vil kunne downloade appen Google Kalender gratis fra Play Store. -

Start Google Kalender-appen. Denne applikation får navnet "Agenda", og det kan være vanskeligt at skelne det fra et andet program med samme navn på din enhed. Googles kalender-app er blå, mens den tilsvarende Android-app er grøn. -

Åbn menuen Google Kalender for at se dine kalendere. Du kan åbne menuen ved at trykke på ☰-knappen eller ved at skyde din finger fra venstre på skærmen. Dine kalendere vises nederst på de Google-konti, de er tilknyttet. Hvis du er logget ind på flere Google-konti på din Android, ser du dem alle anført i denne menu. -

Skift kalendere til en og af ved at trykke på farvebokse. Hver kalender på listen har et farvet felt ud for dets navn, som angiver farven på begivenheden i kalenderen. Ved at trykke på denne boks kan du skjule kalenderen fra din hovedvisning.- Du kan ændre farven på en kalenderbegivenhed ved at åbne menuen ved at trykke på indstillinger og trykke på den kalender, du vil ændre. Den øverste mulighed i menuen med kalenderindstillinger giver dig mulighed for at ændre farven på begivenheder.
-

Tryk på den røde + knap for at oprette en ny begivenhed. Denne knap er placeret i nederste højre hjørne af hovedskærmen til Google Kalender. Ved at trykke på den åbner du oprettelsesformularen.- Du kan ændre den kalender, du vil oprette begivenheden på, ved at trykke på dens navn øverst på formularen.
Del 4 Løsning af problemer
-

Kontroller din netværksforbindelse. Hvis din Android-enhed ikke har en internetforbindelse, kan du ikke synkronisere med din Google Kalender. Sørg for, at du har en mobildataforbindelse eller Wi-Fi-forbindelse ved at åbne din browser og prøve at indlæse en webside. -

Opdater din ansøgning. Du har muligvis problemer med synkronisering, hvis du kører en version af programmet, der ikke er opdateret. Åbn Google Play Store, tryk på ☰ for at åbne menuen og vælg Mine apps. Tryk Opdater alt at installere alle tilgængelige applikationsopdateringer. -

Tjek ledig plads på din Android-enhed. Hvis din enhed ikke længere har ledig plads, stopper din applikation synkronisering. Du kan kontrollere det plads, du har tilbage, ved at åbne menuen indstillinger, vælger opbevaring, og kontroller derefter den disponible mængde. Hvis du har mindre end 100 Mb ledig plads, kan du prøve at fjerne nogle apps, du ikke længere bruger, fotos eller andre medier for at frigøre plads. -

Kontroller, at du ikke tilføjer en begivenhed til en skjult kalender. Hvis du føjer en begivenhed til en skjult kalender, ser du ikke begivenheden, når du ser appen. Når du opretter en ny begivenhed, skal du kontrollere, hvilken kalender du udfører handlingen.