Sådan fjernes partitioner fra en harddisk
Forfatter:
Randy Alexander
Oprettelsesdato:
25 April 2021
Opdateringsdato:
26 Juni 2024
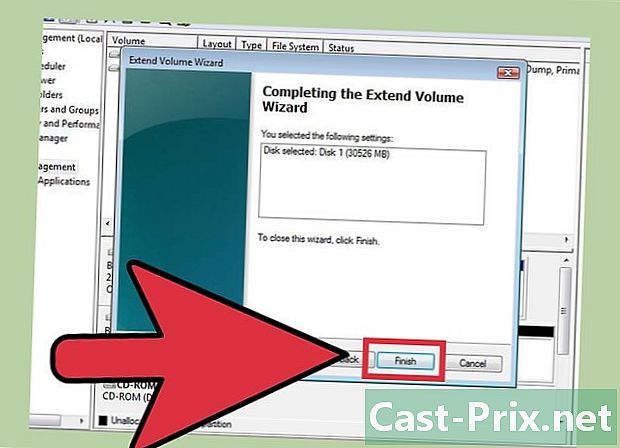
Indhold
I denne artikel: WindowsMacRefference
Hvis du planlægger at videresælge din gamle computer, kan det være en god ide at fjerne alle partitioner fra din harddisk, så den vender tilbage til sin oprindelige tilstand, den havde, da den kom ud af butikken. Sletning af partitioner betyder, at du vil flette de eksisterende partitioner, så der kun er en, der svarer til den originale harddisk. Ved at slette partitionerne, vil du give plads til den oprindelige harddisk, der er blevet partitioneret. Vær opmærksom på, at denne vejledning kun fungerer med et Windows 7 eller nyere operativsystem. Hvis du har et ældre operativsystem, skal du købe ekstern software for at administrere din harddisk. På den anden side skal alle operativsystemer til Mac være i stand til at udføre denne handling.
etaper
Metode 1 Windows
-
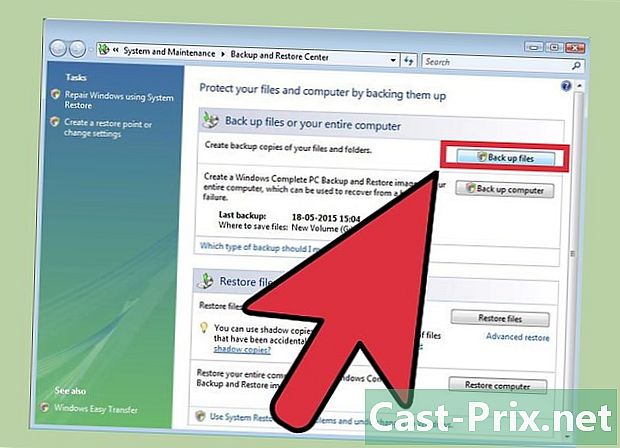
Gem alle data, du vil gemme på partitionen. For at kunne slette harddiskpartitionerne skal du slette alle data. Se vores artikel om, hvordan du gemmer data for mere specifikke instruktioner om emnet. -

Åbn værktøjet Windows Disk Management. På din Windows-computer finder du dette værktøj, der allerede er installeret. Dette værktøj viser dig en liste over alle drev og viser dig partitionerne på hver af dem. Du kan starte dette værktøj ved at følge en af disse to metoder:- Tryk på tasten starten, skriv "compmgmt.msc" i søgefeltet og tryk på adgang. Klik på "Diskstyring" i indstillingerne til venstre for "Computer Management" -vinduet.
- Åbn værktøjet "Diskstyring" direkte ved at trykke på knappen starten, ved at skrive "Disk Management" og trykke på adgang. Vinduet "Disk Management" skal vises.
-
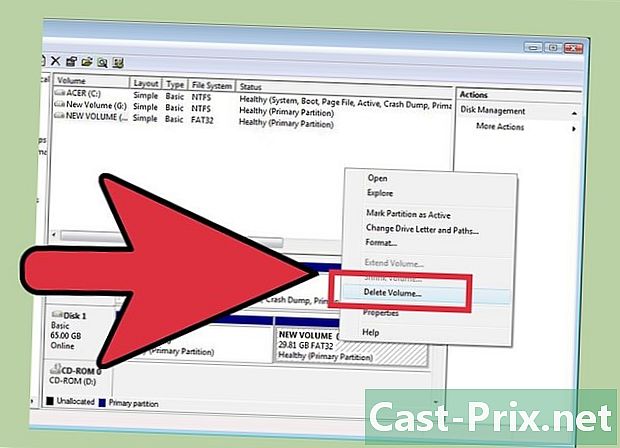
Slet alle data på partitionen. I vinduet "Diskstyring" skal du se en liste over diske, der starter med Disk 0. De drev, der er knyttet til hver disk, vil blive angivet vandret.- Højreklik på den partition, du vil slette, og vælg derefter "Slet lydstyrke" i menuen. Se efter det originale navn på harddisken, den, den havde, da du opdelte den.Denne handling sletter alle data fra denne partition, som er den eneste måde at fjerne partitioner fra en harddisk.
- For Windows 7- og Windows Vista-brugere: højreklik på den samme partition og vælg fra menuen "Slet partition".
- Du skal nu se partitionen som ikke-tildelt plads. Partituret skal have en sort bjælke over dens navn, når de andre partitioner skal have en lilla bjælke.
- Højreklik på den partition, du vil slette, og vælg derefter "Slet lydstyrke" i menuen. Se efter det originale navn på harddisken, den, den havde, da du opdelte den.Denne handling sletter alle data fra denne partition, som er den eneste måde at fjerne partitioner fra en harddisk.
-
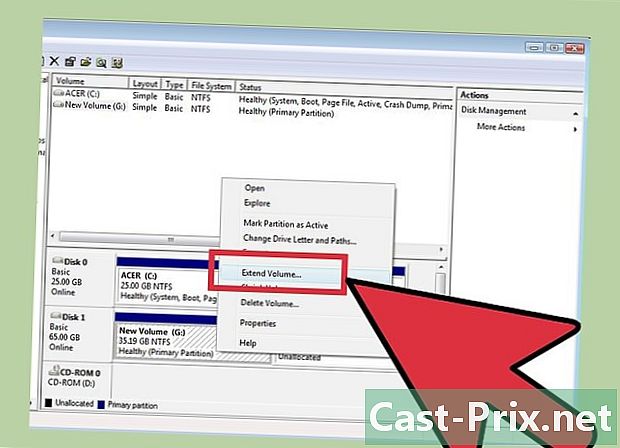
Tildel plads til den partitionerede harddisk. Tildeling af plads til den originale harddisk fjerner plads fra partitionen og gendanner den til den originale harddisk. Den originale harddisk absorberer på en måde partitionen. Hvis den harddisk, der er partitioneret kaldes C, skal du højreklikke på C og klikke på "Udvid lydstyrke" i menuen. -
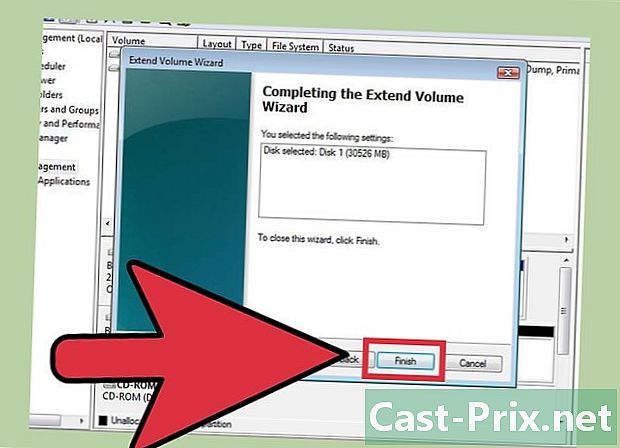
Udfør denne handling med Disk Management Wizard. Guiden vises automatisk, når du klikker på "Udvid lydstyrke".- Klik på følgende at passere assistentens trin. Klik på slut når indstillingen vises.
-
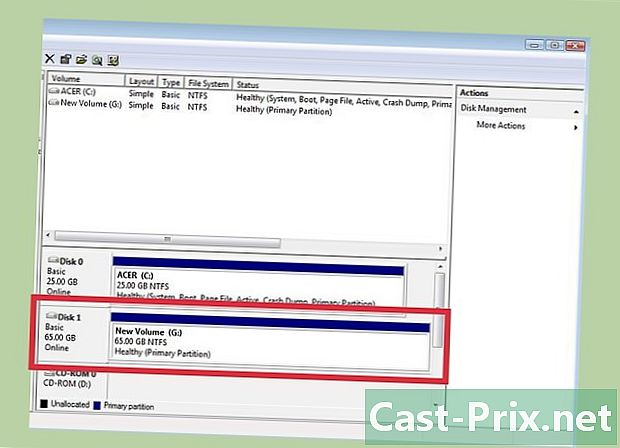
Hvis handlingen var vellykket, skal du ikke længere se partitionen på listen. Din originale harddisk bliver ikke længere partitioneret, og al plads er tilgængelig til dette drev.
Metode 2 Mac
-

Gem alle data, du vil gemme på partitionen. For at kunne slette harddiskpartitionerne skal du slette alle data. Se vores artikel om, hvordan du gemmer data for mere specifikke instruktioner om emnet. -
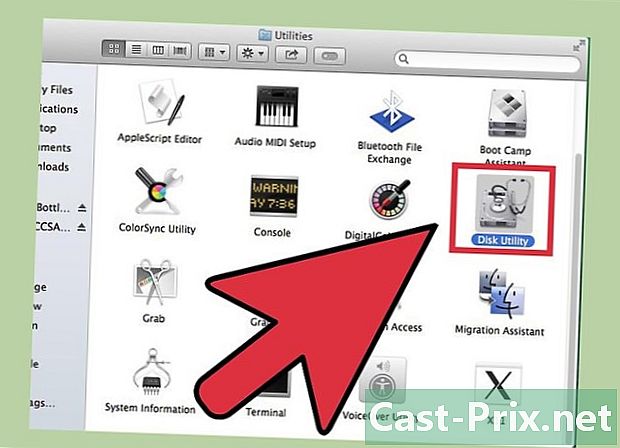
Start Diskværktøjet. Dette værktøj er placeret gennem Finder og skriver "Diskværktøj" i søgefeltet. -
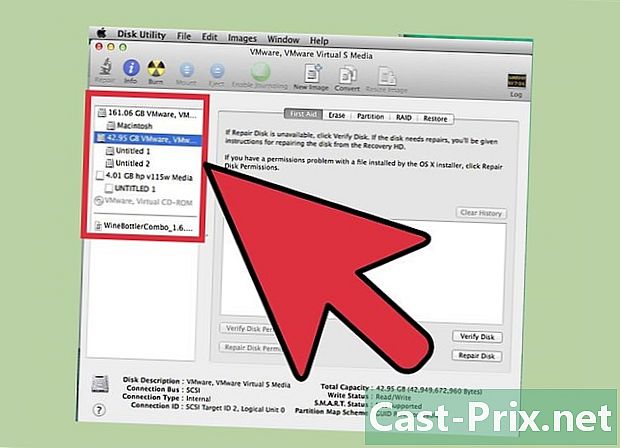
Find det matchende drev, og klik på det. I den venstre del af vinduet er en liste over drev, hvor du skal finde din harddisk, der er partitioneret. Hvis du aldrig har tilføjet yderligere lagringsmedier, ser du kun et drev. De forskellige harddiske vises under hvert drev, så find det drev, der indeholder den harddisk, du vil slette.- Klik på drevnavnet i stedet for at klikke på det drev, der er under drevet, f.eks. Main.
-

Klik på fanen "Partition". Fem faner skal vises øverst i hovedafsnitsvinduet. Klik på den, der siger "Partition": den skal være mellem Clear og RAID.- Når du har klikket, skal du se en header, der siger "Partitionsinformation" under fanerne.
-

Vælg partitionen. Under titlen "Partitionslayout" skal du se de forskellige partitioner på disken som hvide firkanter.- Når du klikker, skal du kontrollere, at der er en blå kant rundt om den hvide firkant.
-
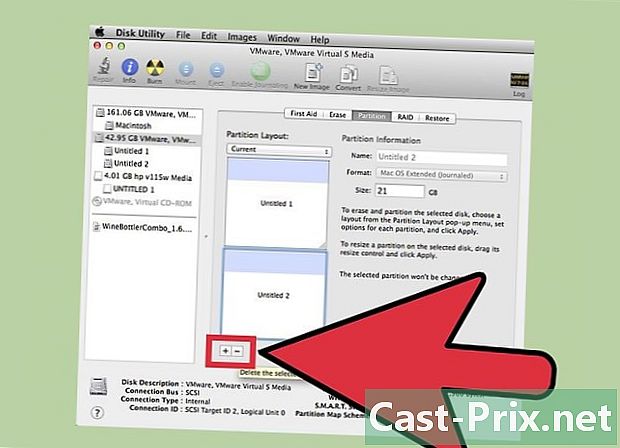
Klik på det lille "minus" -symbol mellem firkanterne. Når et vindue vises og bliver bedt om det, skal du vælge indstillingen "Slet".- Endnu en gang, skal du passe på, at du har sikkerhedskopieret alle dine vigtige data. Denne handling sletter alle data på partitionen.
-
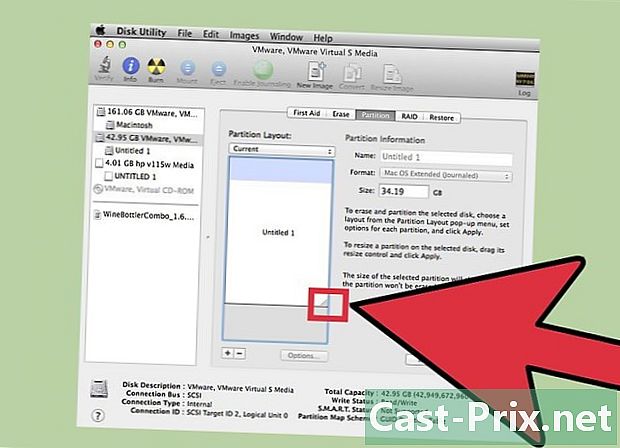
Forstør firkanten kaldet "rektor". Der skulle nu være en tom grå plads, hvor den gamle kasse (partition) var placeret. Klik på de tre linjer nederst til højre i boksen "Hoved" og træk boksen helt ned. På samme tid som du trækker boksen, skal du se, at værdien "Størrelse" stiger. -

Klik på "Anvend" nederst til højre i vinduet. Klik på "Partition" i rullemenuen, når du bliver bedt om det.- Dette trin kan tage et stykke tid, afhængigt af hvor meget data der er på harddisken. Harddisken omformateres, giv den tid.
