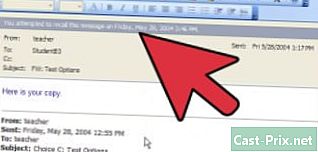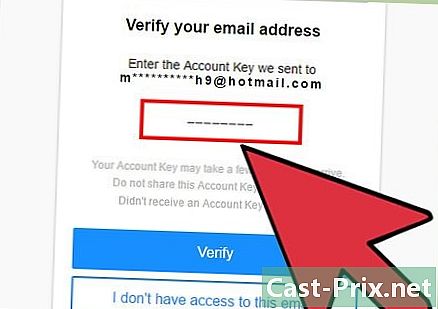Sådan adskilles et billede fra dets baggrund i Photoshop
Forfatter:
Peter Berry
Oprettelsesdato:
19 August 2021
Opdateringsdato:
10 Kan 2024

Indhold
I denne artikel: Vælg et billedelement Ekstraher billede5 Referencer
At adskille et element fra dets baggrund i et billede er en af de grundlæggende færdigheder at vide om Photoshop. Hvis du lige er startet, er det en god måde at gøre dig bekendt med markeringsværktøjerne og lagene. Hvis du kun har brug for at forbedre dig, vil denne øvelse lære dig at foretage præcise valg og bruge tastaturgenveje.
etaper
Del 1 Vælg et billedelement
-

Foretag et valg. Det materialiseres med en stiplet linje, der omgiver det valgte element. Alt inden for denne linje kan ændres, klippes eller skilles fra resten. Hvis du allerede er tilpas med markeringstrinnet, kan du gå direkte til næste del. Der er flere valgværktøjer i Photoshop, som hver har sine fordele og ulemper.- Valg af rektangelværktøj - Dets symbol er et stiplet rektangel. Du kan klikke og holde nede for at få adgang til flere figurer.
- Lasso værktøj - Der er mange muligheder i dette værktøj. Hver type lasso kræver, at du klikker med musen og tegner konturen af det element, du vil vælge. Ved at klikke igen oprettes et dockingpunkt, og du kan derefter fortsætte med at afslutte markeringen.
- Hurtigt valg værktøj - Symbolet ligner en pensel med en prikket cirkel. Denne funktion opretter automatisk et valg fra formen på et billedelement.
- Tryllestavværktøj - Skjult med det forrige værktøj giver det dig mulighed for at vælge alle pixels, der har en farve, der ligner den, du klikker på.
- Pen værktøj - Det er symboliseret med et fjerpennespids. Dette er det mest kraftfulde værktøj til softwaren, men også et af de mest komplicerede at bruge. Dette værktøj opretter plot med ankerpunkter, der kan flyttes til enhver tid. Dette giver dig mulighed for at have mere kontrol over dine valg end andre værktøjer.
-

Brug værktøjet Hurtigt valg hvis grænserne er skarpe. Dette værktøj lokaliserer de forskellige elementer i et billede, hvis de er godt differentieret fra hinanden. For eksempel, når farverne er meget forskellige, kan du bruge dette værktøj. For at bruge det skal du blot klikke på den del, du vil vælge.- Hold nede for at fjerne noget af dit valg alt eller ⌥ Opt og klik.
-

Brug pen-værktøjet til mere komplekse valg. Dette værktøj er nyttigt til at foretage et præcist valg af det emne, du vil udpakke. Sørg for, at indstillingen "plot" er aktiveret i menuen øverst til venstre. Klik derefter omkring det emne, du vil vælge. Hvis du begik en fejl, skal du holde Ctrl og klik på det aktuelle punkt for at flytte de håndtag, der er forbundet til punktet. Dette giver dig mulighed for at ændre kurven for din linje. For at indsætte et nyt punkt skal du blot klikke et eller andet sted på linjen. Når du er færdig, skal du højreklikke på linjen og klikke på Definer et valg. Denne handling omdanner din sti til et valg.- Du kan også bruge værktøjet Gratis fjer til kurver. Dette værktøj er i det samme afsnit som pennen.
-

Brug værktøjet Tryllestav at afgrænse enkle objekter. Dette værktøj ser efter pixels, der ligner den, du klikker på. Det giver mulighed for hurtigt at vælge lignende dele af billedet. Du kan, som med andre værktøjer, vedligeholde Ctrl + ⌘ Cmd at tilføje en anden vare til dit valg, og alt + ⌥ Opt for at eliminere noget af det.- Skift tolerance for at gøre tryllestaven mere eller mindre nøjagtig. Et højt niveau (mellem 75 og 100) vælger flere forskellige pixels fra hinanden, mens et lavere niveau giver et mere begrænset valg.
Del 2 Ekstraher billede
-

Brug kommandoen Vælg et emne. Denne funktion giver dig mulighed for at slette det valgte billede og automatisk udfylde baggrunden med en baggrund genereret af softwaren. Dette værktøj bruger pixels omkring dit valg til at skabe en realistisk baggrund på sin plads.- Gå til menuen udvalg klik derefter på forlænge. Tilføj derefter 5 til 10 pixels for at forstørre.
- Klik derefter på Fyld ... i menuen udgave.
- Vælg Indhold taget i betragtning i rullemenuen øverst i vinduet.
- Tryk derefter på OK at udføre påfyldningen.
- Brug denne funktion igen til at foretage en ændring, som for eksempel at ændre objektets opacitet. Når du bruger funktionen "Indhold taget i betragtning", vælger softwaren pixels tilfældigt. Du bliver nødt til at starte igen, indtil du er tilfreds.
-

Højreklik på dit valg for at udpakke det. Dette trin er det mest delikate. Når dit element er omgivet af markeringslinjen, er der flere måder at fortsætte på.- Kopier lag - Denne funktion duplikerer markeringen og genererer en kopi af den oven på originalen. Baggrund påvirkes ikke.
- Lag ved at indsætte - Denne mulighed fjerner elementet fra dens baggrund og forvandler markeringen til et nyt lag. Der vil være et hul i bunden af billedet.
-

Brug masker til at miste intet. En maske på dit lag giver dig mulighed for at justere og endda slette baggrunden uden at miste de fundne oplysninger. Takket være maskerne vil du altid kunne genvinde din bund, som den var i begyndelsen.- Vælg den del, du vil fjerne.
- Klik på i vinduet Lag Tilføj en maske. Denne knap er i bunden af vinduet og har formen af et rektangel med en stiplet cirkel indeni.
- Klik derefter på den sort / hvide miniature, der blev vist på dit lag. Du kan nu bruge værktøjet børste eller blyant at tegne over laget på masken. Alt det, der er sort, sletter billedet, og det, der er hvidt, gendannes tilbage til baggrunden.
-

Adskil lagene. For at gøre dette skal du klikke og trække dem ind i et nyt Photoshop-vindue. Hvis du vil oprette en ny komposition fra laget, skal du bare gøre det. Hvis laget allerede er adskilt fra baggrunden, skal du trække det ud af baggrunden. Du kan åbne det på Illustrator eller placere det på et nyt Photoshop-lag. Du kan også slette andre lag og derefter bruge Gem som .... -

Brug stempelværktøjet. Hvis du vil fjerne et element og beholde baggrunden uden at oprette et hul, er du nødt til at finde en måde at udfylde dette hul på. Dette er ikke nødvendigvis et meget enkelt trin, afhængigt af din baggrund. For en simpel baggrund, såsom græs eller hav, giver Stamp Tool dig mulighed for at kopiere en del af baggrunden og kopiere den for at udfylde tomrummet.