Sådan opretter du forbindelse til Skype
Forfatter:
John Stephens
Oprettelsesdato:
1 Januar 2021
Opdateringsdato:
29 Juni 2024

Indhold
- etaper
- Metode 1 Opret en Skype-konto
- Metode 2 Download og installer Skype på Windows
- Metode 3 Download og installer Skype på Mac OS X
- Metode 4 Opret forbindelse til Skype
- Metode 5 Opret forbindelse til Skype med en Microsoft-konto
- Metode 6 Log ind på Skype med en Facebook-konto
Skype er et program, der bruges til at foretage telefonopkald og videoopkald. Inden du kan bruge Skype, skal du oprette en konto på Skype-webstedet. Hvis du allerede har en Facebook-konto eller en Microsoft-konto, kan du bruge den i stedet for at oprette en ny Skype-konto. Du kan oprette en ny konto direkte fra selve Skype-appen.
etaper
Metode 1 Opret en Skype-konto
-
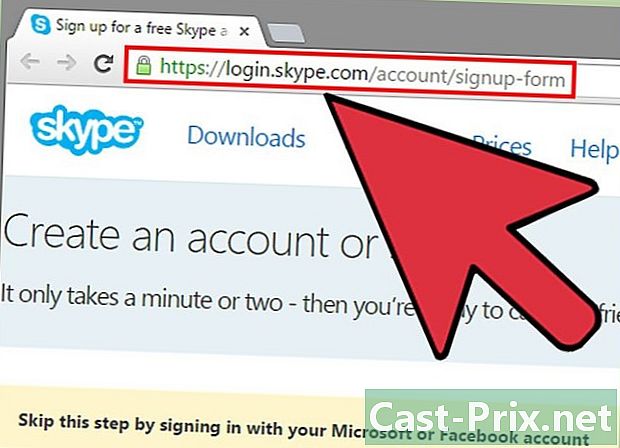
Gå til Skype-tilmeldingssiden. Hvis du allerede har en Facebook-konto eller en Microsoft-konto, kan du springe dette afsnit over for at downloade og installere Skype direkte. Vi ses på Skype. -
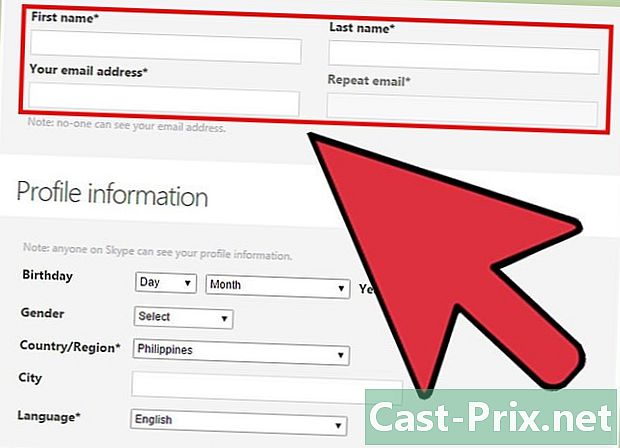
Indtast dit navn og din e-mail-adresse. I marken fornavn, indtast dit fornavn. I marken navn, indtast dit efternavn. I marken E-mail-adresse, indtast din e-mail-adresse. I marken Bekræft e-mailen, skal du indtaste din e-mail-adresse igen. -
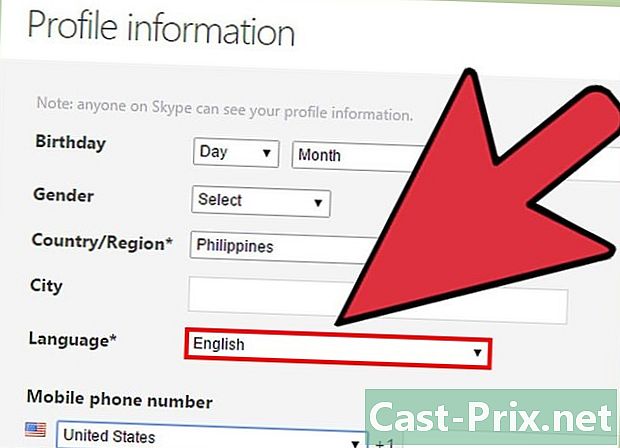
Vælg det sprog, du gerne vil bruge med Skype. Rul ned og i sektionen Profilinformationved siden af sprog, vælg det sprog, du gerne vil bruge med Skype.- Du kan også udfylde de andre felter, men det er valgfrit.
-
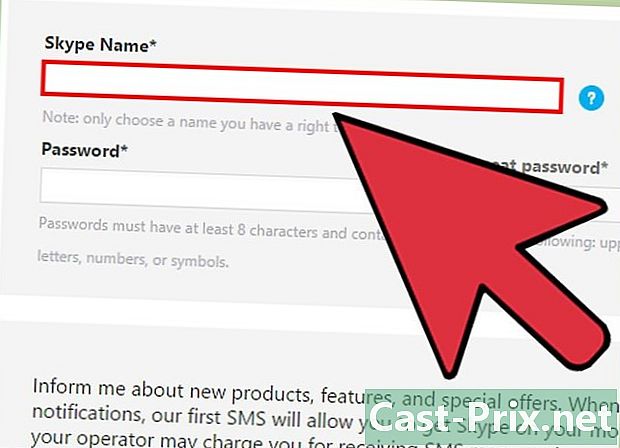
Vælg et Skype-kaldenavn. I marken Skype-kaldenavn, vælg det Skype-navn, du vil bruge, og klik derefter på knappen? Dette fortæller dig, om dit Skype-kaldenavn er tilgængeligt. Ellers vil vi foreslå alternativer.- Dit Skype-kaldenavn skal indeholde mindst 6 tegn. Det skal begynde med et brev. Han kan ikke have mellemrum eller tegnsætning.
-

Vælg en adgangskode. I marken adgangskode, skriv en adgangskode. Sørg for, at du kan huske det, men det er ikke så let at gætte. I marken Bekræft adgangskode, indtast dit kodeord igen.- Dit kodeord kan være mellem 6 og 20 tegn (bogstaver eller tal).
- Det anbefales, at du skriver dit kodeord ned på et stykke papir.
-
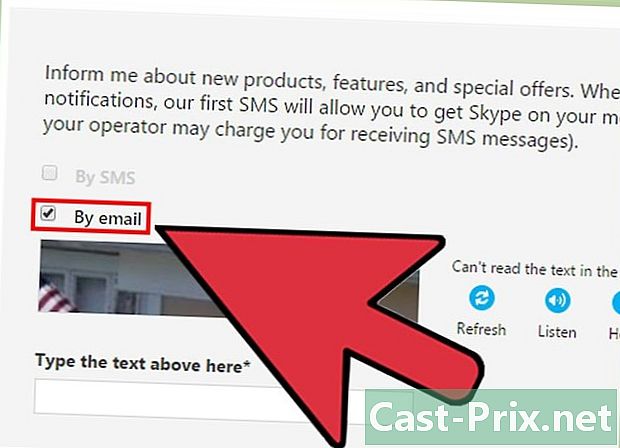
Vælg, om du vil modtage Skype-e-mails. Hvis du vil modtage en e-mail om Skype, skal du forlade boksen Pr. E-mail kontrolleret. Hvis ikke, skal du fjerne markeringen. -
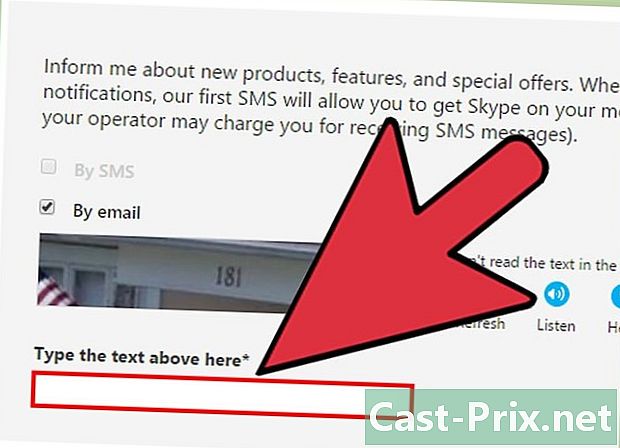
Skriv bogstaver og tal, som du ser på billedet. For at forhindre, at computere automatisk opretter konti, bruger Skype en captcha. Skriv de bogstaver eller tal, du ser på billedet i feltet Indtast her den e, der vises ovenfor.- Hvis du har problemer med at læse billedet, skal du klikke på knappen Opdater. Klik på Lyt for at læse bogstaverne.
-

Klik på Jaccepte - Fortsæt. Du er klar til at downloade og installere Skype.
Metode 2 Download og installer Skype på Windows
-

Download Skype. Gå til Skype i en webbrowser. Klik på knappen Download Skype. Overførslen af Skype-installationsfilen starter.- På siden Download SkypeDu kan downloade Skype til enhver enhed, du ejer ved at klikke på enhedsikonet øverst på siden.
-

Åbn Skype-installationsfilen. I filen Downloads finder du filen SkypeSetup.exe. Dobbeltklik på SkypeSetup.exe for at starte installationsprocessen. -
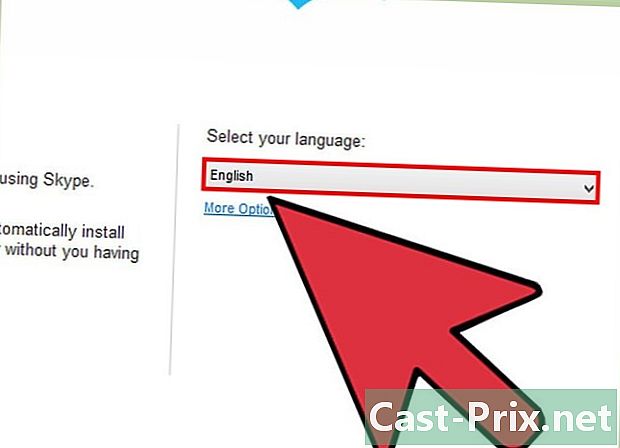
Vælg dit sprog I Skype-installationsvinduet nedenfor Vælg dit sprog, skal du klikke på rullemenuen og derefter klikke på det sprog, du gerne vil bruge med Skype. -

Vælg Skype-startindstilling. Hvis du vil have Skype til at starte, når din computer tændes, skal du forlade boksen Kør Skype, når computeren starter kontrolleret. Hvis ikke, skal du fjerne markeringen i boksen. Klik på
Jaccepte - Næste.- Klik på Flere muligheder giver dig mulighed for at vælge den mappe, hvor Skype-softwaren skal installeres, og om Skype opretter et ikon på skrivebordet eller ej.
-
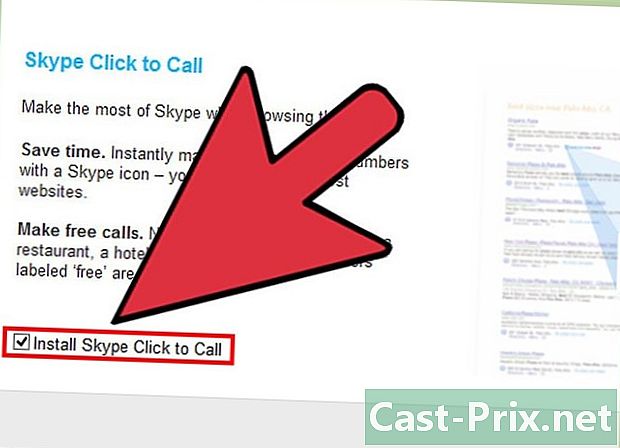
Vælg, om du vil installere Skype-funktionen Klik for at ringe. Skype-funktionen Klik for at ringe tilføjer et Skype-ikon ud for de telefonnumre på internettet, du kan ringe til med Skype. Hvis du vil bruge denne funktion, skal du lade feltet være markeret. Hvis ikke, skal du fjerne markeringen i boksen. Klik på Fortsæt. -
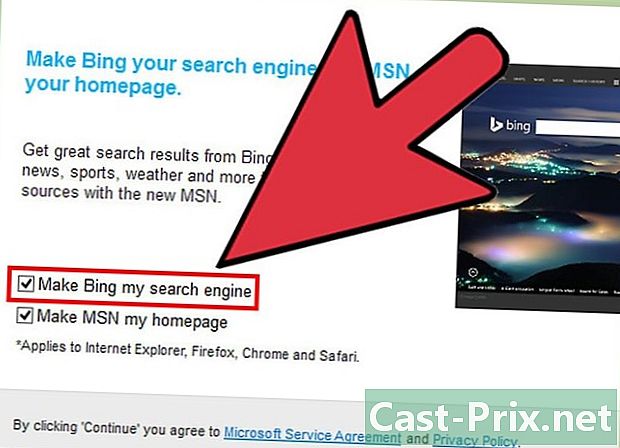
Vælg, om du vil indstille Bing som din standardsøgemaskine. Hvis du vil bruge Bing som standardsøgemaskine i din browser, skal du forlade boksen Definer Bing som en søgemaskine kontrolleret. Hvis ikke, skal du fjerne markeringen i boksen.- Hvis du vælger denne mulighed, bliver Bing til standard søgemaskine for alle dine browsere.
-
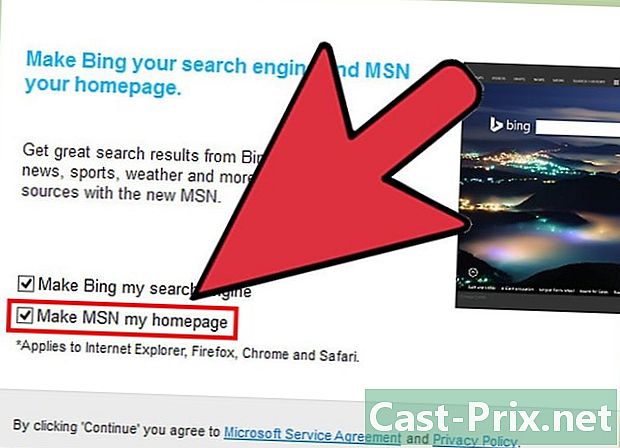
Vælg, om du vil have din browsers hjemmeside til at være MSN. Hvis du vil have din browser til at åbne MSN hver gang du åbner et nyt browservindue eller fane, skal du forlade boksen Gør MSN til min startside kontrolleret. Hvis ikke, skal du fjerne markeringen i boksen. Klik på knappen Fortsæt.- Hvis du har installeret antivirus-software, kan det bede dig om at bekræfte installationen. Hvis ja, skal du klikke på knappen Ja for at fortsætte. Så længe du har downloadet Skype fra det officielle Skype-websted, er der ingen fare.
- Når installationen af Skype er afsluttet, åbnes Skype-login-skærmen.
Metode 3 Download og installer Skype på Mac OS X
-

Download Skype. Gå til Skype i en webbrowser. Klik på knappen Download Skype. Overførslen af Skype-installationsfilen starter.- På siden Download SkypeDu kan downloade Skype til enhver enhed, du ejer ved at klikke på enhedsikonet øverst på siden.
-
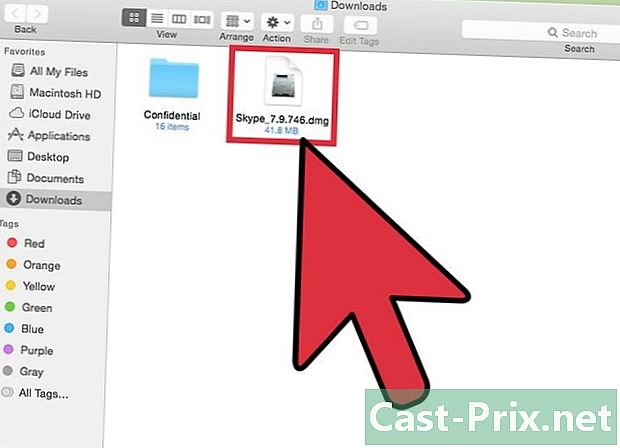
Åbn DMG Skype-filen. I filen Downloads finder du filen Skype.dmg. Dobbeltklik på filen Skype.dmg for at åbne den. -

Installer Skype. I Skype-vinduet skal du klikke på Skype.app og trække det til mappen Programmer. Skype er installeret i din applikationsmappe.
Metode 4 Opret forbindelse til Skype
-
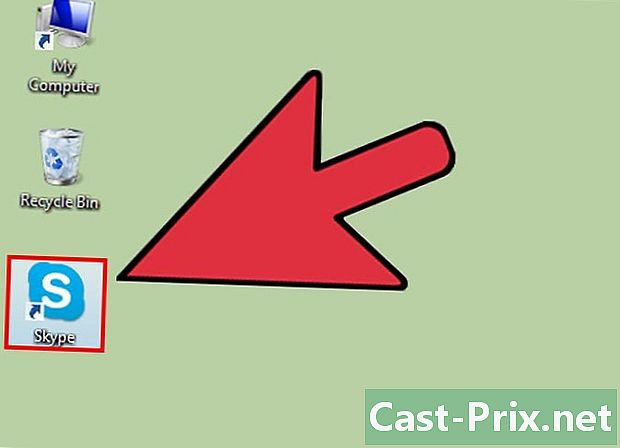
Åben Skype. -

Klik på Skype-kaldenavn. -

Indtast dit Skype-brugernavn og din adgangskode. Dit Skype-navn er det navn, du har valgt, og ikke din e-mail-adresse. -

Klik på Opret forbindelse. Skype vil huske dine loginoplysninger næste gang du åbner dem.
Metode 5 Opret forbindelse til Skype med en Microsoft-konto
-
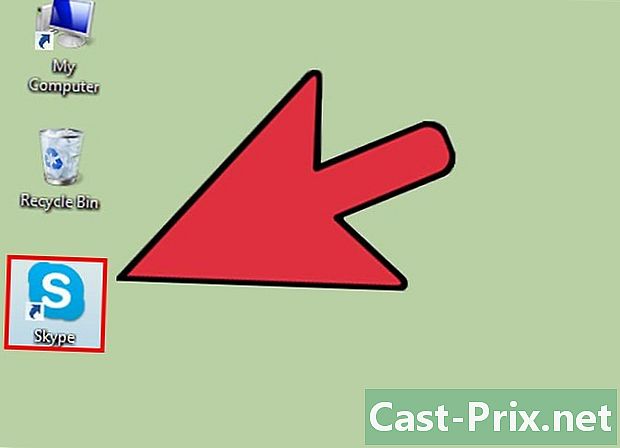
Åben Skype. -

Klik på Microsoft-konto. -

Indtast din Microsoft-konto og din adgangskode. Din Microsoft-konto er den e-mail, som du brugte til at oprette din Microsoft-konto. -
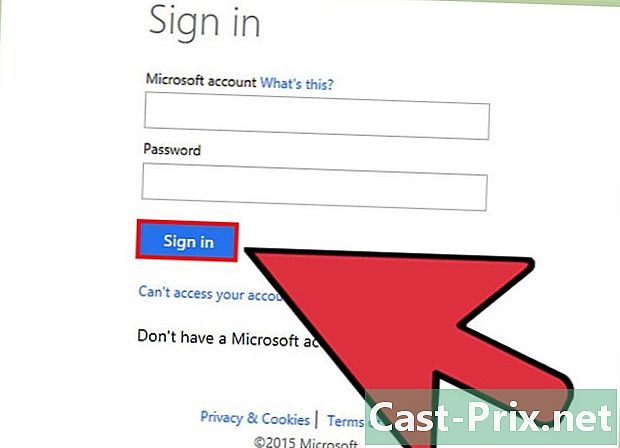
Klik på Opret forbindelse. Skype vil huske dine loginoplysninger næste gang du åbner dem.
Metode 6 Log ind på Skype med en Facebook-konto
-
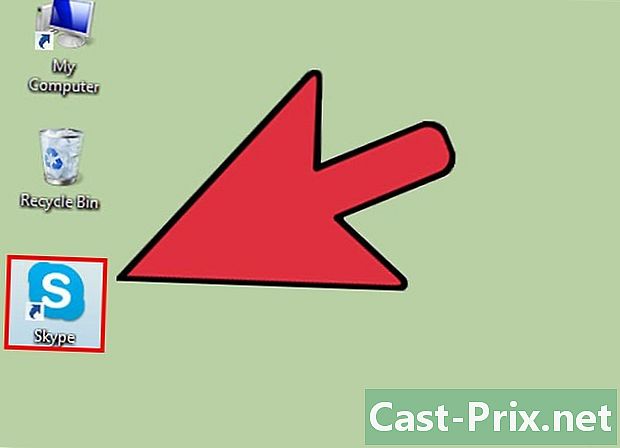
Åben Skype. -
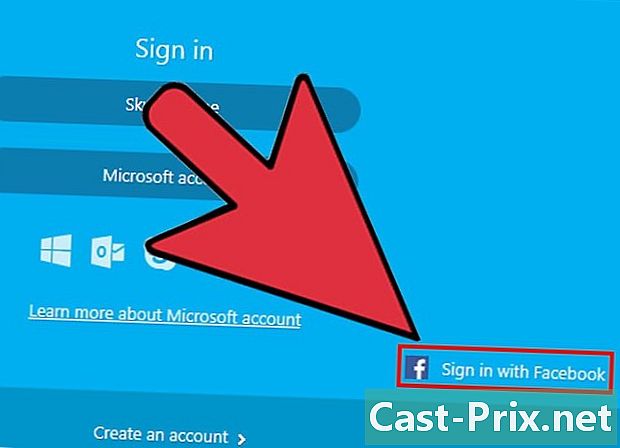
Klik på Opret forbindelse med Facebook. Det er placeret i nederste højre hjørne af Skype-vinduet. -
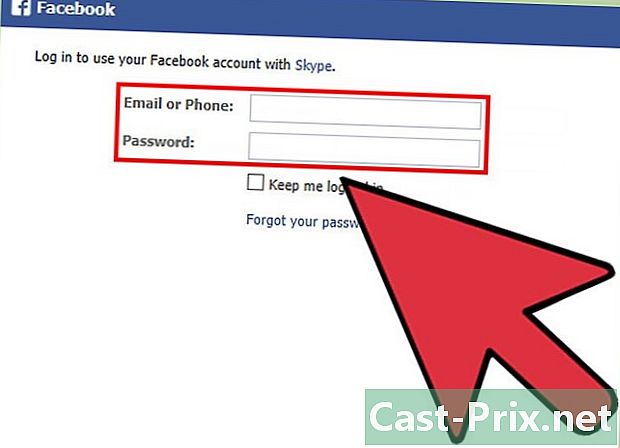
I Facebook-loginvinduet skal du indtaste telefonnummeret eller e-mail-adressen og adgangskoden, du bruger til at logge på Facebook. -
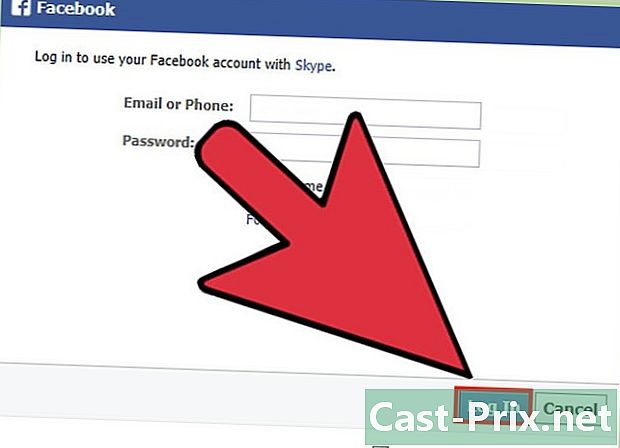
Klik på Opret forbindelse. -

Vælg, om du vil logge ind automatisk ved hjælp af Facebook, når du starter Skype. Hvis du vil have Skype til at oprette forbindelse automatisk via Facebook, når du starter Skype, skal du markere afkrydsningsfeltet Log ind ved Skype-opstart.- Afkrydsningsfeltet er nederst til højre.
-
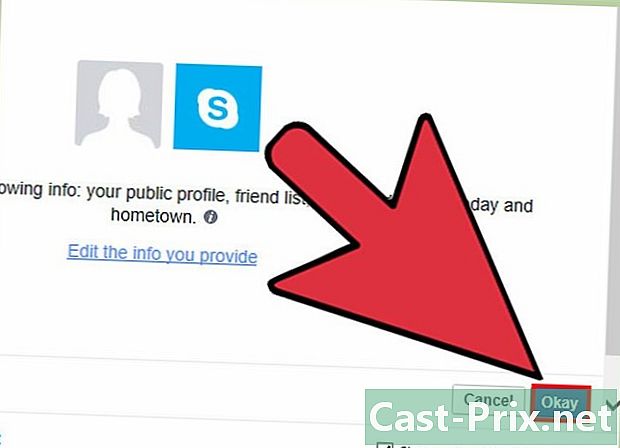
Afslut log ind. Klik på Opret forbindelse med Facebook. -
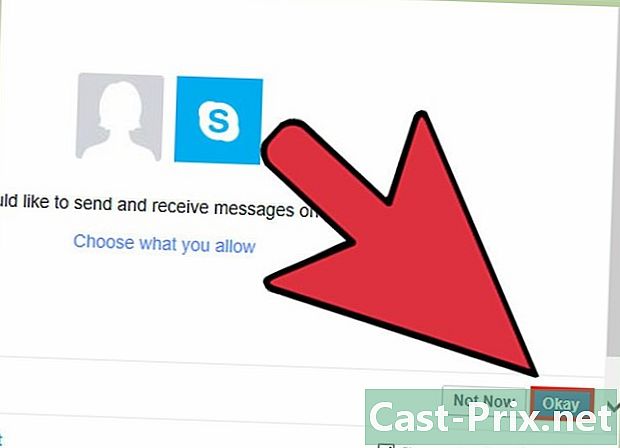
Giv Skype tilladelse til at bruge din Facebook-konto. Klik på Tillad for at give Skype tilladelse til at få adgang til din Facebook-konto.- Dette giver Skype mulighed for at offentliggøre for dig, dette giver det adgang til dine Facebook-nyheder og chat.
-

Klik på Start. -
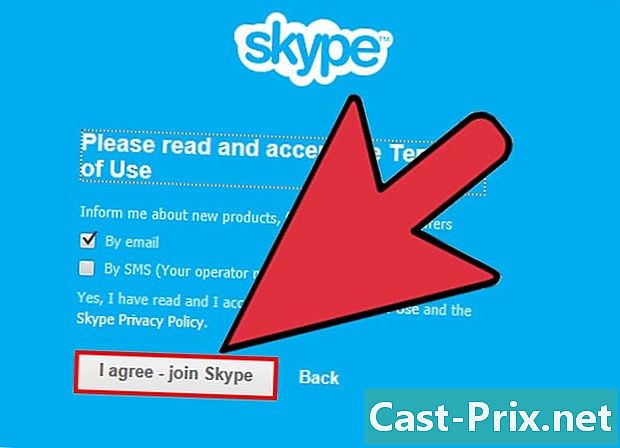
Læs og accepter betingelserne for brug af Skype. Læs betingelserne for at bruge Skype, og klik derefter på Jake - Fortsæt. Skype opretter forbindelse via Facebook, næste gang du åbner den.

