Sådan gemmer du din iPhone på iTunes
Forfatter:
John Stephens
Oprettelsesdato:
21 Januar 2021
Opdateringsdato:
19 Kan 2024
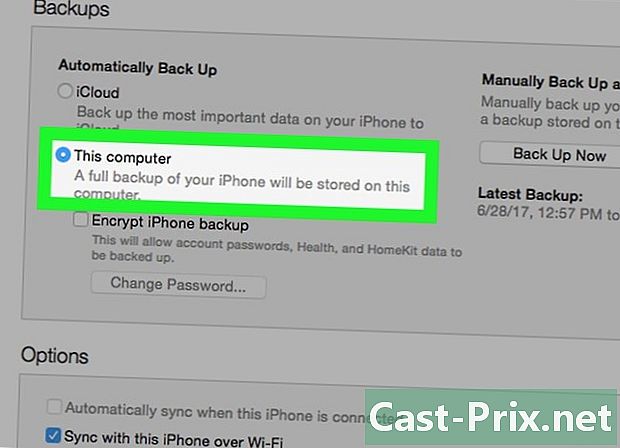
Indhold
I denne artikel: Opret en backupRestore fra en backupRefference
Det anbefales at tage en sikkerhedskopi af din iPhone regelmæssigt for at være i stand til at gendanne den hurtigt, hvis der opstår et alvorligt problem under dens brug. Hvis du har iTunes installeret på din computer, kan du bruge det kraftfulde indbyggede sikkerhedskopieringsværktøj til sikkert at gemme en kopi af alle dine data. Du kan derefter gendanne din sikkerhedskopi, når du støder på et problem med din iPhone.
etaper
Del 1 Opret en sikkerhedskopi
-
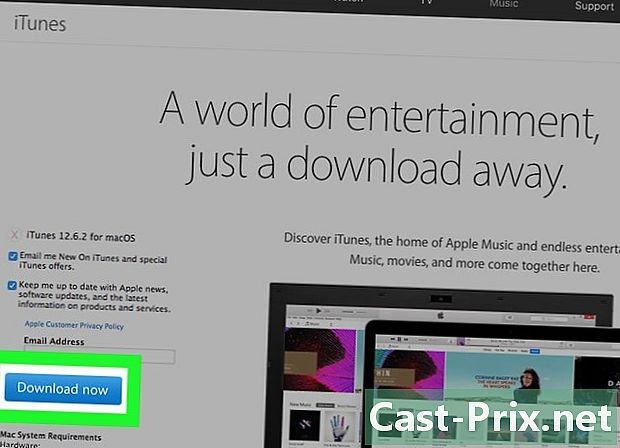
Download og installer iTunes. Du kan downloade iTunes gratis på denne side.- Læs denne artikel for at få flere oplysninger om installation af iTunes.
-
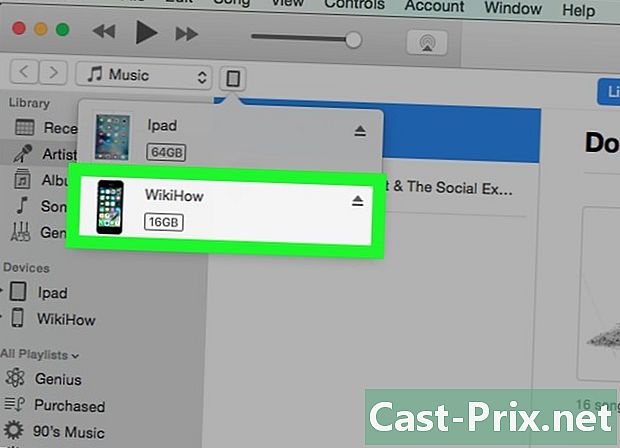
Åbn iTunes. Tilslut derefter din iPhone til din computer ved hjælp af det medfølgende USB-kabel.- Hvis dette er din første gang, du forbinder din iPhone, skal du trykke på tillid eller tændt At stole på på telefonskærmen.
-
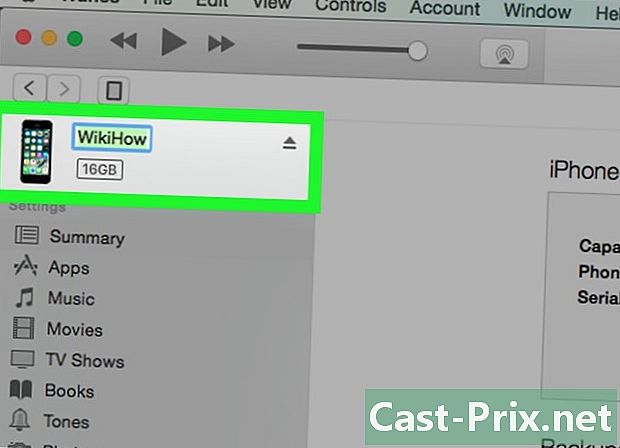
Start processen med den første konfiguration. Hvis du aldrig har tilsluttet din iPhone til en computer før, bliver du bedt om at udføre en hurtig opsætning. Det vil ikke slette noget på din telefon, det bærer bare et navn. -
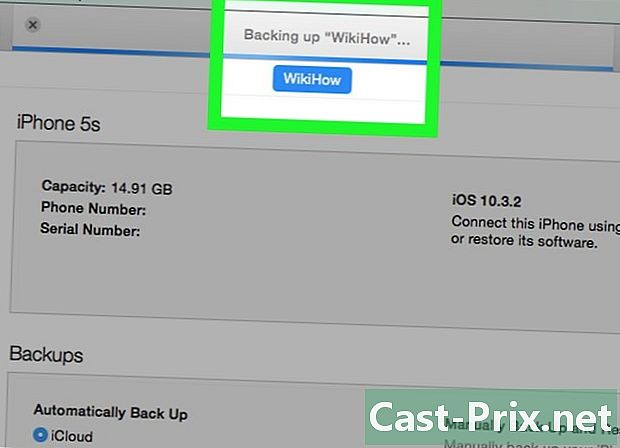
Se på meddelelsesområdet. Som standard gemmer din iPhone automatisk, når den er tilsluttet til iTunes. Displayet øverst i vinduet viser, om dette er tilfældet. -
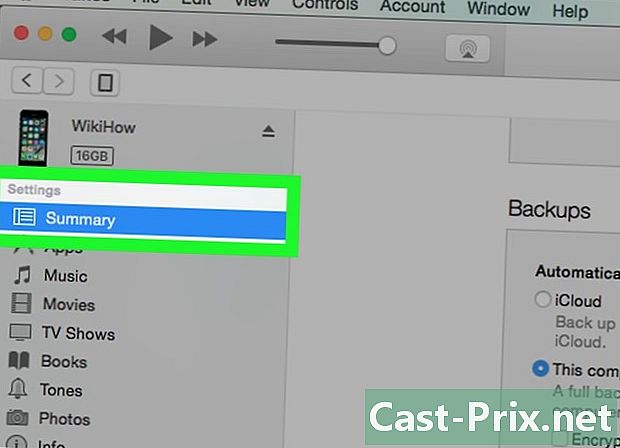
Vælg din iPhone for at åbne siden resumé. Hvis du vil starte en manuel sikkerhedskopi, skal du først tage en sikkerhedskopi af din enhed. Hvis din iPhone ikke vises, skal du gå til afsnittet Løs problemer.- På iTunes 12: En knap til din enhed vises øverst i iTunes-vinduet. Et par sekunder kan gå, før det kan klikkes.
- På iTunes 11: kan du vælge din iPhone i rullemenuen enheder øverst til højre i iTunes-vinduet.
- På iTunes 10: vælg din iPhone i sektionen enheder fra venstre sidepanel.
-
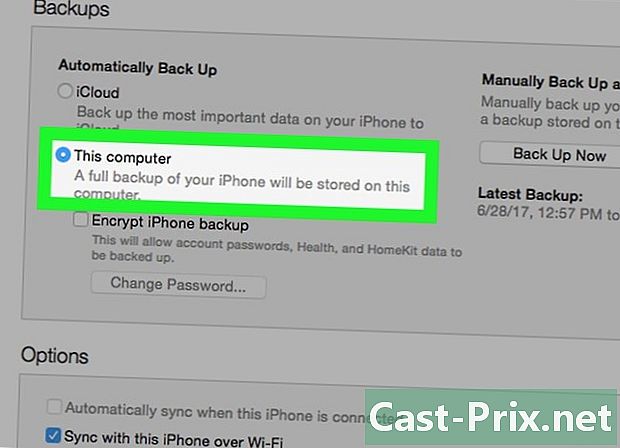
Vælg Denne computer i afsnittet sikkerhedskopier. En fuld sikkerhedskopi af din iPhone gemmes på din computers harddisk.- Bemærk: iTunes sikkerhedskopierer ikke dine film, musik, podcasts eller apps. Du bliver nødt til at synkronisere dem igen, hvis du gendanner din iPhone ved hjælp af den oprettede sikkerhedskopi.
-
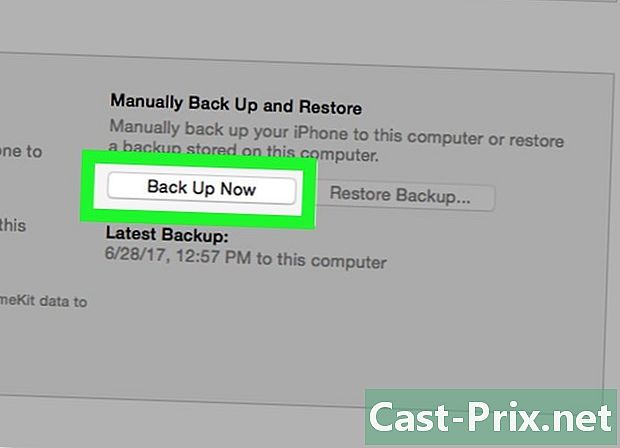
Klik på.Gem nu. iTunes vil tage backup af din iPhone, og sikkerhedskopifilen gemmes i mappen MobileSync. iTunes beholder kun den seneste sikkerhedskopi af hver af dine iOS-enheder.- Backupprocessen vil tage et par minutter.
- Den oprettede backup-fil kan ikke åbnes og kan kun bruges til at gendanne en iPhone. Hvis du har brug for at kigge efter noget indeni, skal du gennem en backup-extractor.
Løs problemer
-
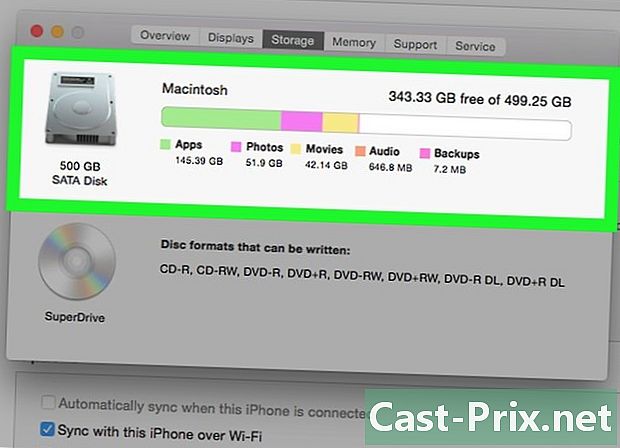
Kontroller den tilgængelige lagerplads på din computer. Hvis du ser "Utilstrækkelig lagerplads", skyldes det normalt, at din computer ikke har nok ledig plads til at gemme sikkerhedskopifilen til din iPhone. Når du gemmer din iPhone, gemmer du alle de fotos, den indeholder, hvilket kan tage en masse plads. Sørg for, at der er nok plads på din computer til at gemme sikkerhedskopifilen. -
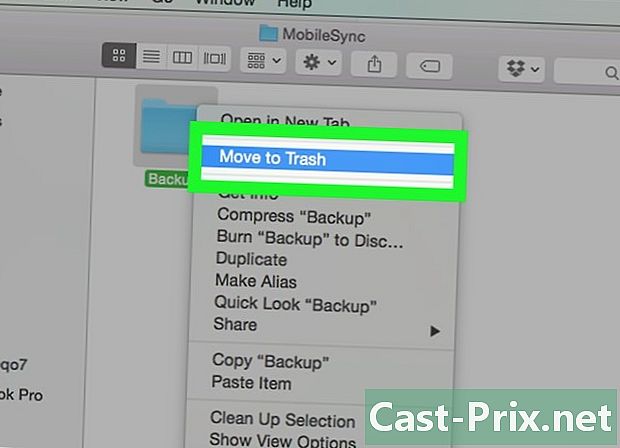
Vælg en anden sikkerhedskopi placering. Hvis du ikke kan gemme din iPhone, kan du prøve at slette den eksisterende sikkerhedskopifil eller flytte den til en ny placering, før du genstarter sikkerhedskopieringsprocessen. Placeringen af filen varierer afhængigt af om du bruger Windows eller OS X.- På Windows: Users ingen bruger AppData Roaming Apple Computer MobileSync Backup . Du kan hurtigt åbne mappen AppData trykke ⊞ Vind+R derefter skrive % AppData%.
- På OS X: ~ / Bibliotek / Applikationssupport / MobileSync / Backup /. Du kan hurtigt få adgang til filen Bibliotek (Bibliotek) ved at trykke på tasten ⌥ Opt klik derefter på menuen Go.
-
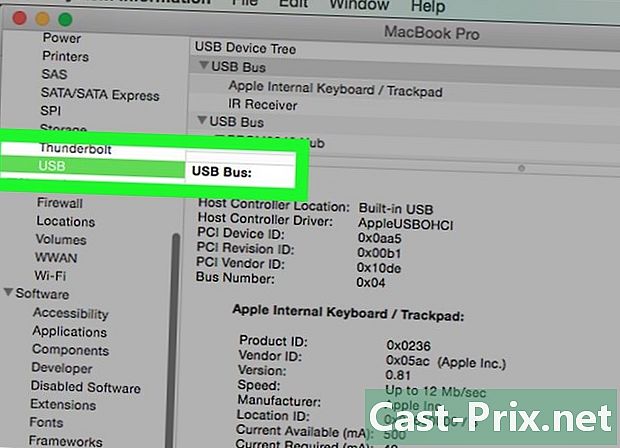
Sørg for, at din iPhone vises i iTunes. Hvis du har tilsluttet din iPhone, og den ikke vises i iTunes, kan der være flere problemer.- Åbn Enhedshåndteringen i Windows, og sørg for det Apple mobil enhed USB-driver være anført i sektionen USB-buscontrollere. I så fald kan du prøve at forbinde din iPhone til en anden USB-port på din computer. Hvis ikke, prøv at afinstallere og geninstallere iTunes.
- Sæt din telefon i gendannelsestilstand, før du tilslutter den til din computer. Dette tvinger dig til at gendanne din iPhone, men du bliver nu nødt til at se den i iTunes.
Del 2 Gendan fra en sikkerhedskopi
-
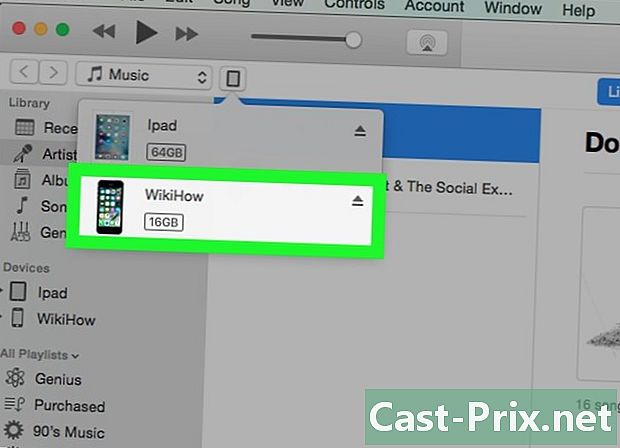
Åbn iTunes og tilslut din iPhone. Brug det USB-kabel, der fulgte med din iPhone, til at forbinde det til din computer. Du kan bruge iTunes til at gendanne enhver sikkerhedskopifil på din iPhone. -
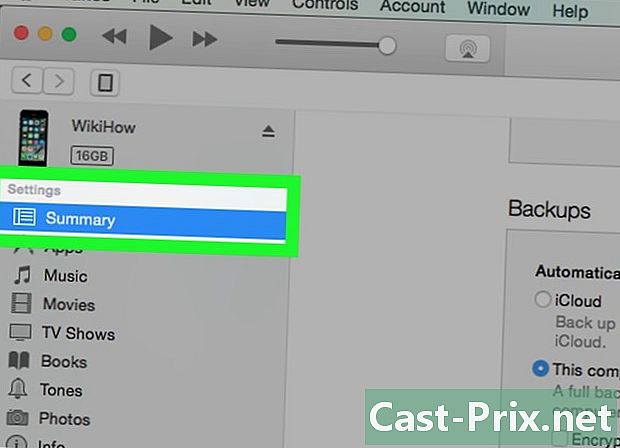
Åbn siden resumé. Vælg din iPhone for at åbne siden resumé. -
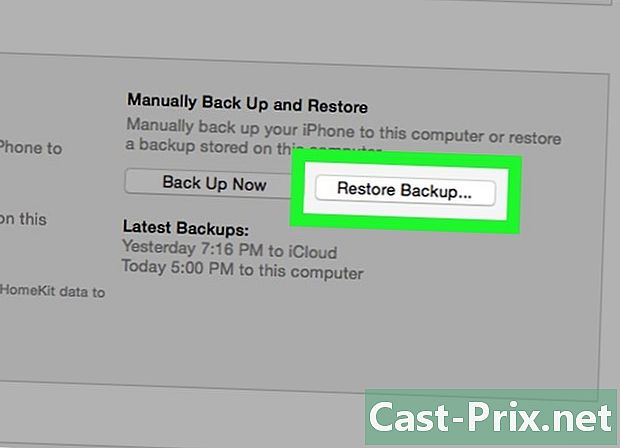
Klik på knappen.Gendan sikkerhedskopien. Dette åbner et nyt vindue, så du kan vælge den sikkerhedskopi, du vil bruge.- Hvis du har sikkerhedskopieret forskellige enheder på din computer, har du muligheden for at vælge en af de tilgængelige sikkerhedskopier. Sørg for at vælge den, du vil bruge.
-
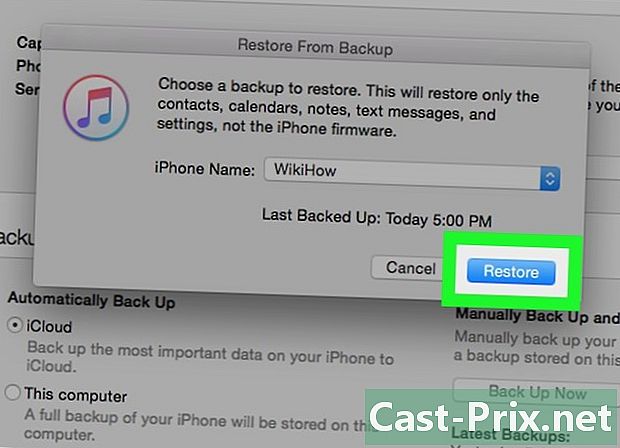
Vælg.Gendan for at gendanne din iPhone. Gendannelsesprocessen vil tage et stykke tid, især hvis du gendanner en stor sikkerhedskopi.- Du kan følge udviklingen i restaureringen på skærmen på din iPhone. En rullebjælke viser dig procesforløbet.
Løs problemer
-
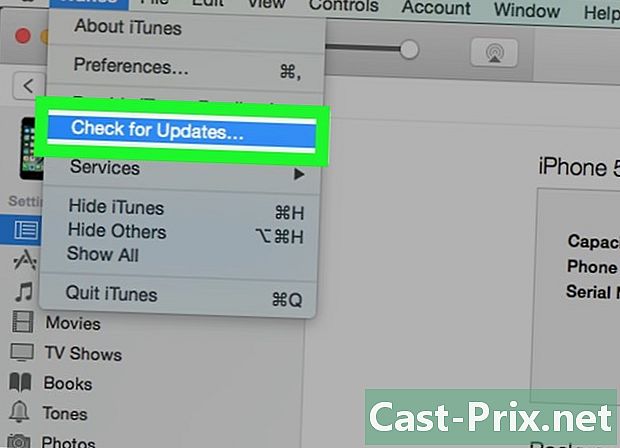
Download den nyeste version af iTunes. Den bedste måde at løse de fleste fejl er at downloade den nyeste version af iTunes. Klik på menuen hjælp vælg derefter Kontroller for opdateringer for at starte en automatisk opdatering. Hvis du ikke ser menuen hjælp, tryk på tasten alt. -
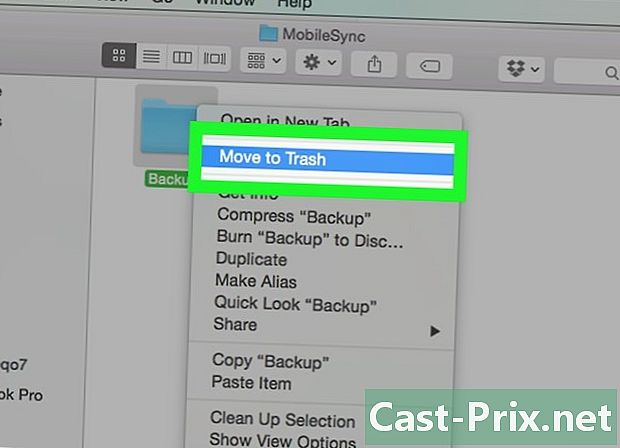
Ved, hvordan du reagerer i tilfælde af beskadiget sikkerhedskopiering. Dette problem forhindrer din iPhone i at gendanne en sikkerhedskopi, men du skal være i stand til at løse den uden at miste dine data.- Afslut iTunes, og åbn MobileSync-mappen, der indeholder din sikkerhedskopi.
- På Windows: Users ingen bruger AppData Roaming Apple Computer MobileSync Backup . Du kan trykke på ⊞ Vind+R skriv derefter % AppData% for hurtigt at åbne mappen AppData.
- På OS X: ~ / Bibliotek / Applikationssupport / MobileSync / Backup /. Du kan trykke på tasten ⌥ Opt Klik derefter på menuen Go for hurtigt at få adgang til filen Bibliotek (Bogreol).
- Kopier backup-mapperne til dit skrivebord. Overførslen kan tage et par minutter.
- Slet mapperne i sikkerhedskopimappen. Bare rolig! Du har lige kopieret dem til dit skrivebord.
- Åbn iTunes, klik på menuen iTunes eller udgave vælg derefter præferencer. Hvis du ikke ser menuen udgave, tryk på alt.
- Gå til fanen enheder, vælg sikkerhedskopierne og klik på Slet sikkerhedskopi.
- Luk iTunes, sæt mapperne på dit skrivebord tilbage i mappen sikkerhedskopier genstart derefter iTunes. Prøv at gendanne din sikkerhedskopi igen.
- Afslut iTunes, og åbn MobileSync-mappen, der indeholder din sikkerhedskopi.
-
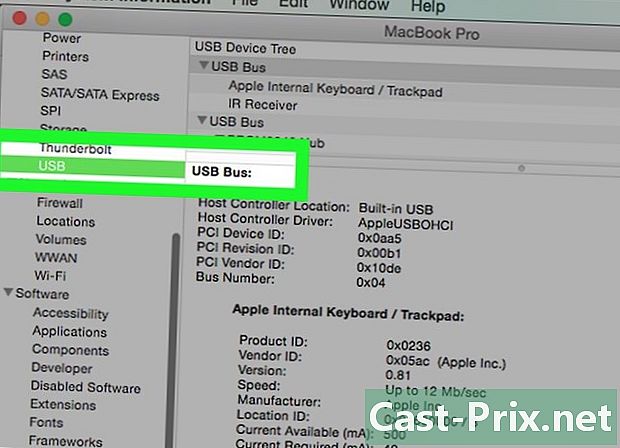
Se om din iPhone vises i iTunes. Hvis du har tilsluttet din iPhone, og den ikke vises i iTunes, kan det skyldes forskellige problemer.- Åbn Enhedshåndtering i Windows og se, om Apple mobil enhed USB-driver er anført i afsnittet USB-buscontrollere. Hvis den er vist her, kan du prøve at forbinde din iPhone til en anden USB-port. Hvis du ikke kan se det, kan du prøve at afinstallere og geninstallere iTunes.
- Sæt din telefon i gendannelsestilstand, før du tilslutter den. Dette tvinger dig til at gendanne din telefon, men du bliver nu nødt til at se den i iTunes.

