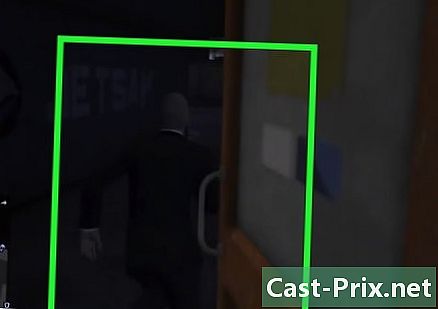Sådan sikkerhedskopieres data fra en iPhone
Forfatter:
John Stephens
Oprettelsesdato:
21 Januar 2021
Opdateringsdato:
1 Juli 2024

Indhold
- etaper
- Metode 1 Brug af iCloud
- Metode 2 Brug af iTunes
- Metode 3 Sikkerhedskopi af en ubegrænset iPhone
For at undgå at miste dine data, eller hvis du vil nulstille din iPhone, kan du oprette en sikkerhedskopi af alle de oplysninger, den indeholder. Data såsom fotos, kontakter eller kalendere kan gemmes på iCloud eller dit skrivebord.
etaper
Metode 1 Brug af iCloud
-

Gå ind indstillinger. Dette er den grå applikation med et billede af indhakede hjul indeni (⚙️). Det er normalt på din startskærm. -
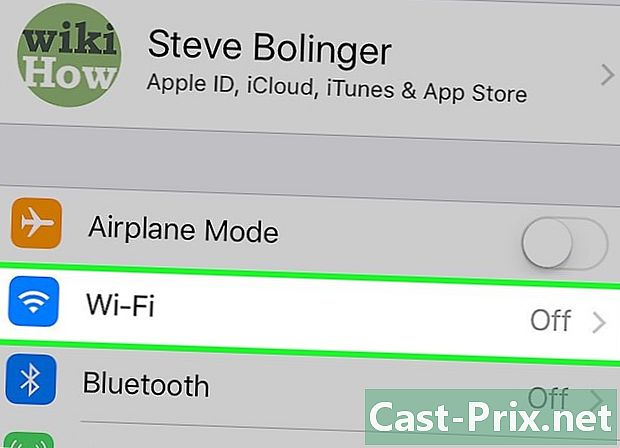
Tryk på Wi-Fi. Denne indstilling er øverst i indstillingsmenuen.- Backup kræver en Wi-Fi-forbindelse.
-
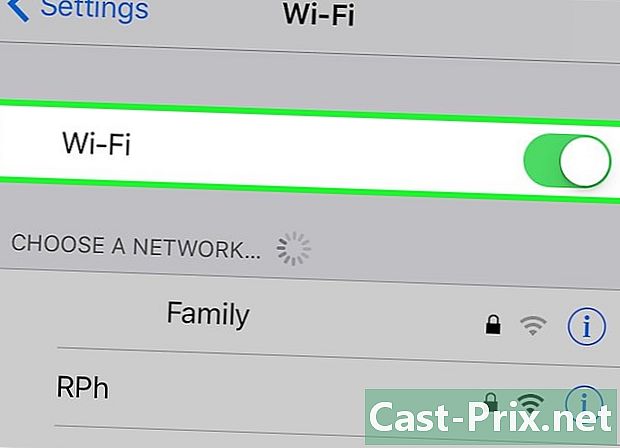
Skub kontakten Wi-Fi i position Tændt. Kontakten bliver grøn. -
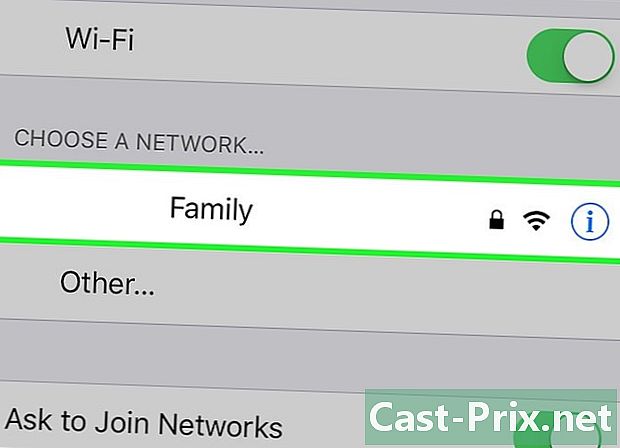
Tryk på et Wi-Fi-netværk. Vælg et netværk fra listen, der vises under sektionen Vælg et netværk fra menuen.- Indtast din adgangskode, hvis du bliver bedt om det.
-
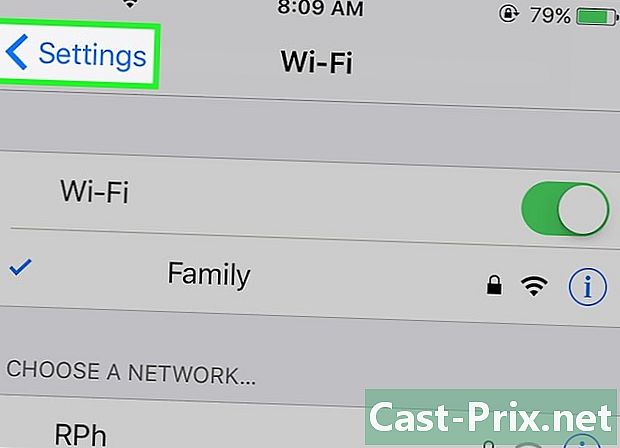
Vend tilbage til indstillingerne. Fra skærmen Wi-Fi-indstillinger skal du trykke på indstillinger øverst til venstre for at vende tilbage til skærmen med hovedindstillinger. Du kan også starte appen indstillinger som du gjorde alt på timen. -

Tryk på dit Apple ID. Dette afsnit er øverst på skærmen og indeholder dit navn og et billede, hvis du har tilføjet et.- Hvis du ikke er tilsluttet, skal du trykke på Opret forbindelse til (din enhed), indtast dit Apple ID og adgangskode, og tryk på log ind.
- Hvis du bruger en ældre diOS-version, behøver du sandsynligvis ikke at gennemgå dette trin.
-
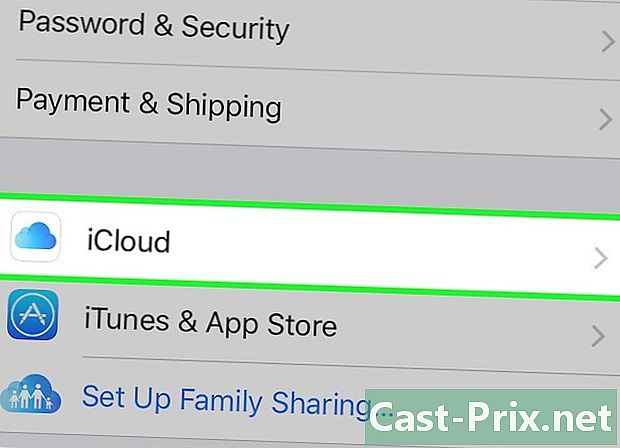
Vælg iCloud. Denne indstilling er i det andet afsnit af menuen. -
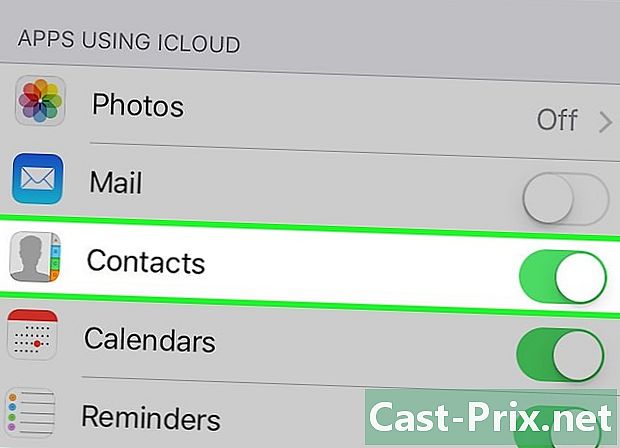
Vælg iCloud-data, der skal sikkerhedskopiere. Træk knapperne ud for de anførte applikationer (for eksempel Noter eller Kalendere) for at inkludere deres data til sikkerhedskopi af din iPhone.- Applikationsdata, som du ikke har aktiveret (ved siden af en hvid switch) gemmes ikke.
-
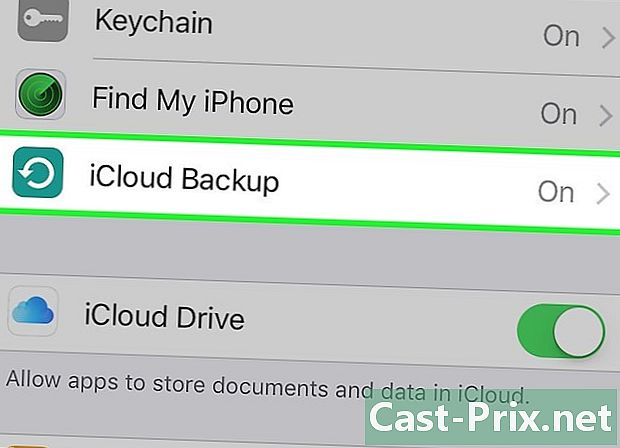
Tryk på iCloud Backup. Denne mulighed er helt i bunden af det andet afsnit. -

Skub kontakten ICloud backup i position Tændt. Kontakten bliver grøn, hvilket betyder, at din iPhone gemmes på din iCloud-konto, når den er tilsluttet og tilsluttet et Wi-Fi-netværk. -
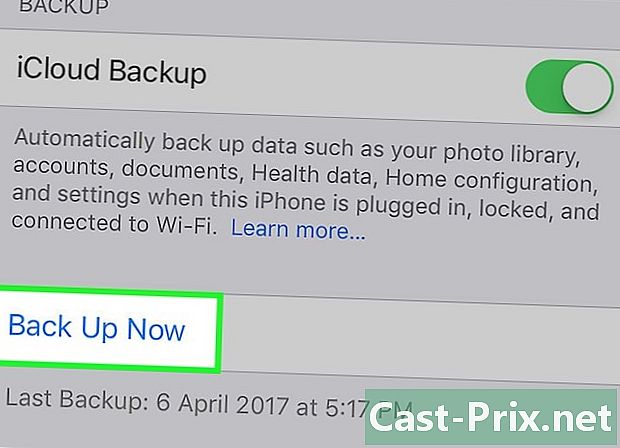
Vælg Gem nu. Denne mulighed starter sikkerhedskopien. Processen kan tage et stykke tid, men du kan fortsætte med at bruge din iPhone under hele processen.- Når processen er afsluttet, har du en gemt sikkerhedskopi i iCloud, som du kan bruge til at gendanne din iPhone om nødvendigt.
Metode 2 Brug af iTunes
-
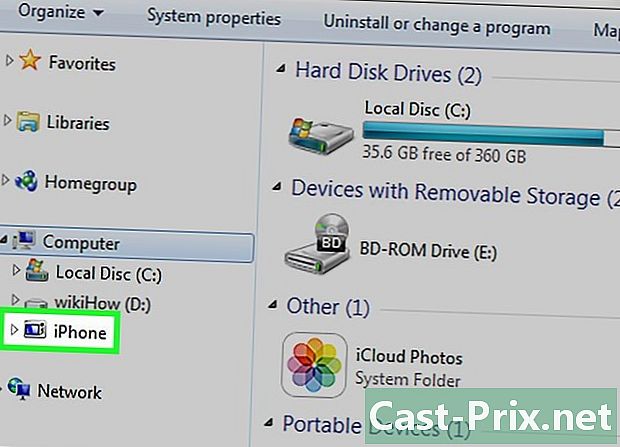
Tilslut din iPhone til din computer. Brug det kabel, der fulgte med din enhed, til at forbinde din iPhone til din computer.- Hvis dette er første gang, du forbinder dine enheder til hinanden, skal du først trykke på At stole på på skærmen på din iPhone.
-
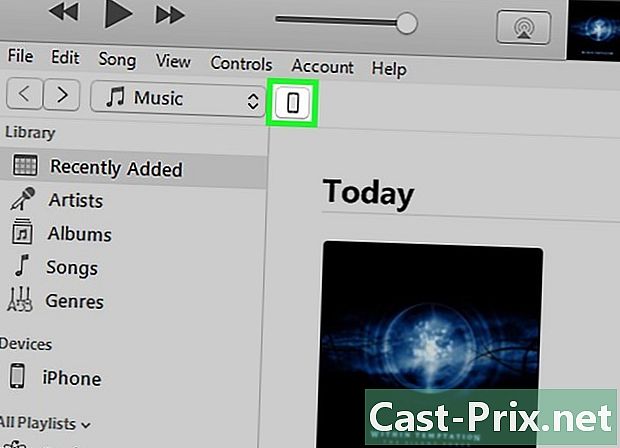
Klik på dit iPhone-ikon Det skal vises efter et par sekunder i rækken af ikoner øverst i vinduet.- Dette åbner skærmen resumé.
-

Lås din iPhone op. Hvis din iPhone er låst med en adgangskode, skal du låse den op, før du kan starte sikkerhedskopieringsprocessen. -
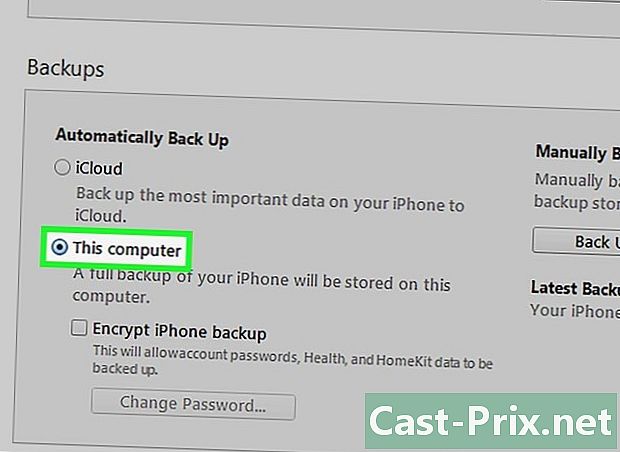
Klik på Denne computer. Denne indstilling er i sektionen sikkerhedsforanstaltning og giver iTunes mulighed for at tage backup af din iPhone til din computer. Dette sparer dig lagerplads på din iCloud. Der oprettes også en sikkerhedskopi, hver gang du synkroniserer dine enheder.- Hvis du vil gemme dine adgangskoder, Homkit-data eller sundheds- og aktivitetsdata, skal du markere afkrydsningsfeltet Krypter iPhone-sikkerhedskopi og opret en adgangskode, som du ikke risikerer at tilsidesætte.
-

Klik på Gem nu. Dette starter backupprocessen.- Du bliver muligvis bedt om at tage sikkerhedskopi af applikationerne i dit iTunes-bibliotek. Dette vil være tilfældet, hvis du har installeret dem fra andre kilder, eller hvis du ikke har overført til iTunes-bibliotekskøb foretaget på din iPhone. Disse applikationer kan kun gendannes, hvis de er føjet til dit bibliotek.
- Du bliver muligvis også bedt om at overføre køb fra din iPhone til dit iTunes-bibliotek (hvis du har installeret apps på din telefon, men ikke har konfigureret iTunes til automatisk at downloade nye køb).
-
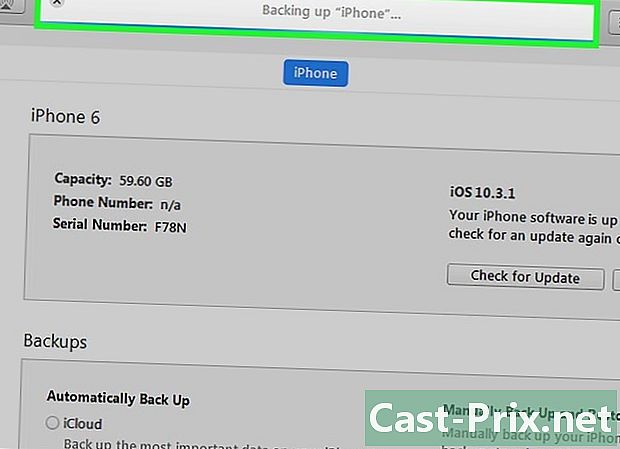
Vent til slutningen af sikkerhedskopien. Når du har bekræftet eller ikke sikkerhedskopieret apps eller downloadet køb, begynder din telefon at tage backup af dit indhold på din computer. Fremdriftslinjen øverst i iTunes-vinduet giver dig en idé om, hvordan processen går.- iTunes gemmer dine indstillinger, kontakter, appdata, fotos og fotos i kamerarullen. Det gemmer ikke synkroniseret musik, videoer eller podcasts i dit bibliotek og andre medier tilføjet på anden måde. Disse filer skal synkroniseres igen med iTunes efter gendannelsesprocessen.
- Sikkerhedskopifilen på din iPhone gemmes i mappen medier af iTunes.
Metode 3 Sikkerhedskopi af en ubegrænset iPhone
-
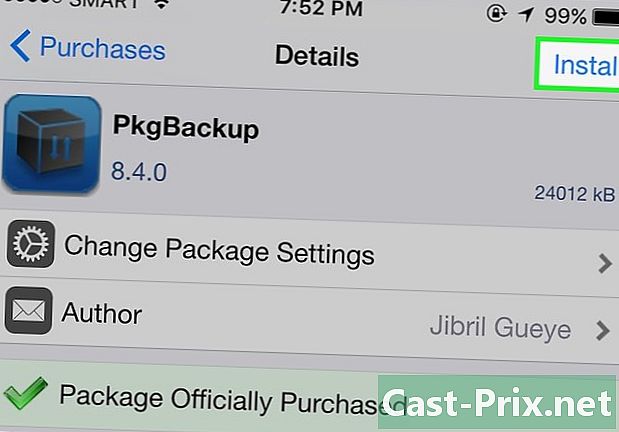
Download PKGBackup. Hvis din iPhone ikke er uhæmmet, vil iTunes- og iCloud-backupmulighederne være mere end nok til sikkert at tage backup af dine data uden at skulle installere et tredjepartsprogram. Hvis du er uhæmmet, skal du bruge et program som PKGBackup for at tage backup af dine applikationer og data.- PKGBackup kan downloades fra Cydia, hvis du bruger en ubegrænset iPhone.
-
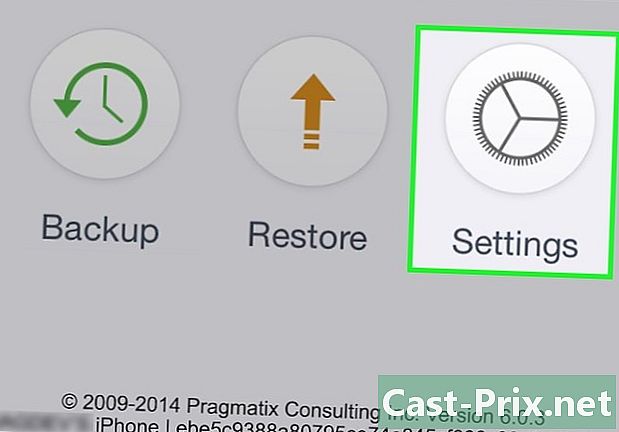
Start PKGBackup, og tryk på Indstillinger. Dette trin giver dig mulighed for at vælge placeringen af din sikkerhedskopi. Du kan oprette forbindelse til forskellige online lagringstjenester som Dropbox, OneDrive eller Google Drive. Du kan også sende din sikkerhedskopi til en FTP-server.- Menuen Indstillinger (indstillinger) giver dig også mulighed for at indstille backup-tidsplaner.
-

Tryk på Sikkerhedskopi. Vend tilbage til hovedskærmen, og tryk på Backup (sikkerhedskopiering). Dette giver dig mulighed for at vælge det indhold, der skal gemmes. Du kan skifte mellem skærme og se dine Apple-apps, App Store-apps, Cydia-apps eller filer, der er gemt på din telefon.- For at aktivere eller deaktivere sikkerhedskopien skal du trykke på gem-ikonet til højre for hvert element.
-
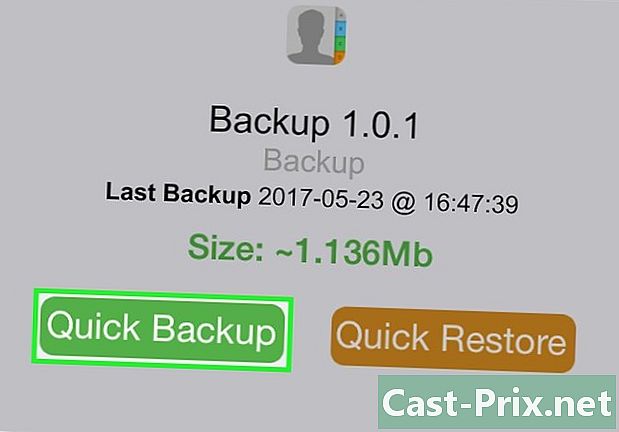
Start backupprocessen. Når du har valgt alle applikationer, alle tweaks (indstillinger) og alle de filer, du vil gemme, kan du starte processen. Varigheden af sikkerhedskopien afhænger af, hvad du sikkerhedskopierer, og om du overfører den resulterende fil til en online lagringstjeneste eller ej.- iTunes gemmer indstillinger for alle dine applikationer, også dem, der er uhæmmet. Dog vil det ikke tage sikkerhedskopi af dine uhindrede applikationer. PKGBackup giver dig mulighed for hurtigt at downloade dine applikationer og tweaks uhindret efter gendannelse af en sikkerhedskopi fra iTunes.