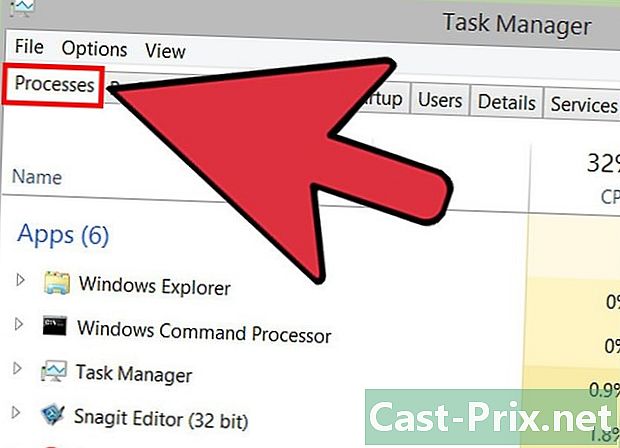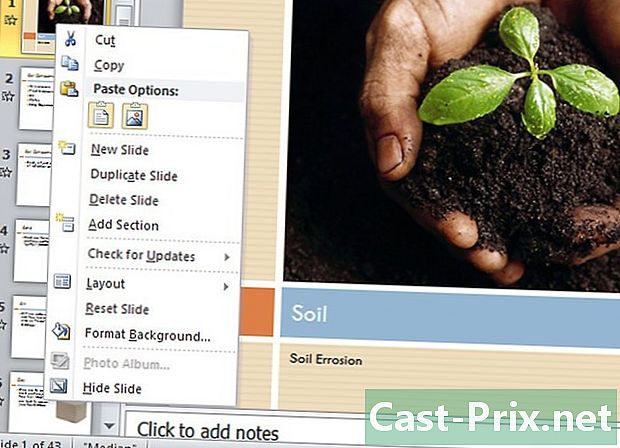Sådan rettes dødens blå skærm
Forfatter:
Roger Morrison
Oprettelsesdato:
28 September 2021
Opdateringsdato:
1 Juli 2024

Indhold
- etaper
- Del 1 Start Windows-kontrolprocedurer
- Del 2 Reparation af en typefejl CRITICAL_PROCESS_DIED
- Del 3 Fix Windows registreringsdatabase fejl
- Del 4 Genstart i fejlsikret tilstand på Windows
- Del 5 Rens op startfiler
- Del 6 Opdater Windows
- Del 7 Fjern nyligt installerede applikationer
- Del 8 Opdater drivere på Windows
- Del 9 Gendan en gammel version af Windows
- Del 10 Nulstil en Windows-pc
Vi ønsker ikke, at du ser skærmen på din pc under Windows den blå skærm (eller BSOD for Blue Screen of Death). Denne fatale fejl opstår, når operativsystemet er blokeret på grund af en fejlfunktion på grund af flere årsager: dårlig installation af et program, hardware, forkerte indstillinger ... Dette problem med BSOD opstår også som et resultat af en funktionsfejl i operativsystemet eller et problem med en komponent. I det første tilfælde er en geninstallation af operativsystemet obligatorisk, i det andet skal du bringe din computer til en specialist.
etaper
Del 1 Start Windows-kontrolprocedurer
- Tænk tilbage på de seneste ændringer. Har du for nylig installeret et nyt program eller driver, tilsluttet en ny enhed eller ændret indstillinger? Hvis svaret er ja, skal du begynde at kigge i den retning. Computeren fungerede godt inden denne ændring, der er en god chance for, at problemet kommer derfra.
-

Tryk på din computer for at se, om den varmer op. Hvis du har brugt din computer i timevis, hvis der ikke er tilstrækkelig luftcirkulation omkring maskinen, eller hvis du bor i et meget varmt miljø, kan du opleve en "blå skærm" -nedbrud. Hvis dette sker med dig, skal du slukke det så hurtigt som muligt og lade det afkøle i et par timer. -

Kør problemløsningsværktøjet. Hvis du mødes for første gang denne skæbnesvangre skærm, skal du vide, at der er et værktøj, der giver dig mulighed for at tage en oversigt over, hvad der skete. Gør følgende for at gøre dette:- åbent starten (

) ; - Klik på indstillinger (

) ; - Klik på Opdatering og sikkerhed ;
- Klik på fanen Løs problemer ;
- Klik på Windows Store-apps ;
- Klik på Kør problemløsning ;
- læse de foreslåede løsninger og følg de instruktioner, der vises.
- åbent starten (
-

Fjern unødvendigt materiale. Fjern eller frakobl elementer som en USB-hukommelsespind, Ethernet- eller HDMI-kabler, controllere, printerkabler, hukommelseskort osv., Fjern alt, der ikke bruges. Alle disse materialeelementer kan være ved oprindelsen af den berømte blå skærm, og så længe det forstyrrende materiale ikke identificeres, gentages opdelingen.- Musen og tastaturet, især de blev solgt på samme tid som computeren, kan forblive på plads, især når du har brug for det.
-

Vent til computeren starter igen. Skærmen vises uundgåeligt, men denne gang forsøger Windows at diagnosticere problemet, derefter for at løse det og til sidst genstarte. Hvis din computer genstarter normalt uden forekomsten af den forfærdelige blå skærm, får du på en eller anden måde dine hænder tilbage, og du skal fra kontoret finde og reparere fejlen.- Hvis den blå skærm vises under genstart, skal du notere og kontrollere den kode, der vises på skærmen. Hvis fejlkoden er 0x000000EF, skal du fortsætte til næste trin. Ellers kan du prøve at genstarte i sikker tilstand.
-

Kør en antiviral scanning. Dette er ret sjældent, men det kan ske, at nogle vira forårsager panik i computeren og får de komponenter til at tro, at der er en funktionsfejl, hvilket resulterer i en blå skærm.- Hvis der opdages et ondsindet program, skal du slette det med din opdaterede antivirus.
- Hvis analyserapporten specificerer en ændring i parametre (for eksempel batteriets levetid), skal du rette den. Faktisk kan en beskadiget indstilling forårsage udseendet på den blå skærm.
Del 2 Reparation af en typefejl CRITICAL_PROCESS_DIED
-

Forstå, hvad denne særlige fejl er. fejlen CRITICAL_PROCESS_DIED vedrører et problem med en komponent på din computer (f.eks. din harddisk) eller med et startprogram, der er beskadiget eller er stoppet med at fungere.- Denne fejl kan være triviel, forudsat at tingene vender tilbage til det normale efter en genstart. På den anden side, hvis det vises ved hver start, er problemet åbenlyst meget mere alvorligt.
-

Sørg for, at det er den pågældende fejl. fejlen
CRITICAL_PROCESS_DIED rapporteres under koden 0x000000EF. Hvis det er en anden kode, der vises, skal du gå til næste trin. -

Ved hvad du skal gøre i tilfælde af blå skærm. Hvis dette er første gang, det sker med dig, og en genstart er nok til at løse problemet, er det ikke alvorligt, men nogle kontroller vil være nødvendige for at se, hvad der kunne være sket. På den anden side, hvis denne fejl gentages med korte tidsintervaller, er det, at noget er galt, og problemet skal løses hurtigt.- Hvis du ikke kan bruge din computer uden at have denne fejl, er det klogeste at vise din maskine til en rigtig specialist. Det skal være et harddisk- eller processorproblem, som kun kan løses af en professionel ... medmindre du er det.
-

Åbn menuen starten (
). Klik på Windows-logoet i nederste venstre hjørne af skærmen. Menuen starten vises på skærmen. -

Åbn kommandoprompten i administratortilstand. typen
kommandoprompt for hurtigt at få adgang til kommandoprompten, og højreklik derefter på Kommandopromp (
) og klik derefter på Kør som administrator i menuen conuel. -

Klik på ja. Et tomt kommandopromptvindue vises. -

Skriv kommandoen til systemfilkontrol. typen
sfc / scannow, og tryk derefter på adgang. Windows scanner harddisken efter beskadigede filer. -

Vent tålmodig til slutningen af analysen. Windows vil prøve at løse alle de funktionsfejl, den støder på. Når rapporten vises, kan du fortsætte. -

Genstart computeren. Klik på starten (
) derefter tændt On / Off (
) og endelig tændt genstart i den menu, der vises. -

Prøv værktøjet Styring og vedligeholdelse af implementeringsbilleder (DISM). Hvis fejlen CRITICAL_PROCESS_DIED vedvarer, men at computeren stadig er tilgængelig, prøv følgende procedure:- genåbne kommandoprompten i administratortilstand;
- typen Dism / Online / Cleanup-Image / CheckHealth, bekræft derefter med tasten adgang ;
- typen Dism / Online / Cleanup-Image / ScanHealth, bekræft derefter med tasten adgang ;
- typen Dism / Online / Cleanup-Image / RestoreHealth, og tryk derefter på adgang ;
- vent på, at kommandoerne kører, og genstart derefter computeren.
-

Brug din computer til en gennemgang. Hvis du prøver alt, hvad der blev anbefalet i denne artikel, men problemet fortsætter, skal du få din maskine repareret, forstyrrelsen er alvorlig. Denne fejl
CRITICAL_PROCESS_DIED er i langt de fleste tilfælde relateret til en funktionsfejl i en komponent (harddisk, processor, RAM-hukommelsespind).
Del 3 Fix Windows registreringsdatabase fejl
-

Forstå, hvad denne særlige fejl er. Der er her et problem med at læse eller skrive på filerne i registeret, og det forklarer, at nogle programmer ikke fungerer korrekt. -

Vent til den automatiske reparationstid. Hvis denne registreringsdatabase fejl opstår som et resultat af en opdatering, er der en risiko for, at din computer ikke starter normalt. Accepter automatisk reparation af registreringsdatabase nøglen, og prøv at genstarte computeren. -

Geninstaller ethvert program, der ikke kører. Nogle gange bliver registernøgler beskadiget, resultatet er, at programmer (for eksempel dem i Office-pakken) ikke kan udføres. For at afhjælpe dette, find det pågældende program, klik på det og derefter på hinanden forandring, Hurtig reparation og endelig, reparere. -

Reparer Windows. I sjældne tilfælde kører Windows ikke. Brug på dette tidspunkt et installationsmedium. Start på dette medie, vælg sproget, klik på følgendederefter på Reparer computeren. Gå direkte til Microsoft-webstedet for at lære mere om installationsmediet, der skal bruges. -

Geninstaller Windows. Det er en løsning på sidste udvej, når alt er fejlet. For at vende tilbage til et rent operativsystem har du flere muligheder: gendanne en sikkerhedskopi af Windows (f.eks. På en USB-nøgle eller en harddisk), genoptage den originale cd eller oprette en installationssupport hentet fra Internettet. Oftest slettes alle dine data: filer, produktnøgler, applikationer og browserhistorik.
Del 4 Genstart i fejlsikret tilstand på Windows
-

Vent til sidevisningen Vælg en mulighed. Hvis din computer genstarter, men ikke er i stand til at løse problemet, kan du prøve at genstarte to gange for at komme til siden Vælg en mulighed .- Hvis du vil genstarte fra skrivebordet, skal du åbne starten (

), klik On / Off (
), og hold derefter nøglen nede ShiftKlik på genstart. - Hvis du foretrækker at gendanne en gammel version af Windows, åbenlyst pålidelig, skal du gå til trinnet vedrørende gendannelse af en gammel version af Windows.
- Hvis du vil genstarte fra skrivebordet, skal du åbne starten (
-

Klik på hjælp. Symbolet er en skruetrækker og en flad nøgle. -

Klik på Avancerede indstillinger. Knappen er på siden med titlen Fejlfinding. -

Klik på indstillinger. Til højre ser du det ikonformede gear. -

Klik på genstart. Knappen er nederst til højre på siden. -

Tryk på tasten 4 at gå i sikker tilstand. Det fungerer kun, hvis du er på den blå side med titlen Opstartsparametre. Din computer starter i sikker tilstand, det vil sige ved en lyskonfiguration, kun med de væsentlige elementer, hvorved det, der er problematisk, omgås.
Del 5 Rens op startfiler
-

Åbn menuen starten (
). Klik på Windows-logoet i nederste venstre hjørne af skærmen. -

typen rengøring af disken i søgefeltet. Computerbrugeren finder disken til rengøring af disken. -

Klik på Diskoprydningsværktøj. Ikonet er en harddisk, der overvindes af en pensel, øverst i startvinduet. -

Klik på Rengør systemfiler. Denne funktion er nederst til venstre i vinduet. -

Marker alle felterne i vinduet. Således vil du slette alle de midlertidige filer, der er gemt på din computer, hvilket kan løse det blå skærmproblem. -

Klik på OK. Knappen er som normalt nederst i vinduet. Begynder derefter at slette de midlertidige filer.- Processen kan tage flere minutter, især hvis den aldrig eller sjældent er startet før, da disse filer har en tendens til at ophobes.
Del 6 Opdater Windows
-

Åbn menuen starten (
). Klik på Windows-logoet i nederste venstre hjørne af skærmen. -

Åbn indstillingerne (
). Klik på et tandhjulsikon i nederste venstre hjørne af startvinduet. -

Klik på Opdatering og sikkerhed (
). Dette er nederst til venstre i indstillingsvinduet. -

Klik på fanen Windows-opdatering. Han er i øverste venstre hjørne af vinduet. -

Klik på Se efter tilgængelige opdateringer. Knappen er øverst på siden. -

Vent til opdateringerne er afsluttet. Efter afslutningen skal Windows genstarte med succes.- Windows genstarter flere gange i løbet af operationen, og du skal muligvis starte i sikker tilstand.
Del 7 Fjern nyligt installerede applikationer
-

Åbn menuen starten (
). Klik på Windows-logoet i nederste venstre hjørne af skærmen. -

Åbn indstillingerne (
). Klik på et tandhjulsikon i nederste venstre hjørne af startvinduet. -

Klik på applikationer. Knappen er normalt på den anden parameterlinje. -

Klik på fanen Programmer og funktioner. Det er i begyndelsen af donglet-listen i venstre kolonne. -

Find det nyligt installerede program. Den blå skærm vises ofte som et resultat af installationen af et defekt program, årsagerne til denne fejlfunktion er forskellige. -

Klik på det pågældende program. Den lille ramme bliver større, og i bunden ser du to knapper. -

Klik på afinstallere. Dette er de to mest højre knapper, den anden kaldes flytte. -

Klik på afinstallere. Klik igen på afinstallere for at bekræfte dit valg. Instruktioner vises, svar på dem på den måde, der passer dig. Ansøgningen vil blive slettet.- Denne procedure skal gentages for hver nyligt installeret applikation.
Del 8 Opdater drivere på Windows
-

Åbn menuen starten (
). Klik på Windows-logoet i nederste venstre hjørne af skærmen. -

typen enhedsadministrator. Din computer leder efter placeringen af denne vigtige manager. -

Klik på Enhedshåndtering (
). Omtalen vises øverst i resultaterne. -

Dobbeltklik på højre kategori. Find kategorien for nyligt implanteret materiale på den foreslåede liste. Derefter vil se listen over enheder i denne kategori, og du skal finde den nyligt installerede enhed (for eksempel et NVIDIA-grafikkort i kategorien Grafikkort). -

Vælg det udstyr, der formodes at være defekt. Klik (én gang) på navnet på det aktuelle materiale.- Så hvis du bruger et trådløst tastatur til en bærbar computer, skal du dobbeltklikke på kategorien Tastaturer klik derefter en gang på den nyligt installerede tastaturreference.
-

Klik på opdateringsknappen. Det er i menulinjen snarere i midten, der viser en sort central enhed og en grøn pil, der peger opad. -

Klik på Søg automatisk efter en opdateret driver. I det vindue, der vises, er det den øverste mulighed. Hvis der er tilgængelige drivere, skal du installere dem. -

Klik på tæt. Knappen er i bunden af vinduet. -

Slet det mislykkede element. Hvis der ikke er nogen driveropdatering, bliver du nødt til at løse for at slette det defekte element. Måske vil det løse problemet med blå skærm! For at slette elementet skal du klikke en gang på dets navn og derefter på X rødt af menulinjen øverst i vinduet.
Del 9 Gendan en gammel version af Windows
-

Genstart computeren. Genstart det fra siden Avancerede indstillinger. For at gøre dette skal du klikke på starten (
) derefter tændt On / Off (
), og hold derefter nøglen nede ShiftKlik på genstart.- Hvis du allerede er på denne side, fordi du har forsøgt at genstarte, har du intet mere at gøre, ellers skal du gå til næste trin.
-

Klik på hjælp. Symbolet er en skruetrækker og en flad nøgle. -

Klik på Avancerede indstillinger. Knappen er på siden med titlen Fejlfinding. -

Klik på Systemgendannelse. Knappen er til venstre på siden med avancerede indstillinger. -

Vent roligt på slutningen af genstart. Dette kan være ret langt, mange minutter ofte.- Det kan være nødvendigt, at du identificerer dig, inden du går videre.
-

Klik på følgende. Knappen er i bunden af pop op-vinduet. -

Vælg et gendannelsespunkt. Vælg, ved at klikke på det, et gendannelsespunkt, helst inden den hændelse, der påvirkede din computer.- Et gendannelsespunkt oprettes automatisk hver gang du opdaterer eller installerer et nyt program eller hardware.
- Hvis du ikke har oprettet en sikkerhedskopi (det er slet ikke sikkert!) Og du ikke har et gendannelsespunkt, skal du nulstille Windows.
-

Klik på følgende. -

Klik på slut. Knappen er i bunden af vinduet. Gendannelsen af den valgte backup er startet. -

Vent til afslutningen af restaureringen. Hvis sikkerhedskopien var den rigtige, skulle du finde brugen af din maskine.- Hvis den blå skærm stadig vises, gendanner den en endnu ældre sikkerhedskopi.
Del 10 Nulstil en Windows-pc
-

Åbn menuen starten (
). Klik på Windows-logoet i nederste venstre hjørne af skærmen. -

Åbn indstillingerne (
). Klik på et tandhjulsikon i nederste venstre hjørne af startvinduet. -

Klik på Opdatering og sikkerhed (
). Ikonet er ofte i bunden af indstillingssiden. -

Klik på genopretning. Dette er den fjerde mulighed i venstre kolonne. -

Klik på starten. Denne knap er i bunden af den lille forklaring af sektionen Nulstil denne pc. -

Vælg en konfigurationsindstilling. Klik på en af følgende indstillinger:- opbevar mine filer : apps og indstillinger slettes, men ikke dine personlige filer;
- slette alle : alt indholdet af harddisken (software, hjælpeprogrammer, personlige filer) slettes. Så det er vigtigt at lave en sikkerhedskopi af vigtige dokumenter, f.eks. På en ekstern harddisk.
-

Klik på følgende. Du får besked om manglende evne til at gendanne den tidligere version af Windows (for eksempel Windows 7).- Hvis du valgte Slet alt, skal du vælge, inden du går videre mellem Slet bare mine filer eller Slet filer, og ryd drevet.
-

Klik på nulstille. Knappen er i bunden af vinduet. Computeren nulstiller sig selv, operationen tager et par minutter til et par timer, afhængigt af niveauet på din harddisk. -

Klik på fortsætte. Så du skal være på skrivebordet, og alt skal fungere godt.- Hvis du stadig har en blå skærm efter denne operation, er det på tide at tage din computer til en professionel for at se, hvad der sker, en komponent er bestemt ikke korrekt.

- Dette forfærdelige navn "blå skærm af død" må ikke betyde mere, end det antyder. Selv om det i nogle tilfælde er en alvorlig hændelse, forekommer det oftest efter lidt for længe brug af computeren eller en konflikt efter installationen af et program.
- En opdatering af Windows-operativsystemet på en lidt gammel computer (f.eks. Installere Windows 10 på en computer fra 2008) kan mislykkes, men kan også forårsage en blå skærm på grund af for stor inkompatibilitet.