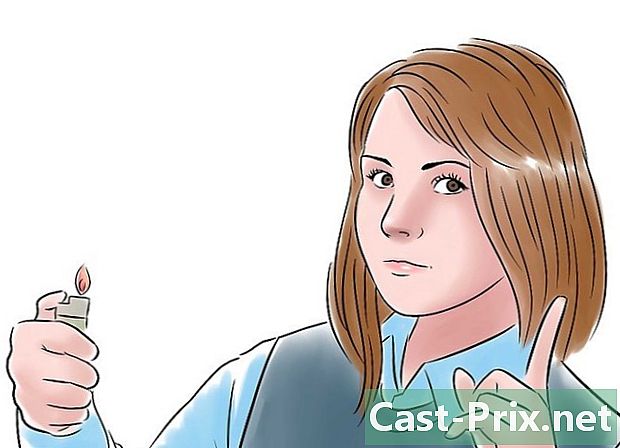Sådan trimmes et billede i et Word-dokument
Forfatter:
Peter Berry
Oprettelsesdato:
13 August 2021
Opdateringsdato:
11 Kan 2024

Indhold
- etaper
- Metode 1 Indram et billede
- Metode 2 Ændre størrelse til en valgt form
- Metode 3 Vælg en foruddefineret størrelse til billedet
- Metode 4 Tilpas eller udfyld rammen på dit billede
I Microsoft Word kan du indsætte billeder. Disse fotos kan have dimensioner, der ikke passer dig, eller du er bare interesseret i noget af billedet, resten er overflødigt. Word har flere værktøjer, der kan hjælpe dig med at tilpasse dit billede til dine behov.
etaper
Metode 1 Indram et billede
-
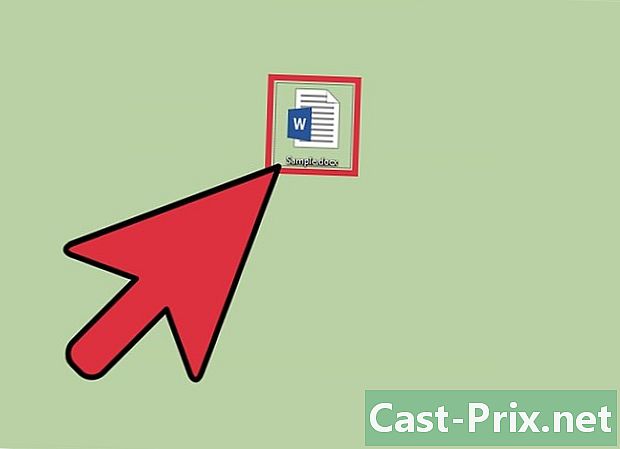
Åbn dit dokument. Dobbeltklik på Word-filen, hvor du vil beskære et billede. -
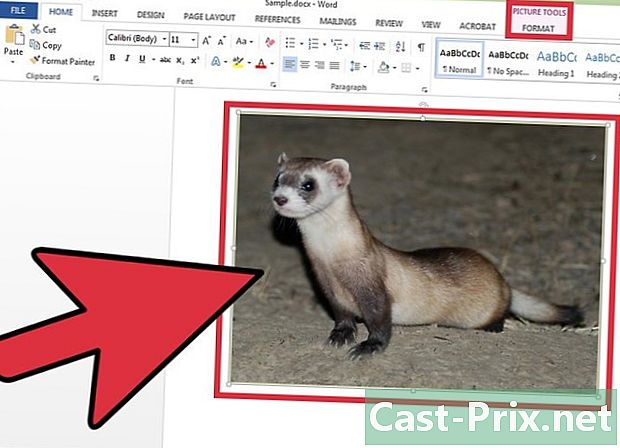
Vælg billedet. Tryk på musemarkøren på billedet for at aktivere fanen Format - Billedværktøjer i båndet. -
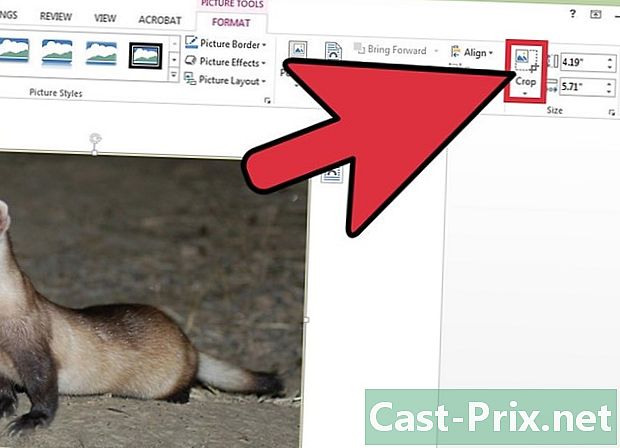
Tryk på ikon trim. Klik på ikonet i båndet trim som er i longlet Format - Billedværktøjer i afsnittet størrelse. Som et resultat vises beskæringshåndtag omkring dit billede. -
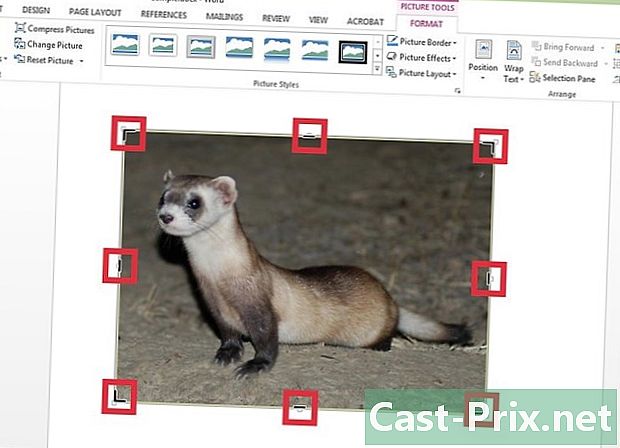
Trim en del af dit billede. Vælg et beskæringshåndtag for at beskære en del af billedet i Word. Klik for eksempel på det venstre beskæringshåndtag, og træk derefter skyderen til højre for at fjerne en del af venstre side af dit billede.- Bemærk, at hvis du vil trimme dit billede på begge sider lige, skal du trykke på tasten Ctrl på samme tid, som du flytter et af de lodrette afgrødehåndtag.
- Hvis du vil beskære alle sider af dit billede på samme tid, skal du trykke på knappen igen Ctrl og flyt beskæringshåndtaget til et af hjørnerne af dit billede.
-

Valider handlingen. Når du er færdig, skal du trykke på tasten flygte eller på ikonet trim .
Metode 2 Ændre størrelse til en valgt form
-
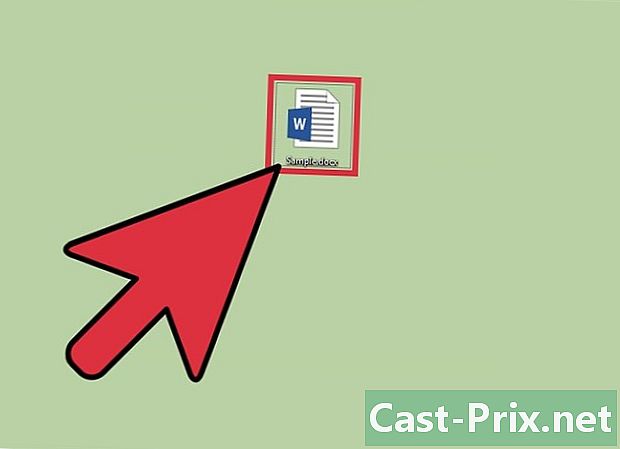
Få adgang til dit Word-dokument. Åbn Word-filen, hvor det billede, du vil beskære, er. -
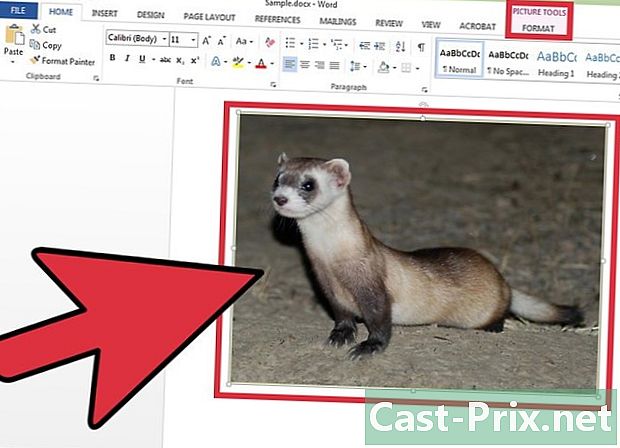
Aktivér tablet Format - Billedværktøjer. Klik på det billede, du vil trimme, for at få udseende Format - Billedværktøjer. -
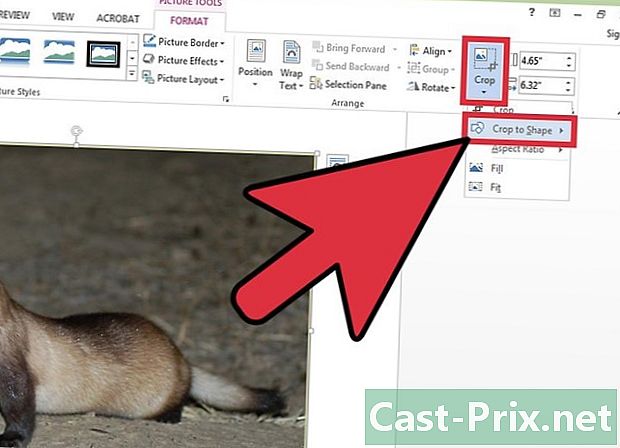
Åbn menuen conuel trim. I båndet skal du trykke på den lille pil, der er under ikonet trim for at åbne en rullemenu og derefter vælge Trimning til form. -
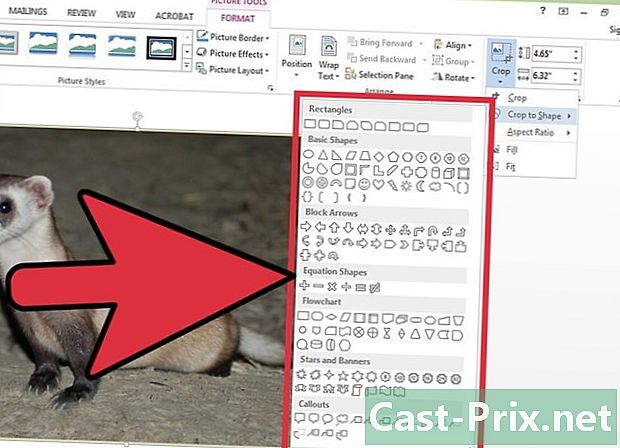
Vælg en form. Ved at klikke på Trimning til form vises en conuel-menu. I sidstnævnte kan du vælge forskellige former, såsom rektangler, trekanter, stjerner osv. Når du har valgt din form, beskæres billedet til den form, mens du respekterer rammen og størrelsen på billedet i dit Word-dokument. -

Afslut handlingen. Når dit billede er blevet beskåret i overensstemmelse med den form, du har valgt, skal du klikke på flygte.
Metode 3 Vælg en foruddefineret størrelse til billedet
-

Dobbeltklik på dit dokument. Åbn dit Word-dokument, hvor du vil beskære et billede. -
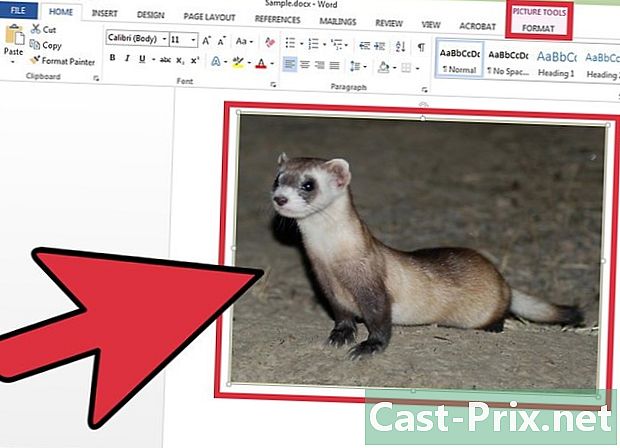
Vælg dit billede. Tryk på musemarkøren på dit billede for at få vist længde Format - Billedværktøjer. -
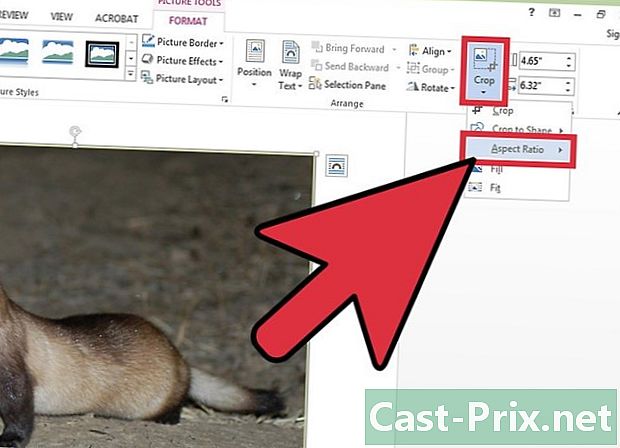
Åbn menuen trim. Tryk på pilen under ikonet trim, og klik derefter på Højde-til-bredde-forhold. -
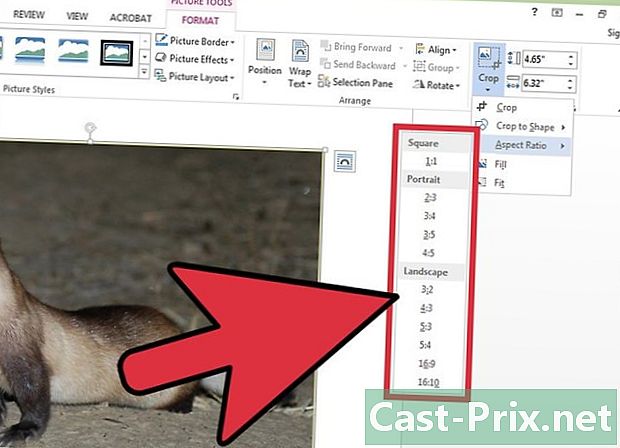
Vælg en rapport. På listen over funktionalitet Højde-til-bredde-forhold, vælg de dimensioner, som du vil beskære dit billede til. Hvis du f.eks. Vil placere dit billede i en ramme, skal du vælge rammens dimensioner. -

Valider dit arbejde. Når du har beskåret dit billede til den ønskede størrelse, skal du trykke på tasten flygte.
Metode 4 Tilpas eller udfyld rammen på dit billede
-
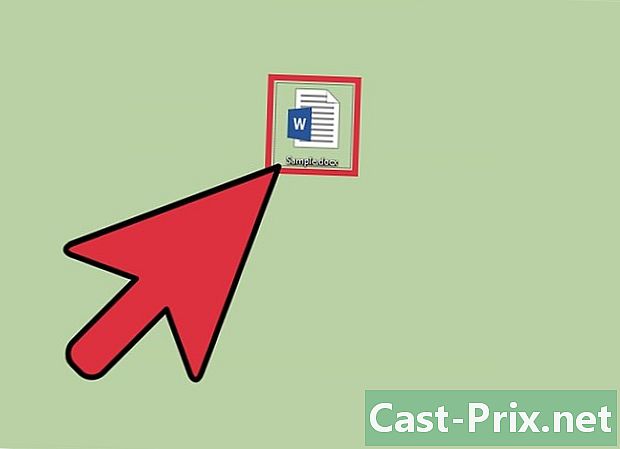
Åbn din Word-fil. Dobbeltklik på dit dokument, hvor billedet skal beskæres. -
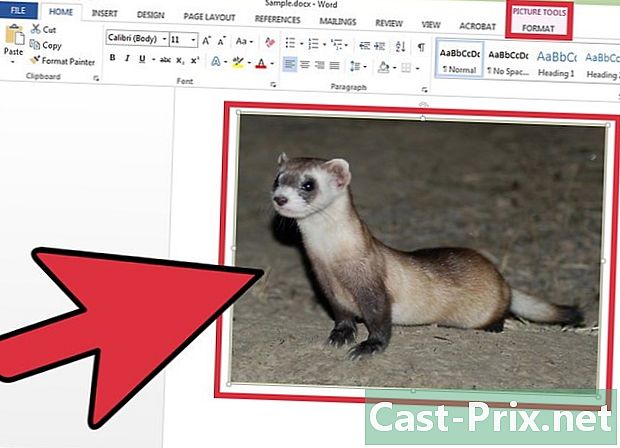
Vælg dit billede. Klik på dit billede for at vise longlet Format - Billedværktøjer i båndet. -
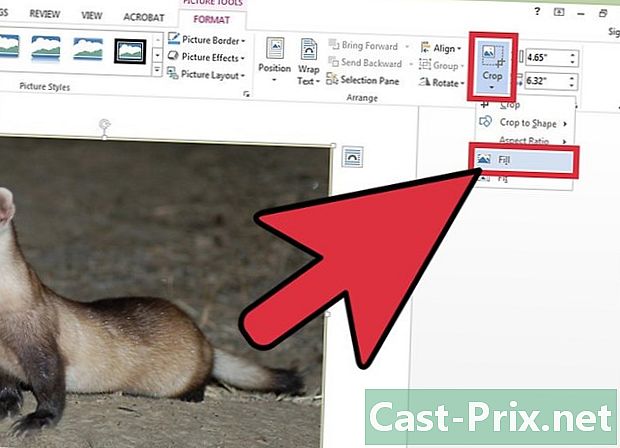
Åbn menuen trim. Klik på pilen under ikonet trim for at åbne sin conuel menu. Vælg dit valg fyld eller justere. Funktionaliteten fyld giver dig mulighed for at ændre størrelsen på billedet, så hele billedområdet er fyldt, mens du opretholder det originale billedforhold. muligheden justere vil omarbejde billedstørrelsen, så billedet vises i billedområdet, men bevarer den originale billedstørrelse. -

Tryk på tasten flygte. Valider formen på dit billede, justeret eller udfyldt efter dit valg, ved at trykke på tasten flygte.