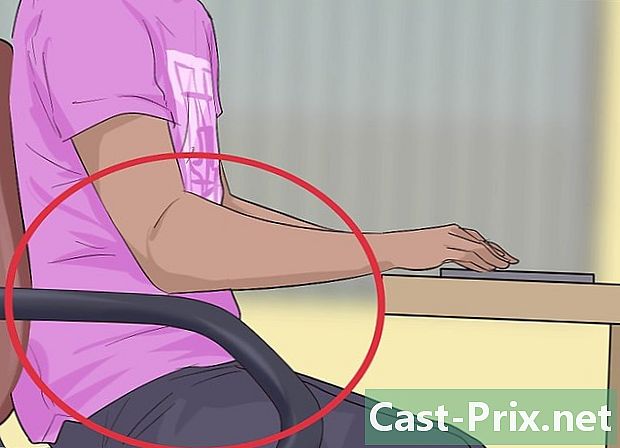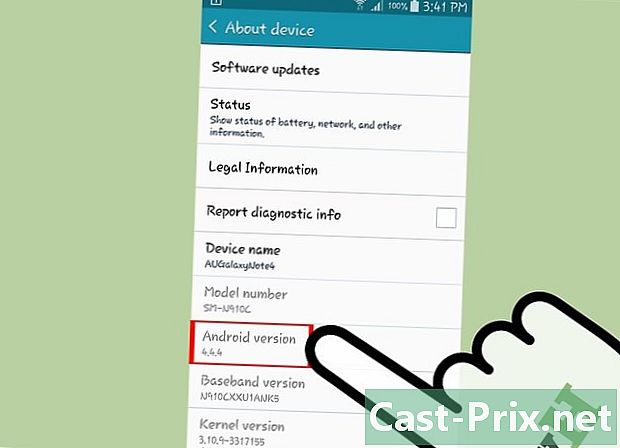Sådan nulstilles din Apple ID
Forfatter:
Roger Morrison
Oprettelsesdato:
26 September 2021
Opdateringsdato:
11 Kan 2024

Indhold
- etaper
- Metode 1 Nulstil adgangskoden på en iPhone eller Mac
- Metode 2 Nulstil en adgangskode uden en iPhone
- Metode 3 Skift en kendt adgangskode
- Metode 4 Skift adressen, der er knyttet til Apple ID
Vil du nulstille adgangskoden, der er tilknyttet dit Apple ID? Du kan gøre dette med en iPhone, en Mac eller ved hjælp af det telefonnummer, der er knyttet til dit brugernavn. Hvis du kender adgangskoden til dit Apple ID, kan du ændre adgangskoden eller den tilknyttede adresse.
etaper
Metode 1 Nulstil adgangskoden på en iPhone eller Mac
- Vi ses på iForgot. Åbn iForgot-webstedet i din webbrowser. Dette er adgangskoden nulstillet service fra Apple.
- Indtast adressen tilknyttet dit Apple ID. I feltet e [email protected] i midten af siden skal du indtaste den adresse, du bruger til at logge på din konto.
- Indtast bekræftelseskoden. Indtast koden, der vises til venstre på siden i feltet e ved siden af.
- Klik på fortsætte. Dette er den blå knap nederst på siden.
- Indtast dit telefonnummer. Skriv det telefonnummer, du brugte til at konfigurere dit Apple ID.
- Vælg fortsætte.
- Marker afkrydsningsfeltet Nulstil fra en anden enhed. Denne mulighed giver dig mulighed for at bruge din iPhone eller Mac til at nulstille adgangskoden, der er knyttet til din Apple ID.
- Klik på fortsætte.
- Vælg færdig når du bliver inviteret. Denne indstilling er midt på siden og afslutter processen med at nulstille adgangskoden på din computer. Du kan nu skifte til din iPhone.
- Lås din iPhone op. Hvis din iPhone er blevet låst, skal du indtaste din adgangskode og trykke på startknappen eller scanne dit fingeraftryk med Touch ID.
- Tryk tilladelse når du bliver inviteret. Den del, hvor iCloud-adgangskoden er placeret i programmet Indstillinger, åbnes.
- Hvis det af en eller anden grund ikke virkede, skal du gå til indstillinger, tryk på dit navn, på Adgangskode og sikkerhed derefter på Skift adgangskode før du fortsætter.
- Indtast adgangskoden på din iPhone. Skriv adgangskoden, du bruger til at låse din iPhone op.
- Indtast din nye adgangskode. Skriv den adgangskode, du vil bruge til den konto, der er knyttet til din Apple ID, i feltet e øverst. Skriv det igen i feltet under det første.
- Tryk forandring. Denne mulighed findes øverst til højre på skærmen.
- Vent på, at adgangskoden gemmes. Denne proces kan tage flere minutter, og du bliver muligvis bedt om at indtaste din PIN-kode igen under denne proces. Når du ser Ændre adgangskode vises øverst på skærmen, din adgangskode er blevet opdateret.
Metode 2 Nulstil en adgangskode uden en iPhone
- Åbn iForgot. Gå til iForgot-webstedet, som er Apples nulstilling af PIN-kode.
- Indtast adressen tilknyttet dit Apple ID. I feltet [email protected] i midten af siden skal du indtaste den adresse, du bruger til at logge ind på din konto.
- Indtast bekræftelseskoden. Indtast koden, der vises til venstre på siden i feltet e ved siden af.
- Klik på fortsætte. Dette er en blå knap i bunden af siden.
- Indtast dit telefonnummer. Skriv det telefonnummer, du brugte til at konfigurere dit Apple ID.
- Klik på fortsætte.
- Marker afkrydsningsfeltet Brug betroet telefonnummer. Denne mulighed bruger dit telefonnummer og andre oplysninger til at bekræfte din konto, men processen kan tage flere dage.
- Vælg fortsætte.
- Klik på Begynd at gendanne kontoen. Hvis du klikker på denne blå knap, startes gendannelsesprocessen.
- Vælg Anmodning om gendannelse. Denne knap er nederst på siden.
- Hent din bekræftelseskode. Åbn applikationen s på telefonen, hvis nummer du har indtastet tidligere, og åbn Apple for at se den 6-cifrede kode, du har modtaget.
- Indtast bekræftelseskoden. Skriv den 6-cifrede kode i feltet e i midten af din computers browserside.
- Klik på fortsætte.
- Indtast dine kredit- eller betalingskortoplysninger. Dette er dit kortnummer, udløbsdato og 3- eller 4-cifret kode.
- Hvis du ikke har adgang til dit kredit- eller betalingskort, skal du klikke på linket Har du ikke adgang til dette kort? at bede Apple prøve at bekræfte din konto uden kortet. Det kan tage flere dage.
- Hvis du ikke har et kreditkort eller betalingskort registreret, bliver du bare omdirigeret til siden med anmodning om gendannelse af konto.
- Klik på fortsætte. Du bliver omdirigeret til siden til gendannelse af konto.
- Vent på det fra Apple. Når Apple kan bekræfte din konto, modtager du et på det telefonnummer, du har angivet. Denne indeholder specifikke instruktioner om, hvordan du nulstiller adgangskoden, der er knyttet til din Apple ID.
- Følg instruktionerne i. Afhængig af din telefontype, din kontostatus og dit Apple-ID kan processen variere, men at følge de angivne trin hjælper dig med at nulstille adgangskoden, der er knyttet til din Apple ID.
Metode 3 Skift en kendt adgangskode
- Åbn siden Mit Apple ID. Besøg dette websted.
- Log ind på din konto. Indtast adressen, der er knyttet til dit Apple ID i feltet øverst e, din adgangskode i feltet nederst, og klik på →.
- Rul ned til sektionen sikkerhed. Dette afsnit er midt på siden.
- Klik på Skift adgangskode .... Denne indstilling er under overskriften PASSWORD i afsnittet sikkerhed.
- Skriv din nuværende adgangskode. Skriv den adgangskode, der i øjeblikket er knyttet til dit Apple ID, i den menu, der vises.
- Indtast en ny adgangskode. Skriv det adgangskode, du vil bruge i det midterste e-felt, og skriv det igen i e-feltet nederst for at sikre dig, at du indtastede det på samme måde.
- Klik på Skift adgangskode .... Dette er den blå knap i bunden af menuen. Klik på det for at opdatere adgangskoden, der er tilknyttet dit Apple ID. Det kan være nødvendigt, at du kobler fra telefoner, tablets eller computere, der er tilsluttet dit Apple ID, og forbind derefter derefter igen, før ændringerne træder i kraft.
- Du kan også markere afkrydsningsfeltet Frakobl forbindelsen fra alle enheder for at afbryde de telefoner, tablets, computere og websteder, du var logget ind med dit Apple ID, før du klikkede Skift adgangskode.
Metode 4 Skift adressen, der er knyttet til Apple ID
- Gå til My Apple ID. Åbn webstedet My Apple ID i din webbrowser.
- Log ind på din konto. Indtast den adresse, der er knyttet til dit Apple ID i feltet øverst og derefter dit kodeord i feltet nederst. Klik på →.
- Søg i sektionen konto. Det er øverst på siden.
- Klik på forandring. Du finder denne mulighed i øverste højre hjørne af sektionen konto.
- Vælg Skift Apple ID .... Dette link er under den adresse, der i øjeblikket er knyttet til dit Apple ID (øverst til venstre i sektionen). konto). En rullemenu vises.
- Indtast en ny adresse. Skriv den adresse, du vil bruge, i feltet e i rullemenuen.
- Dette er en anden adresse, end hvor du modtager din anmeldelse (hvis aktiveret).
- Klik på fortsætte. Dette er en blå knap i bunden af menuen. Klik på den for at teste kompatibiliteten af din adresse og, hvis den er, for at bruge den som en ny adresse tilknyttet dit Apple ID.
- Vælg færdig. Denne lille blå knap er øverst til højre på My Apple ID-siden. Klik på det for at gemme dine ændringer og lukke menuen forandring Apple ID.
- Du skal muligvis logge ud af din konto på alle telefoner, tablets og computere, der er forbundet med dit Apple ID, og derefter logge ind igen med dit nye Apple ID for at ændringerne får virkning.