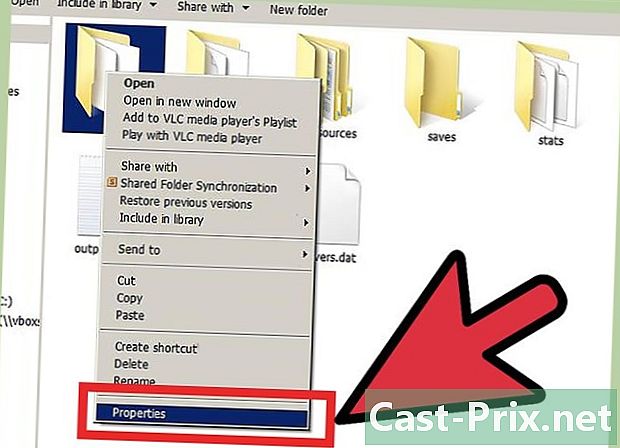Sådan ændrer du størrelsen på siderne i et PDF-dokument
Forfatter:
Peter Berry
Oprettelsesdato:
11 August 2021
Opdateringsdato:
12 Kan 2024

Indhold
- etaper
- Metode 1 Ændre størrelse på et PDF-dokument med PDF-resizer
- Metode 2 Ændre størrelse på et PDF-dokument med Word (Windows)
- Metode 3 Beskær et PDF-dokument med Preview (Mac OS X)
I en PDF-fil er alt ikke nødvendigvis interessant, så det er undertiden nyttigt at klippe og sætte ende for at afslutte de eneste interessante passager, nogle gange også trækker vi på flere filer. I Windows udføres denne handling med Microsoft Word og værktøjet Screen Capture, mens du under Mac kun behøver at bruge hjælpeprogrammet Preview. Der er en anden mulighed, hvis du for eksempel ikke har Word, er det at gå gennem et websted, der tager sig af at ændre størrelsen på dine PDF-filer, diskuterer vi her det gratis PDF Resizer-websted.
etaper
Metode 1 Ændre størrelse på et PDF-dokument med PDF-resizer
-

Gå til hjemmesiden PDF-resizer. Gå til webstedssiden i din foretrukne browser. Webstedet er på engelsk, men blander instruktioner på fransk. -

Klik på fanen Del PDF (Del PDF). Dette er den tredje øverste fane fra venstre.- Hvis dit dokument kun har en side, skal du springe til ændringstrinnet.
-

Klik på Vælg filer. Knappen er hvid og er i den blå ramme. Et valgvindue åbnes. -

Vælg dit PDF-dokument. Klik en gang på dette dokument. Du skal muligvis navigere mellem mapperne og undermapperne til venstre for at finde det. -

Klik på åbent. Ved at validere dit valg downloader du dit PDF-dokument på webstedet til PDF-resizer. -

Klik på Upload filer (Download filer). Denne mørk lilla knap er nederst til venstre på siden. -

Marker afkrydsningsfeltet en side pr. fil (en side pr. fil). Dette er en af de to felter under omtalen af dit PDF-dokument. -

Klip PDF-dokumentet ud. Klik på knappen Ser godt ud, gør magien! (Advarsel! Det bliver magi!Du skal bare vente til operationens afslutning.- Handlingens varighed afhænger af to parametre: hastigheden på din forbindelse og størrelsen på din PDF-fil.
-

Download PDF-filen. Klik på den røde knap, der blev vist til højre. Du har i filen repatrieret og komprimeret så mange filer som der var sider i dit afgangsdokument. -

Pak PDF-filerne ud. Når du er pakket ud, kan du ændre størrelsen på eller flette dem, som du ønsker. Sådan gør du:- under vinduer, dobbeltklik på ZIP-mappen, klik på ekstraktderefter på Uddrag altog til sidst ekstrakt,
- under Mac, dobbeltklik på ZIP-mappen for at pakke den ud.
-

Vend tilbage til hjemmesiden til PDF-resizer. Hvis du forlod webstedet, skal du finde det. -

Klik på fanen Beskær PDF. Denne størrelse-fane er den sjette top fra venstre. -

Klik på Vælg filer. -

Vælg en af siderne. Klik på en af siderne, der er resultatet af udskæring af originaldokumentet.- Du kan kun ændre størrelse på en side ad gangen. Hvis du downloader en fil med flere sider, ændres de alle på samme måde.
-

Klik på åbent. Valider med denne knap i nederste højre hjørne af vinduet. -

Klik på Upload filer! (Download filer). -

Vælg det område, der skal udtrækkes. Placer musemarkøren i øverste venstre hjørne af det område, der skal vælges, tryk på museknappen og flyt markøren for at dække hele det interessante område. -

Klik på Beskær det (resizing). Den lilla knap er næsten i bunden af siden. -

Download siden. Til højre skal du klikke på omtalen Hent (downloade) placeret under den ændrede størrelse. Filen vil blive downloadet til din harddisk.- På dette tidspunkt kan du om nødvendigt nemt downloade andre PDF-sider for at ændre størrelsen på dem.
-

Klik på fanen Flet PDF (Flet PDF). Det er længst til venstre på værktøjslinjen, der er øverst på siden. -

Klik på Vælg filer. -

Vælg alle siderne i PDF-dokumentet. Hold museknappen nede, træk markøren for at vælge alle dine sider, ellers skal du trykke på tasten kontrol og klik på hver af filerne.- Du kan vælge op til 100 MB filer eller omkring halvtreds sider.
-

Klik på åbent. Knappen er som normalt i det nederste højre hjørne af vinduet. -

Klik på Upload filer (Download filer). -

Skift rækkefølgen på dine sider. Hvis siderne ser ud til at være i orden, skal du gå til næste trin, ellers skal du klikke på en bestemt side, holde museknappen nede og flytte siden til det ønskede sted. -

Klik på fletningsknappen. Klik på Ser godt ud, gør magien! (Advarsel! Det bliver magi!Knappen er i bunden af siden. Alle PDF-sider er samlet i et PDF-dokument. -

Download dit fusionerede PDF-dokument. Til højre skal du klikke på omtalen Hent (downloade) placeret under den transformerede fil. Den færdige PDF returneres derefter til din computer.
Metode 2 Ændre størrelse på et PDF-dokument med Word (Windows)
- Åbn dit PDF-dokument. Åbn det med en dedikeret applikation, som Adobe Acrobat Reader.
- Hvis du ikke har denne applikation endnu, er det bedste at downloade det gratis på Adobes websted.
- Rul ned til siden for at ændre størrelsen. Hvis din PDF-fil har flere sider, skal du gå til den side, der bliver beskåret, før du gør noget.
- Åbn menuen starten (

). Klik på Windows-logoet i nederste venstre hjørne af skærmen. - typen fange værktøj. Din pc søger derefter efter placeringen af denne applikation.
- Klik på Optagelsesværktøj. Adgangslinket er i de bedste resultater i startvinduet. Et lille vindue åbnes øverst i din PDF-fil.
- Aktiver indstillingen Rektangulær optagelse. Klik på fanen tilstand fra vinduet Capture tool vises en menu. Klik på omtalen Rektangulær optagelse og musemarkøren bliver til et kors.
- Vælg det område, der interesserer dig. Placer musemarkøren i øverste venstre hjørne af det område, der skal vælges, tryk på museknappen og flyt markøren for at dække hele det interessante område.
- Slip museknappen. Den del, du har valgt, erstatter den forrige PDF.
- Klik på rekord. Knappen er repræsenteret af den traditionelle blå diskett øverst i indfangningsvinduet. Et vindue i File Explorer åbnes derefter.
- Klik på mappen kontor. Du finder den i den venstre kolonne i vinduet File Explorer. For nemheds skyld er det bedst at placere den ændrede størrelse PDF-fil i denne mappe.
- Klik på rekord. Knappen er som normalt i det nederste højre hjørne af vinduet. Den transformerede fil gemmes derefter under standardnavnet fange.
- På dette tidspunkt kan du om nødvendigt nemt downloade andre PDF-sider for at ændre størrelsen på dem.
- løb Microsoft Word. Hans ikon er blandt andet en hvid "W" på en mørkeblå baggrund.
- Klik på Tomt dokument. Licone er den første øverst til venstre i vinduet. En tom side ord åben på dette tidspunkt.
- Klik på fanen insertion. Denne menu er den tredje af fanerne på den generelle menulinje. I underdelen illustrationer, og klik derefter på Billede.
- Vælg optaget billede. Klik på mappen til venstre for vinduet kontor for at få vist det pågældende billede. Klik en gang på filen fange, derefter knappen indsats.
- Hvis du har ændret størrelse på flere billeder, skal du holde tasten nede for at vælge dem alle kontrol, og klik derefter på alle de optagelser, der er lavet. Vær forsigtig med at klikke på dem i den rækkefølge, du ønsker, at de skal arrangeres.
- Klik på filderefter på eksport. Menuen fil er den første fane i øverste venstre hjørne af vinduet, og muligheden eksport er næsten i bunden af rullemenuen.
- Opret et PDF-dokument. Venstre, klik på fanen Opret et PDF / XPS-dokument, derefter på det rektangulære ikon Opret PDF / XPS midt på siden.
- Gem din fil. Til venstre skal du vælge en destinationsmappe, give et navn til din fremtidige fil, og klik nederst til højre på knappen rekord. Dit dokument ord dit skærmbillede gemmes i PDF-format.
Metode 3 Beskær et PDF-dokument med Preview (Mac OS X)
- Åbn dit PDF-dokument i undersøgelsen. åbent undersøgelsen dobbeltklikke på det blå ikon lavet af stablede fotos. Klik derefter på menuen fil i øverste bjælke og derefter på åbent i den menu, der vises. Find din PDF-fil i dialogboksen, og klik derefter på åbent nederst og højre i vinduet.
- undersøgelsen er et billedvisningsværktøj, der er installeret på enhver Mac med OS X-platformen.
- Klik på præsentation. Denne menu er i den øverste menulinje. En rullemenu vises.
- Klik på Enkelt side. Du finder denne mulighed i det andet menupunkt. Dit dokument vil være i form af en enkelt side.
- Klik på værktøjer. Denne menu er i den øverste menulinje.
- Klik på Rektangulært valg. Du finder denne mulighed i det tredje menupunkt.
- Vælg det område, der interesserer dig. Placer musemarkøren i øverste venstre hjørne af det område, der skal vælges, tryk på museknappen og flyt markøren for at dække hele det interessante område. Du kan også starte fra nederst til højre og afslutte øverst til venstre.
- Slip museknappen. Det valgte område er omgivet af mere eller mindre blinkende prikker.
- Klik igen på menuen værktøjer. Dette er den sjette menu i den generelle menulinje.
- Klik på afgrøde. Indhold uden for markeringen er skjult i undersøgelsenmen det kan være synligt andre steder.
- Hvis du vil have andre valg, skal du bare gentage dette for hver side.
- Klik på menuen fil. Vælg muligheden Eksporter som PDF. Et optagelsesvindue vises på skærmen.
- Klik på rekord. Den blå knap er i nederste højre hjørne af vinduet. Denne beskårne del overskriver den gamle fil, medmindre du beslutter at gemme den under et nyt navn.