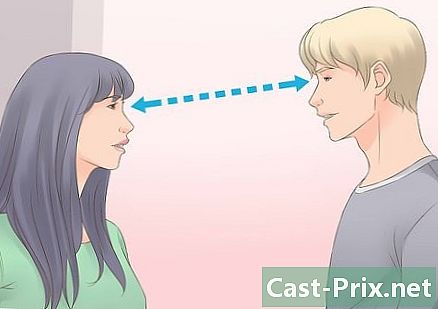Sådan konfigureres en Gateway-bærbar computer igen
Forfatter:
Laura McKinney
Oprettelsesdato:
2 April 2021
Opdateringsdato:
1 Juli 2024

Indhold
- etaper
- Del 1 Prøv en systemgendannelse
- Problemer opstået
- Del 2 Konfigurer din notebook til fabriksindstillingerne
- Problemer opstået
- Del 3 Brug af en gendannelses- eller installationsdisk
- Der opstod et problem
Hvis din Gateway-laptop ofte går ned eller ikke starter på Windows, er det tid til at overveje at konfigurere den igen. Som et første trin skal en systemgendannelse implementeres, det vil sige at sætte en tidligere konfiguration tilbage, der fungerede uden en fejl. Fordelen ved en sådan operation er, hvis alt går godt, vil du ikke miste nogen data. Hvis denne gendannelse mislykkes, skal gendannelsesadministratoren eller Windows-installationsdisken bruges til at rekonfigurere din Gateway-laptop til fabriksoutputindstillingerne.
etaper
Del 1 Prøv en systemgendannelse
-

Forstå interessen ved et systemgendannelse. I slutningen af restaureringen ender du med en computer, der var den, du havde for en, to eller seks måneder siden, med de samme systemindstillinger, de samme programmer og de samme drivere som på den dato. Vi antager, at dette system fungerede perfekt da. Gendannelsen berører ingen personlige data, ingen fil. På den anden side risikerer du for eksempel at have softwareversioner, der er lidt ældre end dem, du havde sidst.- Hvis vi tilbyder denne første procedure, er det fordi det bevarer alt dit arbejde, også for en time siden og alle dine data.
-

Genstart din telefon ved at trykke på F8-tasten. Hold det nede under genstartstiden. displayet Avancerede startindstillinger vises derefter. -

Vælg Safe Mode med en kommandoprompt. Specifikke filer indlæses, en kommandoprompt vises. Det er takket være hende, at du åbner systemgendannelsesværktøjet. -

Åbn systemgendannelsesværktøjet. Åbningskommandoen er en smule anderledes i XP.- Skriv i Windows 7, 8 og Vista rstui.exe, bekræft derefter med tasten adgang.
- Skriv i Windows XP % SystemRoot% system32 genoprette rstrui.exe, bekræft derefter med tasten adgang .
-

Vælg dit gendannelsespunkt. Afhængig af computerens alder, vil du se en liste over gendannelsespunkter med angivelser af dag og tid samt en forklaring på eksistensen af dette punkt. Vælg gendannelsespunkt lige inden udseendet af dine første problemer. Klik derefter på Næste>.- Du har muligvis ikke et passende gendannelsespunkt. I dette tilfælde skal du markere Hold flere gendannelsespunkter til senere.
-

Vent roligt på afslutningen af restaureringen. Afhængig af dit systems størrelse varierer restaureringens varighed, tæl alligevel et par minutter. Ved afslutningen af proceduren informerer man dig normalt om, at alt er gået godt, og at du kan genstarte din computer.- Du bliver bestemt nødt til at opdatere, hvis dette er tilfældet, din software eller værktøjer, der kan være lidt forældede. Vi gør dog opmærksom på, at det måske er et af disse programmer (eller en af opdateringerne), der er oprindelsen af nedbruddet på din mobil.
Problemer opstået
-

Jeg har ikke adgang til skærmen Avancerede startindstillinger. Dette er et meget almindeligt tilfælde i Windows 8, fordi systemet starter for hurtigt.- Åbn Windows Charms bar enten ved at skubbe fingeren fra højre kant til skærmen ca. 1 cm (berøringsskærm), eller ved at placere markøren i skærmens nederste højre hjørne.
- Klik på indstillinger, klik eller tryk derefter på On / Off.
- Hold aktiveringsnøglen nede og lav genstart. Din computer genstarter med avancerede startindstillinger.
-

Jeg har ikke et gendannelsespunkt, der kan løse problemet. Desværre, hvis du ikke har et tilstrækkeligt gammelt gendannelsespunkt eller endda ingen, skal du gennemgå en rekonfiguration til fabriksindstillinger. Dette handler om den næste del.
Del 2 Konfigurer din notebook til fabriksindstillingerne
-

Sikkerhedskopier alle data, som du mener er nødvendige. En rekonfiguration til fabriksoutputindstillingerne sletter alt på en harddisk, og dermed behovet for en sikkerhedskopi. Klik her for at lære mere om sikkerhedskopiering af data.- Hvis du ikke kan starte fra Windows, kan du bruge en Linux Live CD til at få adgang til filerne. Du kan derefter kopiere dem til et eksternt medium. Klik her for at oprette og bruge en Live CD.
-

Sæt din notebook i stikkontakten. Faktisk tager en rekonfiguration til fabriksindstillinger tid. Enhver strømafbrydelse under denne proces ville medføre alvorlige problemer. Omkonfigurationen skal udføres på sektoren. -

Genstart computeren. Så snart Gateway- eller Acer-logoet vises, skal du holde tasterne nede alt og F10. Det skal trykkes flere gange for at tage hensyn til kommandoen. Du vil starte gendannelsesadministratoren.- Når menuen Start af Windows vises, tryk på tasten adgang.
-

Vælg Gendan fabriksindstillinger. Du bliver bedt om flere gange for at bekræfte dit valg. Proceduren rydder alt på din harddisk, derefter geninstallerer Windows og al den software og drivere, der er forudinstalleret på dit system. Tæl en god times restaurering.- Der er en anden gendannelsesindstilling mærket Tilpasset restaurering hvem vil forsøge at opbevare dine filer. Dette er ikke et meget godt valg, da det godt kunne være en af disse filer, der forårsagede styrtet.
-

Opret din personlige konto. Efter restaurering er du nu på en computer, der er i den samme konfiguration på købstidspunktet. Du vil være i stand til at oprette din konto (og andre) og derefter konfigurere din computer til din hånd.
Problemer opstået
-

Jeg har ikke adgang til min gendannelsesadministrator. Hvis harddisken er formateret eller erstattet, kan du ikke gendanne partitionen. En Windows-gendannelses- eller installationsdisk sletter harddisken og geninstallerer Windows. Læs følgende afsnit om brug af sådanne diske. -

Gendannelsen havde ingen virkning. Du har ryddet alt korrekt og derefter korrekt installeret Windows til fabriksindstillingerne, men dine problemer er ikke forsvundet. Med en meget høj sandsynlighed oplever din computer et hardwareproblem.- Installation af en ny harddisk eller mere RAM kan løse problemet. Hvis intet af dette fungerer, skal du kontakte den relevante afdeling på Gateway.
Del 3 Brug af en gendannelses- eller installationsdisk
-

Find din restaureringsdisk. Bærbare computere har brug for et antal drivere for at arbejde. Med gendannelsesdisken kan du installere dem igen. Hvis gendannelsesadministratoren ikke er tilgængelig, fordi gendannelsespartitionen er væk, skal du bruge gendannelsesdisken. Nye gendannelsesdiske kan bestilles direkte fra Gateway-producenten. -

Gendan eller opret en installationsdisk til Windows. Dette er hvad du skal gøre, hvis du ikke har en gendannelsesdisk. Installationsdisken giver dig mulighed for at rense og geninstallere et helt nyt system. Der er kun en forholdsregel at tage: det system, der geninstalleres, skal være det samme som det, der er installeret.- I Windows 7 med en gyldig produktnøgle vil du være i stand til at oprette en disk her. Du har brug for en tom DVD (eller USB-stick) med en kapacitet på mindst 4 GB.
- I Windows 8, med en gyldig produktnøgle, vil du være i stand til at oprette en disk her. Du har brug for en tom DVD (eller USB-stick) med en kapacitet på mindst 4 GB.
-

Genstart computeren. Tryk gentagne gange på tasten F12. Med en Gateway-bærbar computer er det en startmenu, der vises. Tryk på tasten, så snart Gateway- eller Acer-logoet vises. -

Skift startordre. Hvis du vil starte op på gendannelsesdisken eller til at installere Windows fra en disk, skal du indstille din computer til at starte op på diskdrevet, før det gør det fra harddisken. Startherre kan ændres fra startmenuen.- Hvis du starter op til USB-flashdrevet, skal du vælge denne tast. Det skal være tilsluttet computeren på dette tidspunkt.
-

Gem dine indstillinger. Genstart derefter computeren. Windows-installationsdisken (eller USB-nøglen) skal være på plads i (eller på) computeren. -

Tryk på en tast, når du bliver bedt om det. Der er to ting, måne: eller gendannelsesadministratoren startes (gendannelsesdisk), eller det er processen med at konfigurere Windows (systeminstallationsdisk).- Hvis du går gennem gendannelsesadministratoren, skal du læse det foregående afsnit om gendannelse af den bærbare computer.
- Hvis du bruger en Windows-installationsdisk, skal du læse videre.
-

Konfigurer dine sprogpræferencer. Foretag dit valg mellem Installer Windows og Installer nu. Under installationen slettes alle data, harddisken initialiseres. -

Vælg Tilpasset installation (avanceret). Du vil være sikker på, at alt slettes. -

Slet alle partitioner. Du bliver bedt om at vælge den partition, hvor Windows vil blive installeret. Alle partitioner vises. Vælg hver partition, og klik derefter på udslette. Alle data fra den pågældende partition vil blive slettet. Hold kun en! -

Vælg den resterende partition. Det er på hende, der vil blive installeret. Installationsprogrammet formaterer det først korrekt og installerer derefter Windows-filerne gradvist. -

Vent stille indtil installationen er slut. Windows-installation tager cirka en halv time. En fremgangsmenu fortæller dig i realtid, hvordan installationen skrider frem. -

Afslut installationen. Udfyld din produktnøgle. Når installationen er afsluttet, vil den blive anmodet om. Denne nøgle, der består af 25 tegn, er på et klistermærke fastgjort på bagsiden af din bærbare computer eller i din computerdokumentation. Hvis du ikke kan finde noget, skal du kontakte Gateway Service. -

Download alle de nødvendige drivere. Laptops kan udstyres med mange enheder, og derfor skal du have driverne (modem, LAN ...) for at få dem til at fungere. Gå til hjemmesiden support.gateway.com, vælg den canadiske franske version af sektionen Drivere og downloads. Vælg fra listen din computers model, så ser du de tilgængelige drivere.
Der opstod et problem
-

Gendannelsen havde ingen virkning. Du har ryddet alt korrekt og derefter korrekt installeret Windows til fabriksindstillingerne, men dine problemer er ikke forsvundet. Med en meget høj sandsynlighed oplever din computer et hardwareproblem.- Installation af en ny harddisk eller mere RAM kan løse problemet. Hvis intet af dette fungerer, skal du kontakte den relevante afdeling på Gateway.