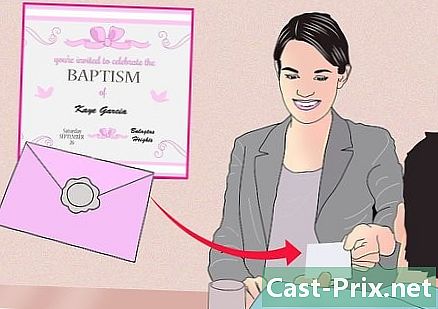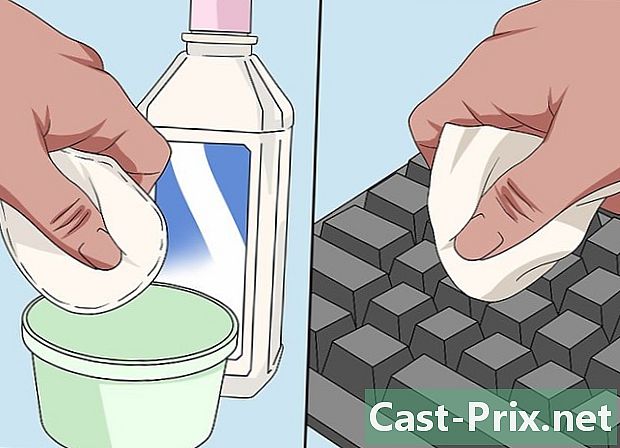Sådan søger du efter opdateringer på din Android-telefon
Forfatter:
Roger Morrison
Oprettelsesdato:
5 September 2021
Opdateringsdato:
1 Juli 2024
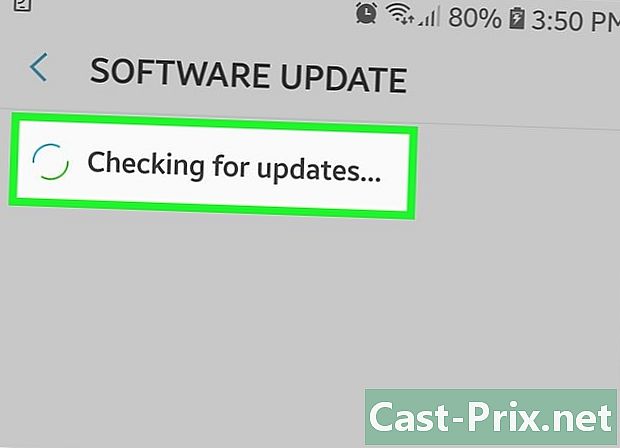
Indhold
- etaper
- Metode 1 Kontroller for systemopdateringer
- Metode 2 Søg efter applikationsopdateringer
- Metode 3 Brug af smart switch til Samsung-enheder
Opdateringer er vigtige af sikkerhedsmæssige årsager og for at drage fordel af nye funktioner. På Android, et par enkle manipulationer til at opdatere operativsystemet og applikationer.
etaper
Metode 1 Kontroller for systemopdateringer
- Gå til indstillingerne på din Android

. Træk ned på startskærmen for at åbne meddelelsespanelet og tryk på appikonet indstillinger der ligner et hak. -
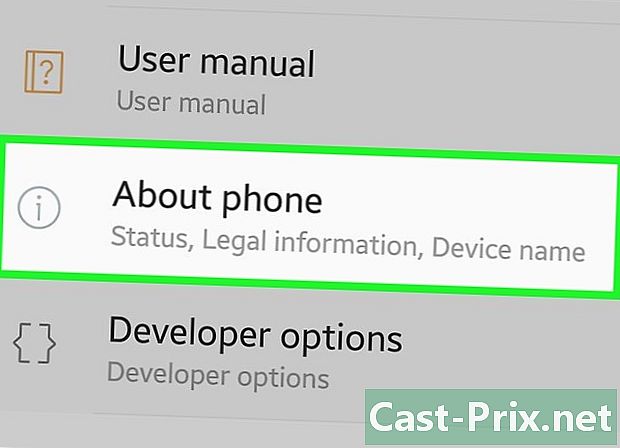
Tryk på Om telefon. Skub skærmen ned, og vælg Om telefonen eller Om tabletten afhængigt af den enhed, du bruger.- Hvis du bruger en Samsung Galaxy Android 6.0 (Marshmallow) eller nyere, skal du trykke på Softwareopdatering eller Systemopdateringer .
- Hvis du ikke ser muligheden Om enheden, tryk på systemet derefter på avanceret. Denne manipulation påvirker de fleste Google Pixel-telefoner.
-
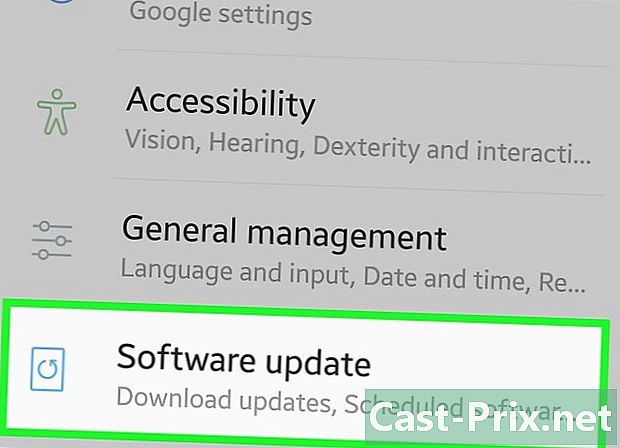
Vælg Systemopdatering. Du kan også se Softwareopdatering eller Download manuelt opdateringer.- Hvis du ser en, der siger "De seneste opdateringer er allerede installeret", betyder det, at der ikke er nogen opdatering tilgængelig.
-
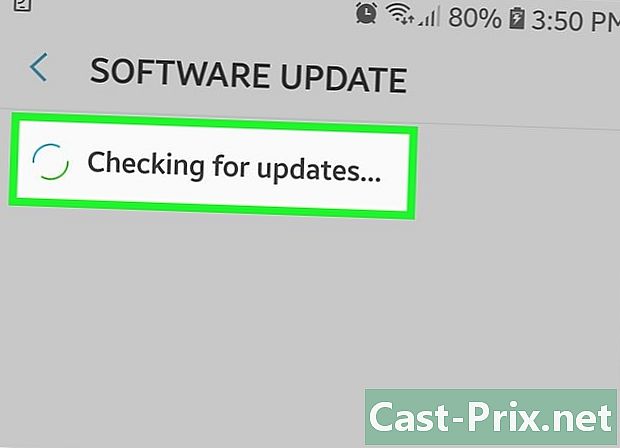
Tryk på Kontroller for opdateringer. Ordlyden kan variere fra en enhed til en anden.- Vælg OK hvis du bliver bedt om at bekræfte.
-
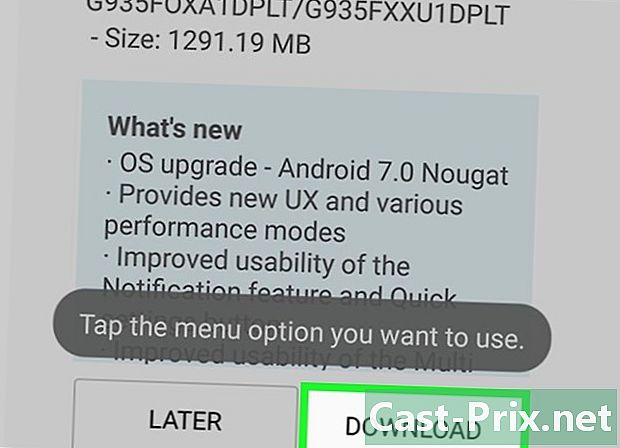
Vælg Download eller Ja. Hvis en opdatering er tilgængelig, downloades den til din enhed. Det anbefales, at du downloader opdateringer ved hjælp af en trådløs forbindelse, fordi de normalt er store.- Hvis der ikke er nogen opdatering tilgængelig, kan du prøve igen næste gang.
-
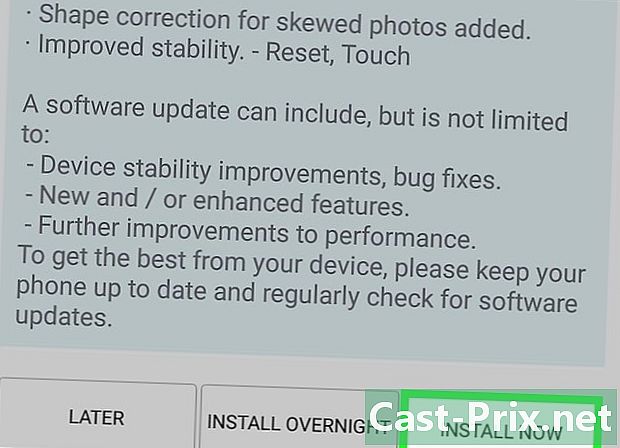
Tryk på Installer nu. Det kan tage nogle få sekunder at få vist denne indstilling efter download af opdateringen. -
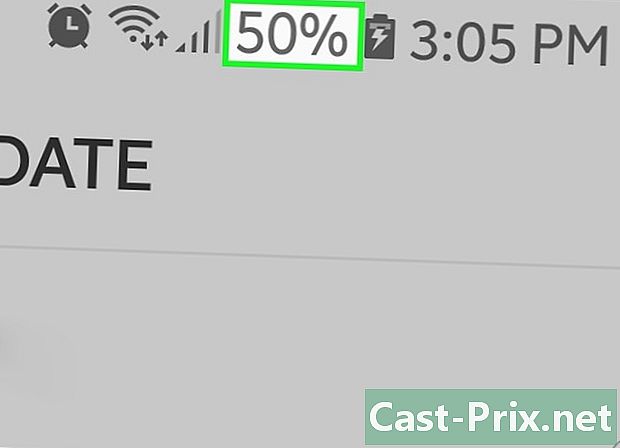
Tilslut din enhed til en oplader. Du skal have mindst 50% batteri, før du starter systemopdateringen, og det anbefales at holde din enhed under opladning under proceduren. -
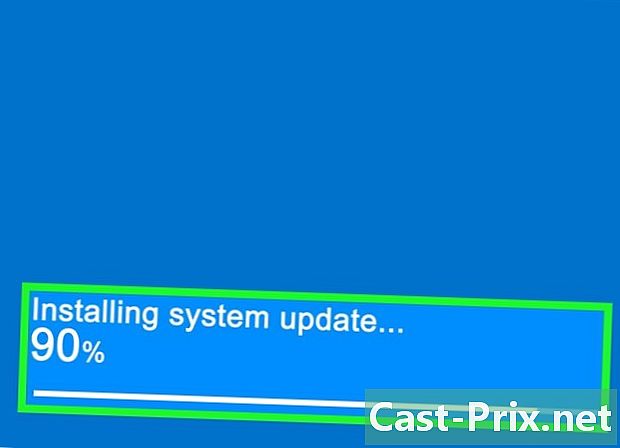
Vent på, at din enhed opdateres. Din Android genstarter og starter opdateringen. Processen kan vare mellem 20 og 30 minutter.
Metode 2 Søg efter applikationsopdateringer
-
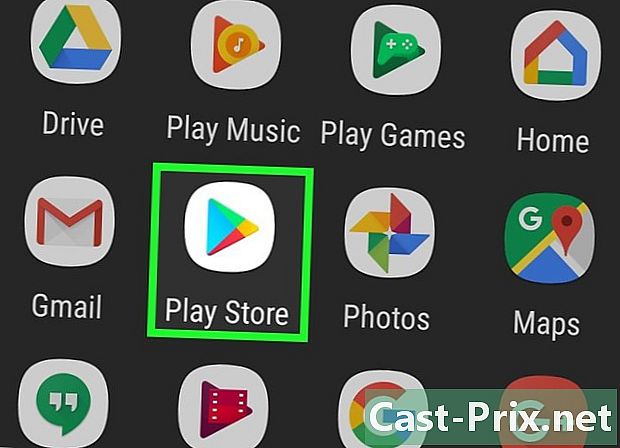
Åbn Play Store-appen. Play Butik-appen er på din liste over apps og ligner en racetaske med Google Play-logoet på. -
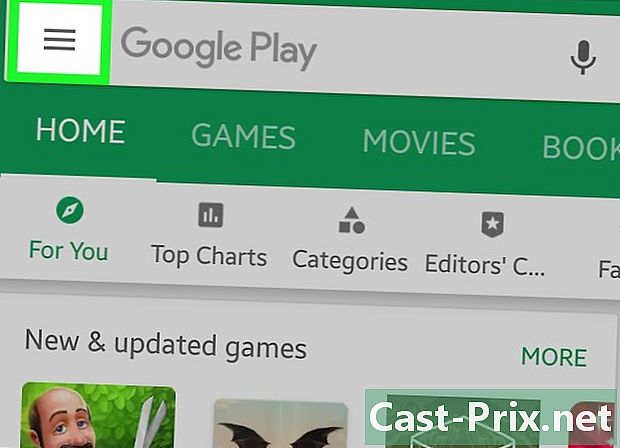
Tryk på ☰. Denne knap er øverst til venstre på skærmen. -
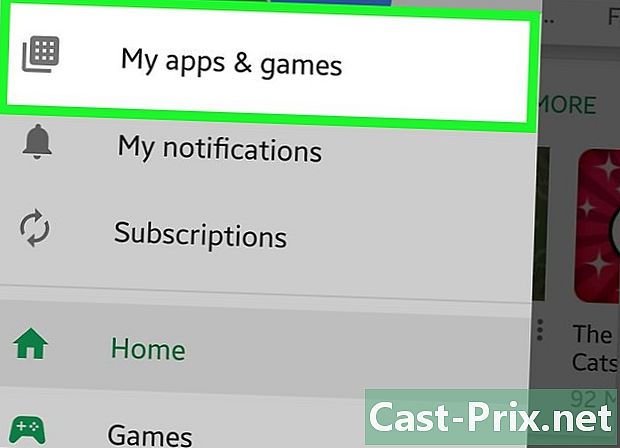
Vælg Mine spil og applikationer. Denne indstilling er øverst i menuen. -
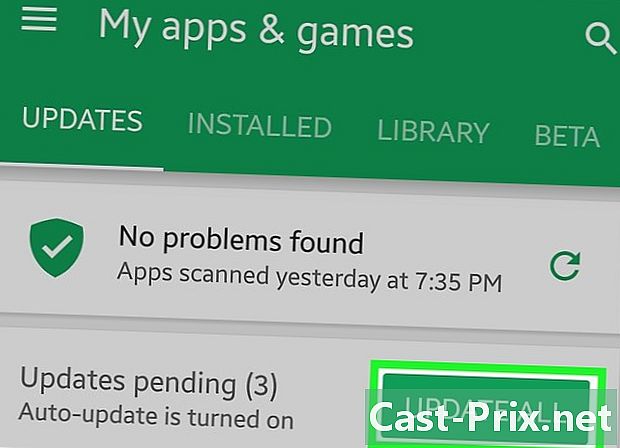
Tryk på ALL UPDATE. muligheden OPDATERER ALLE installer alle tilgængelige opdateringer. Hvis du kun vil søge efter en programopdatering, skal du gå til næste trin. Denne metode giver dig mulighed for at opdatere alle applikationer på samme tid.- Hvis du ikke ser denne mulighed, betyder det, at der ikke er nogen opdatering tilgængelig.
-
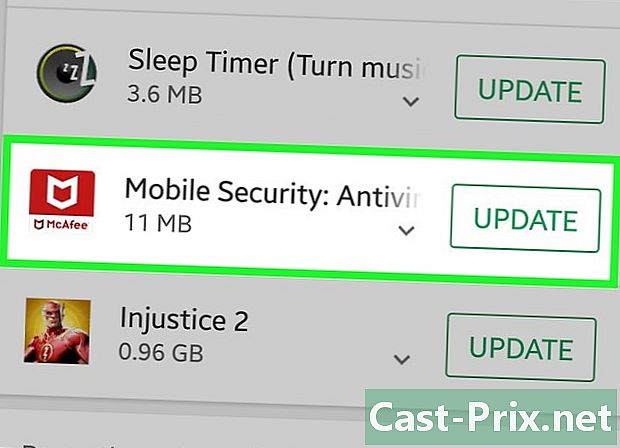
Vælg et program fra listen over opdateringer. Programmer med en tilgængelig opdatering vises på denne liste. Hvis du vil se detaljerne i en opdatering, før du installerer den, kan du opdatere hvert program individuelt.- Hvis du ikke ser noget program på denne liste, betyder det, at der ikke er nogen opdatering tilgængelig.
-
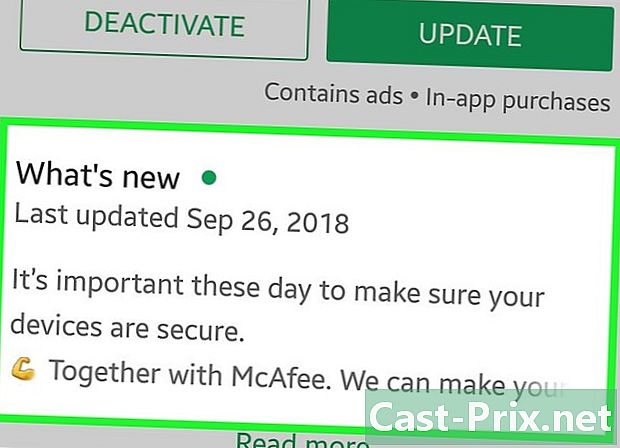
Gennemse sektionen Nyheder. Selvom udvikleren vælger, hvad der er nyt på listen i dette afsnit, skal du være i stand til at finde de ændringer, der er foretaget af opdateringen. -
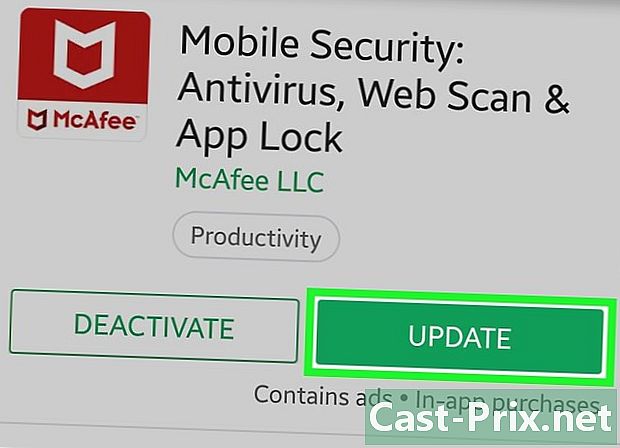
Tryk på Opdater. Denne knap bruges til at downloade og installere applikationsopdateringen.
Metode 3 Brug af smart switch til Samsung-enheder
-
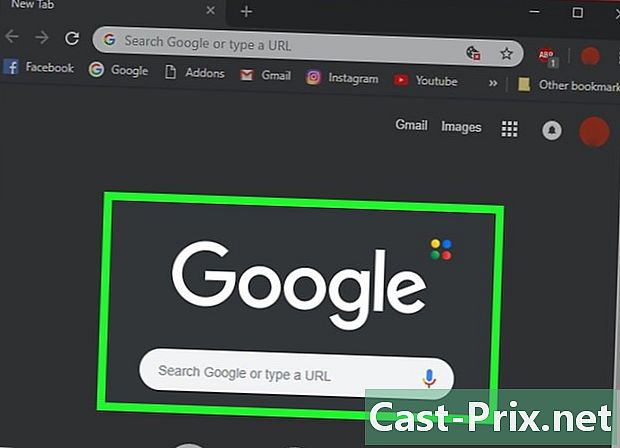
Åbn en webbrowser på din computer. Hvis du har en Samsung-enhed, kan du bruge Samsungs Smart Switch-program til at søge efter og installere opdateringer. Dette program erstatter den tidligere Samsung Kies enhedsadministrator. -
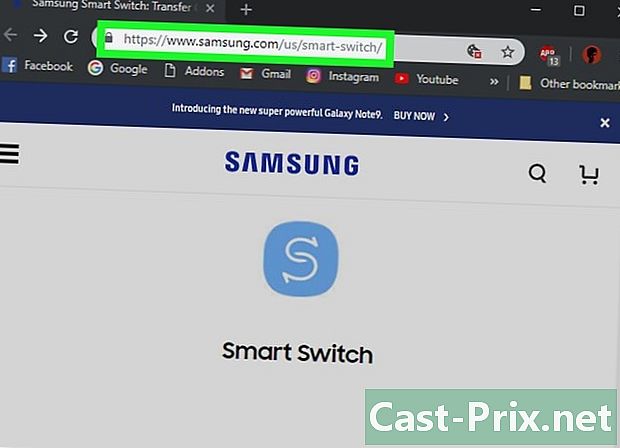
Gå til hjemmesiden til Smart switch. -
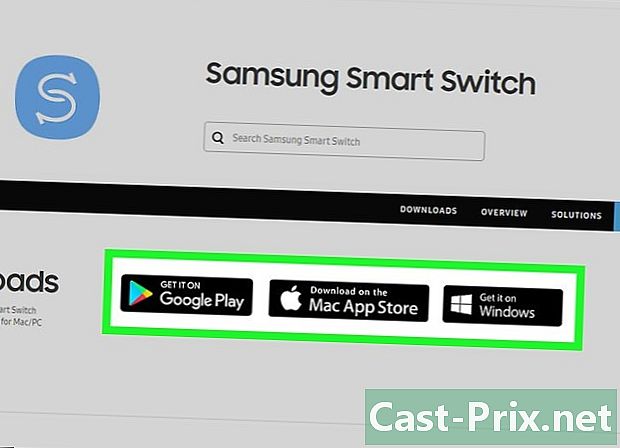
Klik på Download for MAC OS. Hvis du bruger en Windows-computer, skal du klikke på Download til Windows. -
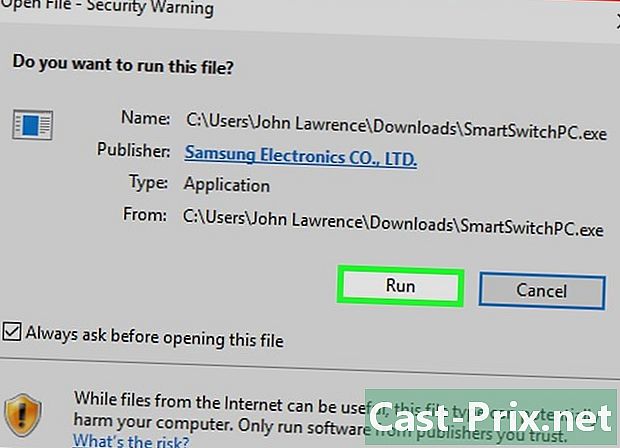
Start installationen, du lige har downloadet. -
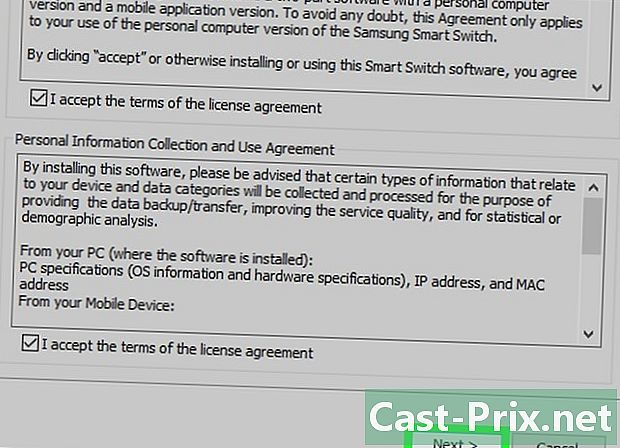
Følg instruktionerne på skærmen for at installere Smart Switch. -
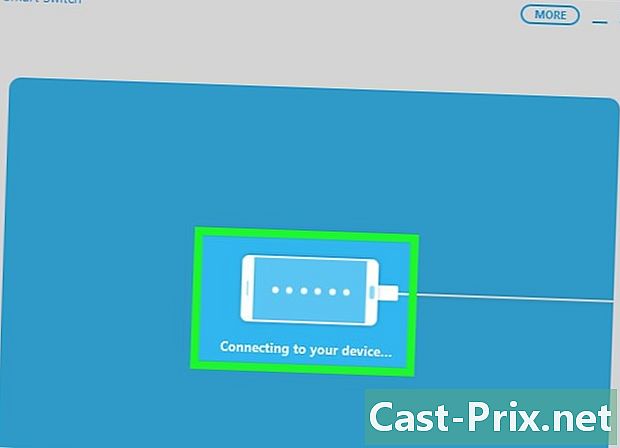
Tilslut din Samsung-enhed til din computer. -
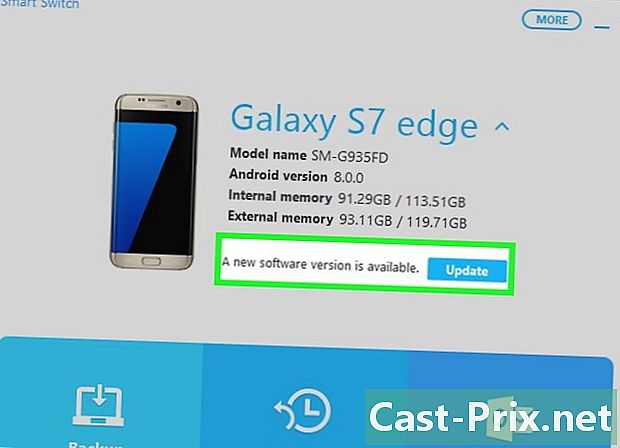
Klik på Opdater. Hvis en opdatering er tilgængelig, vises denne knap under navnet på den enhed, du lige har tilsluttet.- Hvis du ikke ser denne knap vises, betyder det, at der ikke er nogen opdatering tilgængelig. Hvis du mener, at der skulle være en opdatering, arbejder måske din mobiloperatør på sin egen version og planlægger at frigive den senere.
-
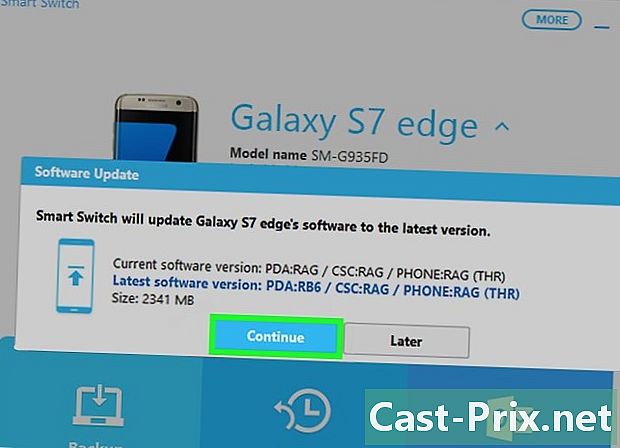
Vælg Opdater. Denne knap vises i et vindue med versionen af den tilgængelige opdatering. -
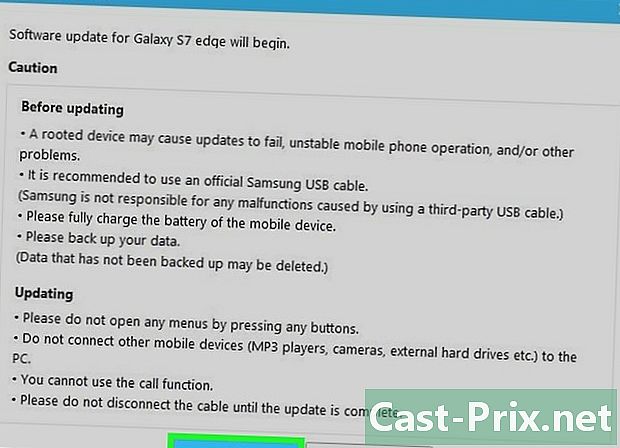
Klik på OK for at begynde opdateringen. Opdateringen af din telefon starter. Tryk ikke på nogen knapper på enheden eller afbryd forbindelsen, før opdateringen er afsluttet.
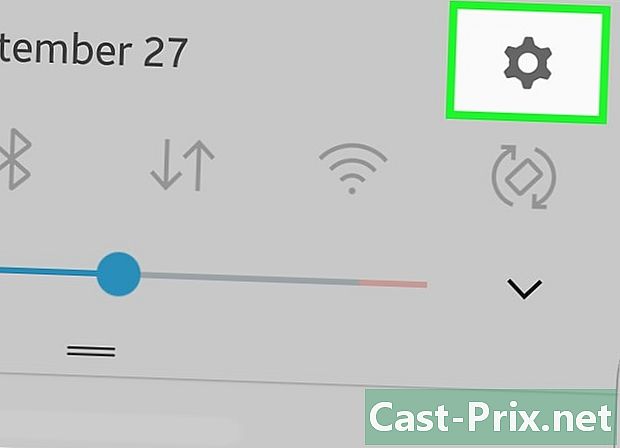
- Generelt vil du blive informeret om nye opdateringer af din mobiloperatør. Din enhedsopdatering er muligvis tilgængelig i et stykke tid efter den officielle udgivelse.