Sådan udføres en systemgendannelse
Forfatter:
Roger Morrison
Oprettelsesdato:
20 September 2021
Opdateringsdato:
21 Juni 2024

Indhold
- etaper
- Del 1 Opret et gendannelsespunkt
- Del 2 Gendan systemet fra skrivebordet
- Del 3 Gendan systemet med avancerede indstillinger
Du har en Windows-pc, og du vil muligvis gendanne dit system, som det var for en dag eller to siden. For at gøre dette har du brug for det, der kaldes et gendannelsespunkt, som er en sikkerhedskopi af Windows-følsomme filer. For at gendanne en Mac er det bedst at bruge Time Machine.
etaper
Del 1 Opret et gendannelsespunkt
- Åbn menuen starten (

). Klik på Windows-logoet i nederste venstre hjørne af skærmen. -

Skriv i denne menu systemgendannelse. Du vil derefter se på skærmen menuen med restaurering -

Klik på Opret et gendannelsespunkt. Øverst i vinduet er ikonet formet som en skærm. -

Klik på Opret .... Denne indstilling er nederst til højre i gendannelsesvinduet. Et nyt vindue vises. -
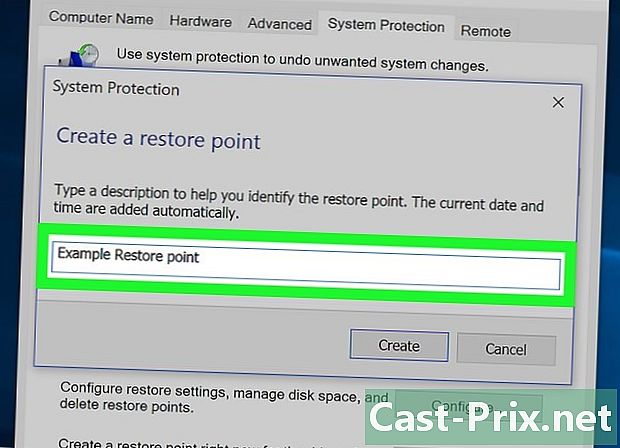
Indtast navnet på et gendannelsespunkt. Klik i feltet, og skriv derefter navnet på et gendannelsespunkt.- Det er ikke nødvendigt at tilføje dato og tid, de vil automatisk være under operationen.
-
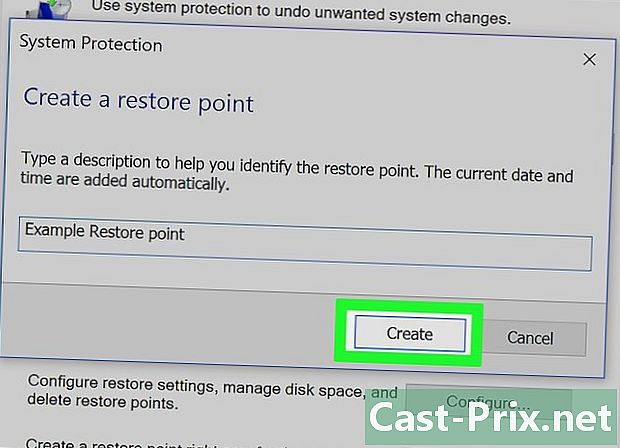
Klik på skabe. Knappen er under e-feltet. Du har det, der kaldes et gendannelsespunkt. Proceduren kan tage et par minutter. -
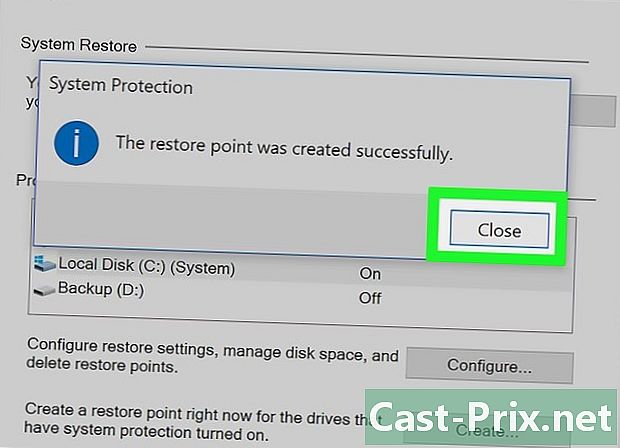
Klik på tæt. Den pågældende knap er i bunden af vinduet. -

Klik på OK. Denne knap er i bunden af vinduet. Systemgendannelsesvinduet er lukket. Du kan nu gå videre til selve restaureringsfasen.
Del 2 Gendan systemet fra skrivebordet
-
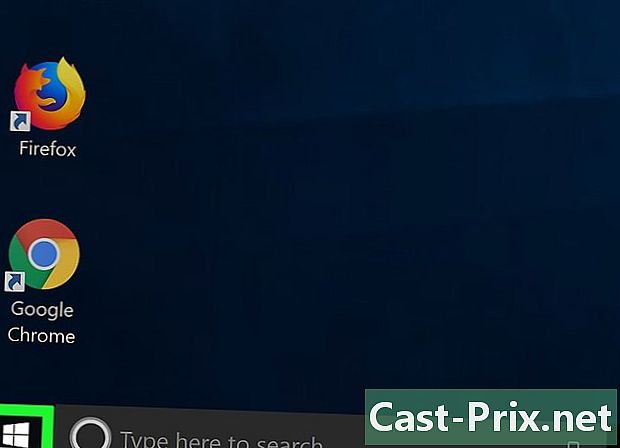
Åbn menuen starten (
). Klik på Windows-logoet i nederste venstre hjørne af skærmen. -
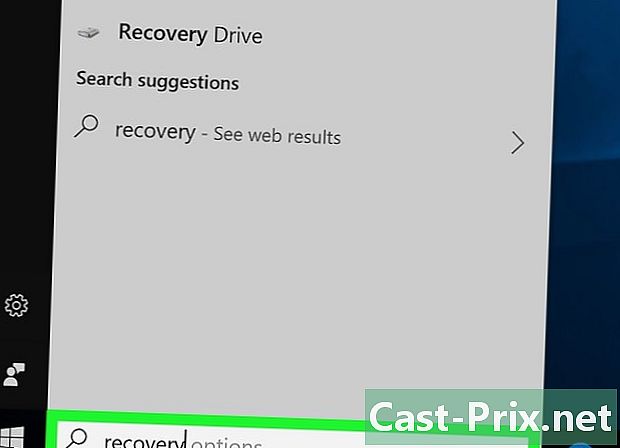
Skriv i denne menu genopretning. Du vil derefter se det specifikke gendannelsesprogram på skærmen. -

Klik på genopretning. Miniature af denne knap øverst i vinduet er en blå skærm. Et specifikt vindue åbnes. -
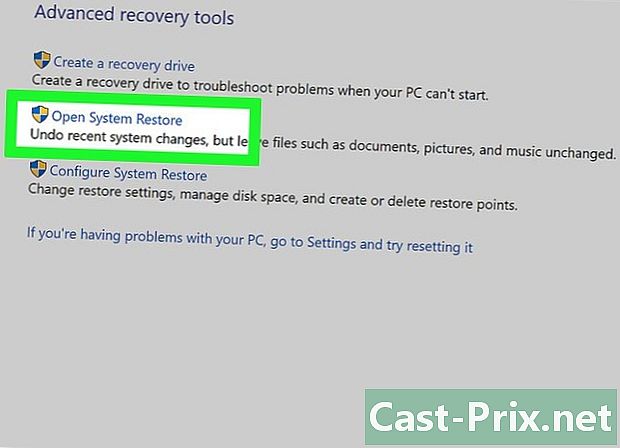
Klik på Åbn Systemgendannelse. Dette link er i anden position i gendannelsesvinduet. Et nyt vindue, det med restaurering af systemet, åbnes foran dig. -
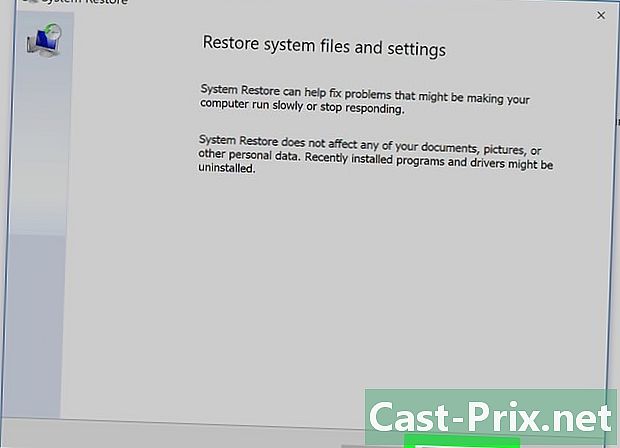
Klik på følgende. Knappen er som normalt i bunden af vinduet. -

Vælg et gendannelsespunkt. Klik på navnet på dit gendannelsespunkt midt på siden. Før du vælger, skal du læse datoen til venstre for gendannelsespunktet for at undgå at begå en fejl. -
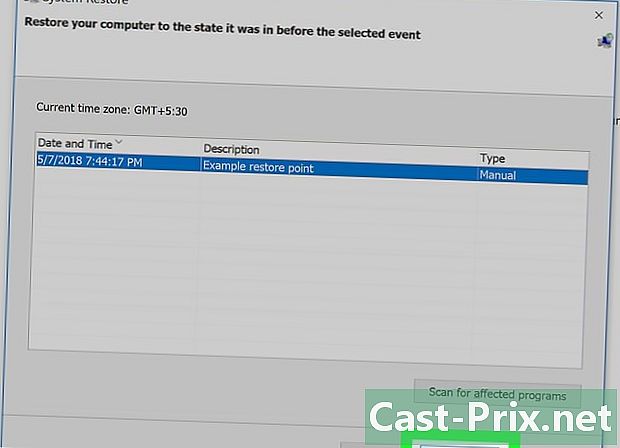
Klik på følgende. Knappen er i bunden af siden. -
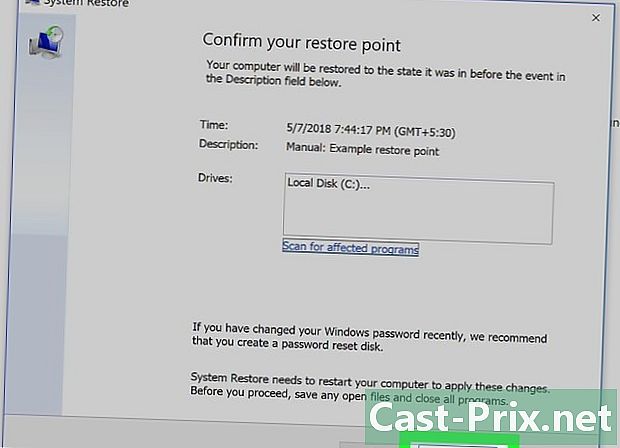
Klik på slut. Knappen er i bunden af gendannelsesvinduet. Din Windows-pc gendanner systemet, som det var på den valgte dato. Afhængig af størrelsen på det system, der skal flyttes, bliver du nødt til at vente et par snesevis af minutter, endda en time. I løbet af denne tid genstarter din computer en eller flere gange.
Del 3 Gendan systemet med avancerede indstillinger
-
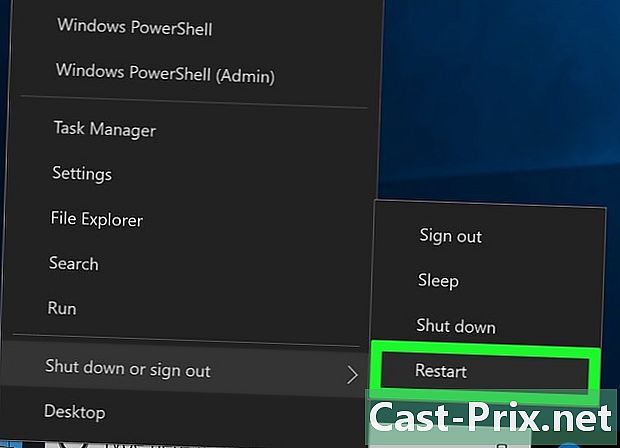
Åbn menuen avancerede indstillinger. Denne menu er meget nyttig, når din computer kører i en løkke. Find omtalen i denne menu Tryk på F10 for at få andre indstillinger (eller en lignende ordlyd). Udfør derefter denne kommando (her, tryk på F10).- Hvis du har den berømte "blå skærm" foran dig, skal du vente et par minutter, indtil skærmen med titlen Vælg en mulighed.
- For at åbne menuen Avancerede indstillinger fra skrivebordet, starten, klik på ikonet On / Off i nederste venstre hjørne skal du holde tasten nede Shift mens du klikker på genstart. Slip nøglen Shift når skærmen med avancerede indstillinger vises.
-
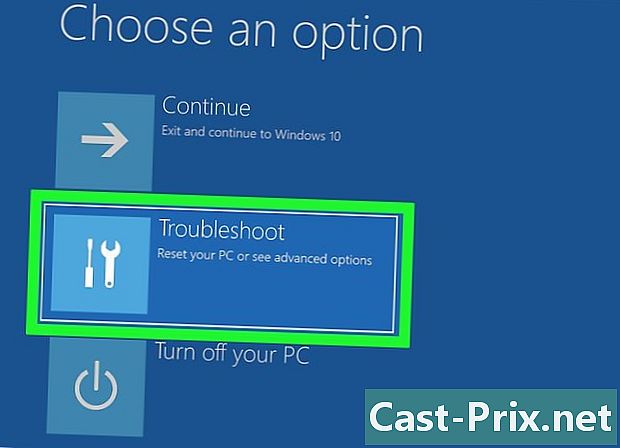
Klik på hjælp. Symbolet er en skruetrækker og en flad nøgle side om side. -
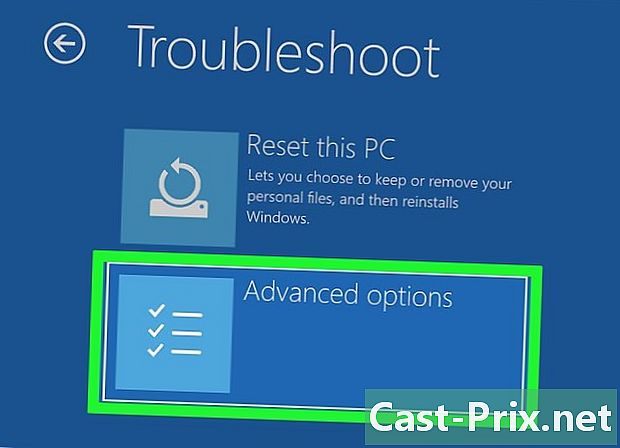
Klik på Avancerede indstillinger. Dette er den tredje menuindstilling, der er åbnet. -

Klik på Systemgendannelse. Denne mulighed er den allerførste til venstre. Ved at klikke på denne knap åbnes loginsiden for systemgendannelse. -
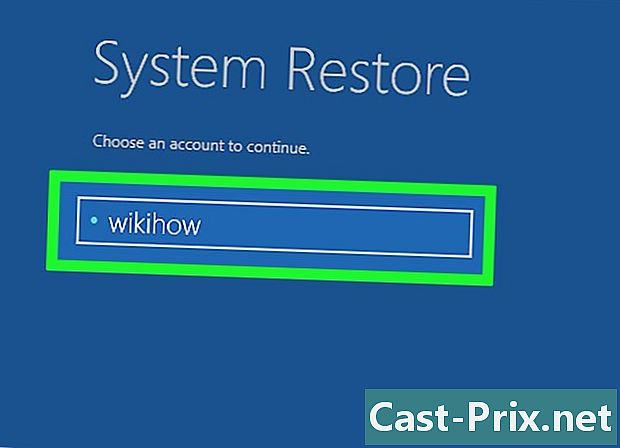
Vælg din konto Klik på navnet på din konto. Hvis du er den eneste, der bruger computeren, er det normalt, at du kun ser en konto. -

Indtast adgangskoden til din konto. Denne adgangskode har intet at gøre med den, der giver dig f.eks. Forbindelse til din Microsoft-konto ... medmindre du har taget det samme! -
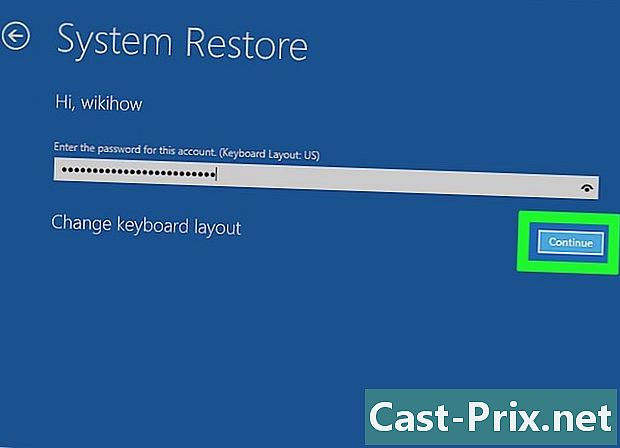
Klik på fortsætte. Ved at klikke på denne knap logger du ind og logger ind på din konto. -

Klik på følgende. Denne knap er i bunden af gendannelsesvinduet. -
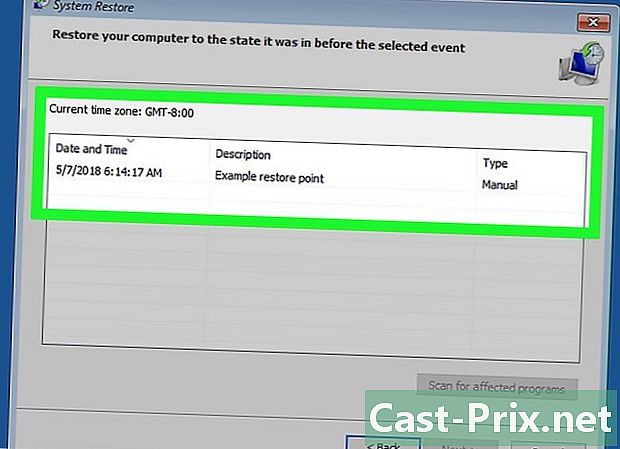
Vælg et gendannelsespunkt. Klik på det gendannelsespunkt, der passer til dig. Før du vælger, skal du læse datoen til venstre for gendannelsespunktet. -
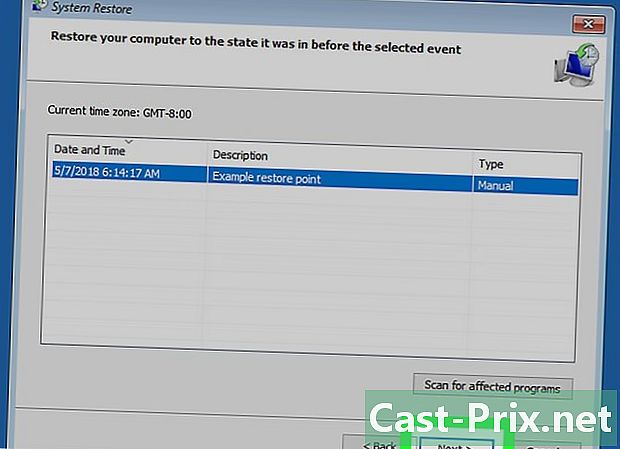
Klik på følgende. Knappen er i bunden af vinduet. -
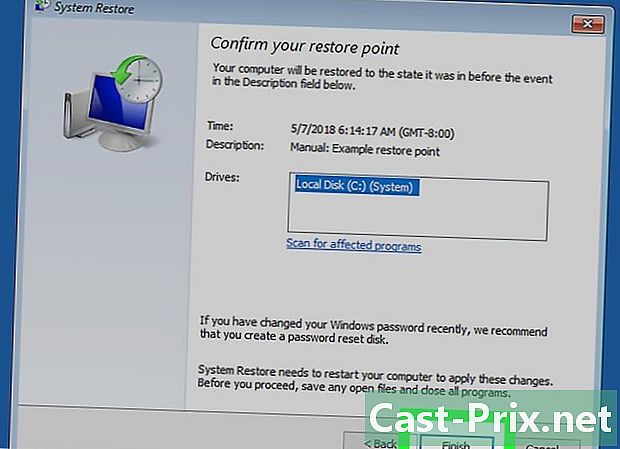
Klik på slut. Denne indstilling er i bunden af vinduet. Afhængig af størrelsen på det system, der skal flyttes, bliver du nødt til at vente et par snesevis af minutter, endda en time. I løbet af denne tid genstarter din computer en eller flere gange.

- Hvis du har installeret programmer efter dit gendannelsespunkt, vises de ikke efter gendannelsen, så du bliver nødt til at geninstallere dem.
- Det er altid en god ide at oprette et gendannelsespunkt, inden du foretager væsentlige ændringer til en computer, f.eks. At ændre basisregistret eller installere software, som du er usikker på.
- En systemgendannelse tillader ikke dig at gendanne slettede filer eller mapper: det er en gendannelse, ikke en sikkerhedskopi!
