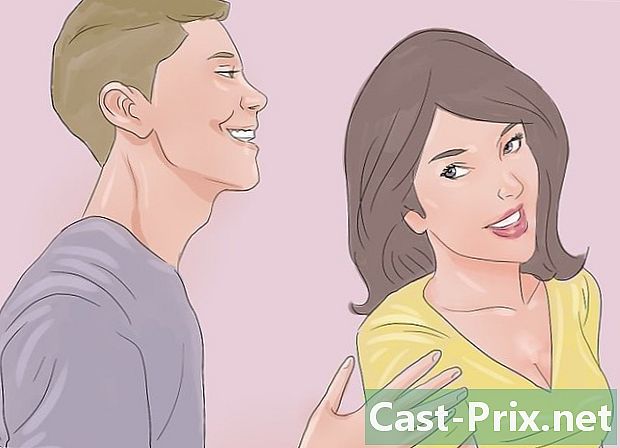Sådan tilpasses din computer
Forfatter:
Judy Howell
Oprettelsesdato:
25 Juli 2021
Opdateringsdato:
13 Kan 2024

Indhold
- etaper
- Metode 1 Rediger temaet
- Metode 2 Skift skrivebordsbaggrund
- Metode 3 Skift pauseskærm
- Metode 4 Skift ikoner
- Metode 5 Skift musemarkøren
- Metode 6 Skift lydene
- Metode 7 Skift farve på dine windows
- Metode 8 tip til Mac
Der er mange ting, du kan gøre for at ændre udseendet på din version af Windows. Alt kan tilpasses, fra baggrunden til pauseskærme, gennem de hørbare alarmer. Glem standardtemaet, og følg vejledningen for at gøre Windows til din ejendom!
etaper
Metode 1 Rediger temaet
- Oplev hvad der er et tema. Temaer er en samling af ikoner, baggrunde, skrifttyper, pauseskærme og lyde, der udgør Windows-brugergrænsefladen. Temaet ligner smagskoden på din Windows-interface, ændre det, og du vil ændre udseendet og stemningen på din computer.
- De fleste Windows-installationer har kun et eller to temaer, der allerede er installeret, men du kan downloade dem over internettet.
-

Rediger temaet. Åbn panelet Tilpasning i Kontrolpanel. I Windows 7 og Windows 8 optager vinduet med temavalg næsten hele tilpasningsværktøjet. Du kan vælge at installere et tema blandt de installerede temaer, hvis du ønsker det. For flere temaer online, skal du følge linket "Få flere temaer online".- Med Windows Vista er valg af tema ikke så let som med Windows 7 og 8. Klik på "Tema" i menuen Tilpasning. Tema-menuen åbnes, og du kan vælge et af de installerede temaer i et rullemenu. For flere temaer skal du manuelt søge dem online og downloade dem til din computer. De bruger filformatet ".theme".
Metode 2 Skift skrivebordsbaggrund
-

Hent et nyt tapet. Med Windows har du et par muligheder for at ændre skrivebordsbilledet, men hvis du vil have et helt personaliseret tapet, bliver du nødt til at finde et eller oprette et selv. Du skal først vide størrelsen på det billede, du har brug for at downloade.- Åbn menuen Vis. For Windows XP skal 7 og 8 først åbne Kontrolpanel og derefter Vis. I Windows Vista skal du åbne Kontrolpanel, derefter Personalisering og derefter klikke på Indstillinger Display i bunden af vinduet.
-

Bemærk størrelsen på dit kontor. For at få den bedste kvalitet på dit tapet skal du downloade et billede, der passer til størrelsen på dit skrivebord. Dette forhindrer dig i at blive strakt eller gentaget. Se efter skyderen i visningsvinduet, der viser, hvor mange pixels dit skrivebord er lavet af. Det kan f.eks. Siges "1920 x 1080 pixels", hvilket betyder, at din skærm viser et billede på 1920 pixels bredt og 1080 pixels højt. -

Download et billede. Brug de mest populære billedsøgemaskiner til at finde et nyt billede til dit skrivebord. Åbn forskningsværktøjet, klik på Størrelse, og vælg derefter Præcist. Indtast størrelsen på dit skrivebord for at søge efter billeder, der passer til størrelsen på dit skrivebord. Når du har fundet et billede, du kan lide, skal du gemme det på din computer. -

Skift baggrund. Åbn tilpasningsværktøjet i Kontrolpanel. Det kan være i kategorien Udseende og personalisering, afhængigt af indstillingerne på din pc. Åbn derfra indstillingen Skrivebordsbaggrund. Klik på Gennemse for at finde det billede, du downloadede på din computer.- Hvis du ikke har et billede, der passer til kontorets størrelse, har du muligheden for at strække det, bryde det op eller lade det være som det er med sorte kanter.
Metode 3 Skift pauseskærm
-

Åbn menuen Tilpasning. Du kan finde det i kontrolpanelet i ruden Udseende og tilpasning. Gå til indstillingen Screen Saver for at få adgang til dine Screensaver-indstillinger. -

Skift pauseskærm. Brug rullemenuen til at vælge fra en liste over allerede installerede skærmbilleder. -

Skift indstillingerne for pauseskærm. Du kan ikke kun indstille den tid, der kræves for at få vist pauseskærmen, men også bestemme, om du vil have, at dens udseende skal låse computeren eller ej. Afhængig af den pauseskærm, du har valgt, kan du ændre indstillingerne ved at klikke på knappen Indstillinger. -

Download nye pauseskærme. Installer en ny pauseskærm ved at downloade den fra internettet. Skærmbesparere bruger filtypenavn.scr. Da pauseskærme er eksekverbare filer, som kan bruges til at sprede vira, skal du sørge for kun at downloade pauseskærme fra pålidelige kilder.- Hvis du vil installere en frisk downloadet pauseskærm, skal du blot klikke på file.scr og vælge Installer i den menu, der vises.
Metode 4 Skift ikoner
-

Åbn menuen Tilpasning. Du kan finde det i kontrolpanelet i ruden Udseende og tilpasning. Klik på linket "Skift skrivebordsikoner" til venstre i vinduet for at få adgang til "Skrivebordsikonindstillinger". -

Aktivér de valgte ikoner. Brug først afkrydsningsfelterne til at indikere hvilke ikoner, du vil have vist på dit skrivebord. Generelt er kun papirkurven markeret, så du kan vælge at tilføje computeren, kontrolpanelet og mange andre. -

Skift ikoner. For at ændre ikonerne for hvert af elementerne, der findes i menuen, skal du vælge det element, der skal ændres, og derefter klikke på knappen Skift ikon ... Windows vil derefter omdirigere dig til mappen med forudinstallerede ikoner.- Hvis du vil skifte til et brugerdefineret ikon, skal du først downloade et nyt ikon. Ikoner bruger .ico-filformatet. Klik derefter på knappen Skift ikon ... derefter på Gennemse ... for at finde de nye ikoner, der er downloadet. Vælg for at afslutte, den, du vil bruge.
-

Skift de andre ikoner. For at ændre ikonet for enhver anden genvej på skrivebordet skal du højreklikke på dette ikon og vælge Egenskaber. Vælg genvejsfanen i egenskabsvinduet, og klik derefter på knappen Skift ikon ... for at søge efter et erstatningsikon.- Du kan kun ændre programgenvejsikoner. De findes kun i Start-menuen (Hjem) og på skrivebordet. De faktiske programikoner (normalt placeret i programfiler) kan ikke ændres.
Metode 5 Skift musemarkøren
-

Åbn menuen Tilpasning. Du finder denne menu i Kontrolpanel under Udseende og personalisering. Klik på "Skift musepekere" fundet i venstre ramme for Windows 7 og 8 brugere eller i hovedlisten for Windows Vista brugere. Denne handling fører til egenskaber for: Mus. Windows XP-brugere kan få adgang til denne menu fra Kontrolpanel. -

Vælg fanen Pegere. Dette giver dig mulighed for at vælge mellem en række forinstallerede skabeloner, der ændrer alle de forskellige pointere. Du kan ændre pegepunkterne individuelt ved at vælge markøren på listen og derefter klikke på Gennemse ... - Markører kan downloades fra internettet, og deres filformater er.cur for statiske markører og .ani til animerede markører.
-

Registrer din nye skabelon. Når du har tilpasset dine markører, skal du gemme dem som en ny skabelon, så du kan tænde eller slukke den lettere i fremtiden.
Metode 6 Skift lydene
-

Åbn menuen Tilpasning. Du finder denne menu i Kontrolpanel under Udseende og personalisering. Følg linket Lyde i bunden af vinduet for Windows 7 og 8-brugere eller i hovedlisten for Windows Vista-brugere. Dette åbner lydindstillingerne. -

Vælg en model. Der er normalt kun et eller to skemaer installeret på computeren. For at redigere lydene skal du tilføje dem selv. Windows understøtter kun .wav-filer til underretningsalarmer. Der er tusinder af .wav-filer tilgængelige på internettet. -

Installer brugerdefinerede lyde. Når du har downloadet lydfiler, skal du tildele dem til specifikke Windows-begivenheder. Vælg den meddelelse, du vil redigere i lydindstillingerne. Klik på knappen Gennemse ... nederst i vinduet og søg blandt dine .wav-filer efter den, du lige har downloadet. Vælg det, og klik på Test-knappen for at kontrollere, at det fungerer korrekt. -

Registrer din nye skabelon. Når du har tilpasset dine lyde, skal du gemme dem som en ny skabelon, så du kan tænde eller slukke dem lettere i fremtiden.
Metode 7 Skift farve på dine windows
-

Åbn menuen Tilpasning. Du finder denne menu i Kontrolpanel under Udseende og personalisering. Følg linket Farve nederst i vinduet for Windows 7 og 8-brugere, eller linket "Udseende og farve på vinduesrammer" på hovedlisten for Windows Vista-brugere. Dette åbner indstillingerne for farve og udseende. -

Vælg en forinstalleret farve. Du kan ikke kun vælge et sæt foruddefinerede farver, men også bestemme, om du vil aktivere vinduesgennemsigtighed. Brug skyderen "Farveintensitet" og vælg harmonien i farverne på dine vinduer. -

Opret dine egne farver. Vis farveblanderen for at indstille en brugerdefineret farve. Du kan justere farvetone, mætning og lysstyrke for at få en unik farve, der er unik for dig og dine vinduer.
Metode 8 tip til Mac
- Skift de grundlæggende visuelle effekter. Åbn Apple-menuen, og vælg Systemindstillinger. Derfra er flere muligheder tilgængelige for dig:
- Funktionen Desktop og pauseskærm giver dig mulighed for at ændre tapet og tilpasse pauseskærmen.
- Indstillingen Vis giver dig mulighed for at aktivere et farveskema for menuer, søjler og vinduer. Du kan også ændre fremhævningsfarven på e.
- Skift ikoner. Du kan ændre ikonerne for mange ting i Mac OS X. Download ved første nye ikoner. Ikonerne for Mac er i filformatet.icns.
- Kopier det downloadede ikon ved at vælge det og trykke på Kommando + C.
- Vælg det program eller den mappe, du vil redigere. Åbn skærminformationen ved at trykke på Kommando + I.
- Vælg det lille ikon i øverste venstre hjørne af infovinduet. Tryk på Kommando + V for at indsætte det nye ikon.
- For at gendanne standardikonet skal du vælge det nye ikon i Info-vinduet og trykke på Backspace-tasten.

- Du kan få en masse ting på internettet, så hvis du vil have en bestemt model, f.eks. Plads, kan du søge efter tapeter, baggrunde og så videre.
- Du kan også vælge animationer som baggrund.
- Du kan oprette dit eget billede med Paint, i tilfælde af at du hader standardbaggrunde eller vil vise dit kunstneriske talent.
- For at gendanne markørikonerne skal du blot klikke på knappen "Standard".
- Dreamscene giver dig mulighed for at vælge videoer som tapet.
- Vær forsigtig, når du downloader filer fra internettet. Der er flere "spion" eller "reklame" programmer, der lover dig nye pauseskærme, tapeter og smileys, som du vil have problemer med at fjerne senere.