Sådan deler du et foto på iFunny
Forfatter:
Robert Simon
Oprettelsesdato:
21 Juni 2021
Opdateringsdato:
1 Juli 2024
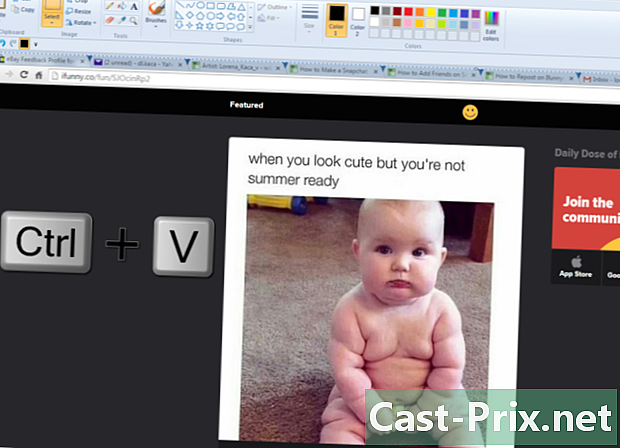
Indhold
I denne artikel: Gem PhotoShare Photo5 Referencer
Selvom der ikke er nogen "Del" -knap på iFunny, er det let at genudgive en andens foto, registrere det først og derefter uploade det til din konto. Bedst af alt, denne mulighed giver dig også muligheden for at dele fotos, du har set på andre websteder end iFunny. Læs videre for at forstå, hvordan dette trick fungerer.
etaper
Del 1 Gem billedet
-
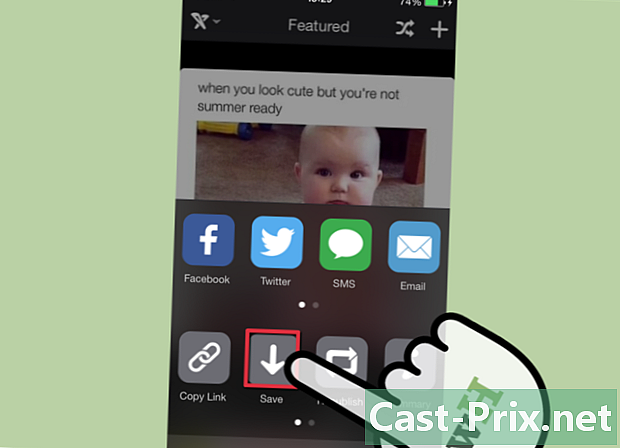
Gem iFunny-fotografiet. Hvis du vil dele et foto, der er lagt ud på iFunny, er den nemmeste måde at starte med at gemme det på din computer eller smartphone ved at trykke på "Gem" -ikonet på billedet.- Ikonet "Gem" ligner en lille mappe med en pil nedad.
- Dette gælder kun for billeder fra iFunny. Hvis du vil dele et foto fra et andet websted, skal du tage et skærmbillede.
-
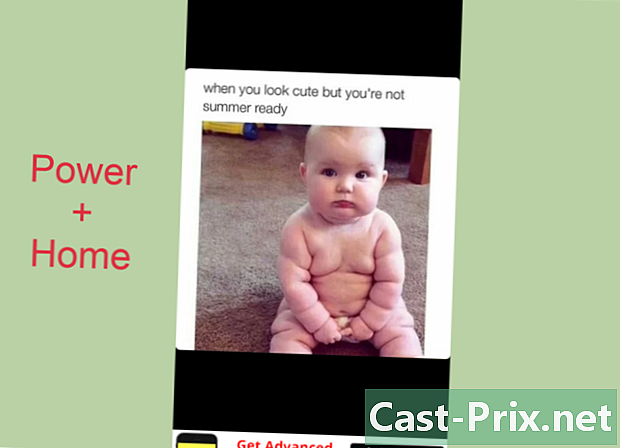
Tag et skærmbillede på din iPhone. For at fange et billede, der vises på din iPhone-skærm, skal du samtidigt trykke på knapperne "Hjem" og "Lås".- Find det billede, du vil dele. Centrer det på skærmen, så billedet kan ses fuldt ud.
- Hold samtidigt knappen "Hjem" og "Lås" nede. Hurtigt pres er nok. Hold dem ikke længere end 1 sekund.
- Du skal høre lyden fra en linse, der skyder, når du slipper begge knapper. Denne lyd betyder, at skærmbilledet er taget, og du kan gendanne det fra dit billedbibliotek.
-

Tag et skærmbillede på en Android. For at fange et billede, der vises på skærmen på en Android-telefon, skal du samtidigt trykke på "Tænd / sluk-knappen" og knappen for at sænke lydstyrken. Dette skal fungere for de fleste Android 4.0-telefoner og derover.- Find det billede, du vil dele. Centrer det på skærmen på din smartphone, så billedet kan ses fuldt ud.
- Tryk samtidigt på "Power" -knappen og knappen for at skrue ned for lydstyrken. Hold dem nede, indtil en animation, der vises på skærmen, viser, at skærmbilledet er foretaget.
- Nu skal du være i stand til at finde billedet i mappen "Screenshots" i dit billedgalleri.
-
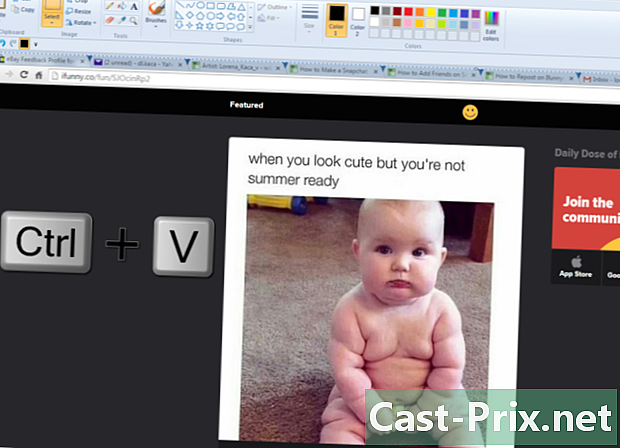
Tag et skærmbillede på Windows. Den nemmeste måde at tage et skærmbillede på en Windows-computer er at trykke på "Udskriv" -tasten og derefter kopiere billedet til Microsoft Paint.- Find det billede, du vil dele. Kontroller, at det er synligt på skærmen.
- Tryk på "Print Screen" -tasten på dit tastatur.
- Åbn Maling fra menuen "Start".
- Når du er i Paint, skal du trykke på "Ctrl + V" på dit tastatur og holde begge taster samtidigt. Det optagne billede skal indsættes i programmet.
- Gem billedet ved at klikke på "File" og derefter "Save As". Vælg en placering og et navn, som du let vil huske.
-
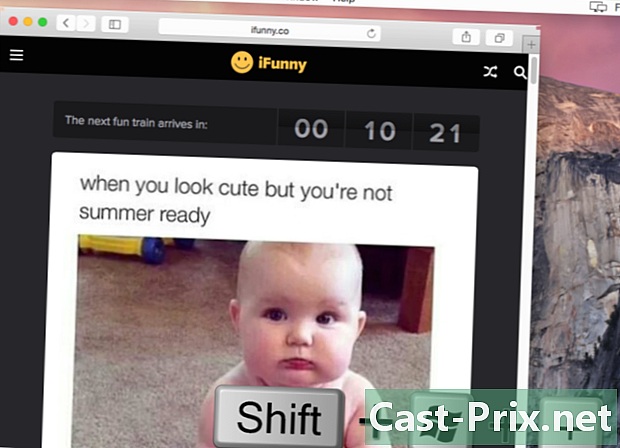
Tag et skærmbillede på Mac. Den nemmeste måde at tage et skærmbillede på en Mac på er samtidig at trykke på "Kommando + Skift +3" -tasterne.- Find det billede, du vil dele, og sørg for, at det er synligt på skærmen.
- Tryk på tasten "Kommando", "Skift" og "3" samtidigt. Du skal høre en lyd, der ligner den, der udsendes af objektivet på et kamera, der fyrer.
- Billedet skal automatisk registrere på dit skrivebord. Typisk registreres det som "skærmbillede" med datoen og klokkeslættet angivet i navnet.
Del 2 Del billedet
-

Åbn iFunny. Gå til iFunny fra din computer, eller gå til startskærmen på din smartphone, og tryk på iFunny-ikonet for at åbne appen. -
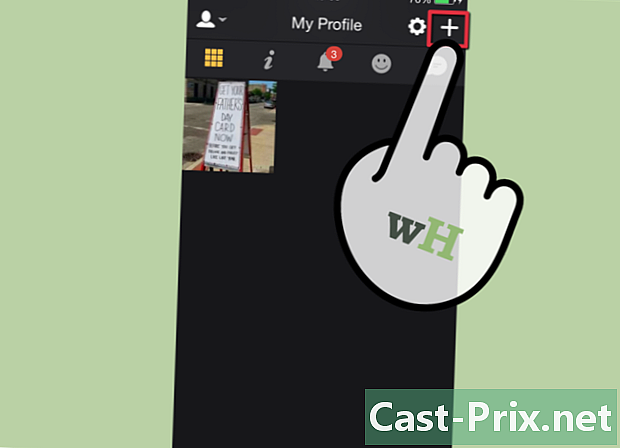
Tryk på "iFunny Studio". Hvis du allerede er logget ind i iFunny, skal du se ikonet "Featured", "Popular", "Common", "Kommented", "Liked" og "iFunny Studio" på hovedprogrammetsiden. Ikonet "iFunny Studio" er nederst til højre. Tryk på eller klik på dette ikon for at fortsætte. -
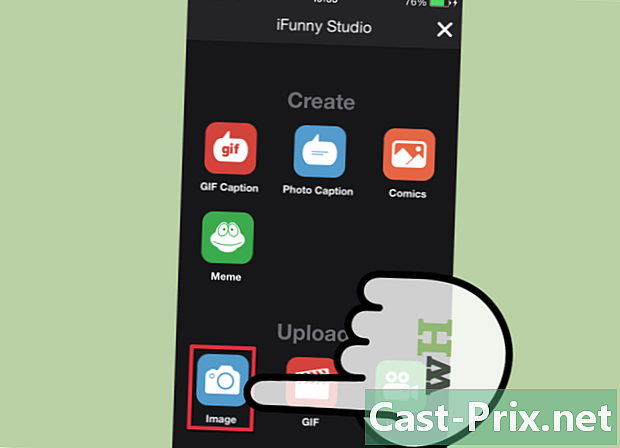
Vælg indstillingen "Download billede". Du skal se ord som "Download" eller "Import" samt "Foto" eller "Video" valgknapper. Tryk på eller klik på "Foto" indstillingen.- Når du vælger denne indstilling, vises et pop op-vindue, der beder dig om at "vælge kilden til fotografiet". Tryk på eller klik på "Fotos" for at gennemse explorer for at finde det billede, du har gemt til deling.
-
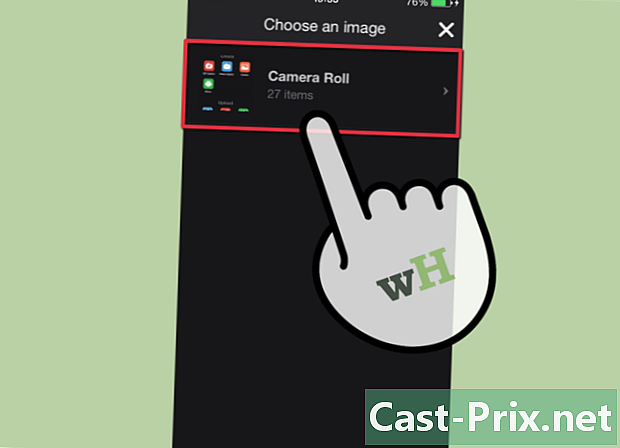
Find billedet. Hvis du bruger en iPhone eller Android, vil du blive sendt til dit "Fotos" eller "Billedgalleri" -program. Du kan finde det sted, hvor du gemte billedet til deling. Når du har fundet det, skal du trykke på billedet en gang for at vælge det.- Vælg "Fotoalbum" på en iPhone.
- Vælg "Screenshots" på en Android.
- Hvis du bruger en computer, skal du finde placeringen af den mappe, hvor du gemte skærmbilledet fra vinduet "Åbn", der vises. Dobbeltklik på billednavnet, når du finder det.
-
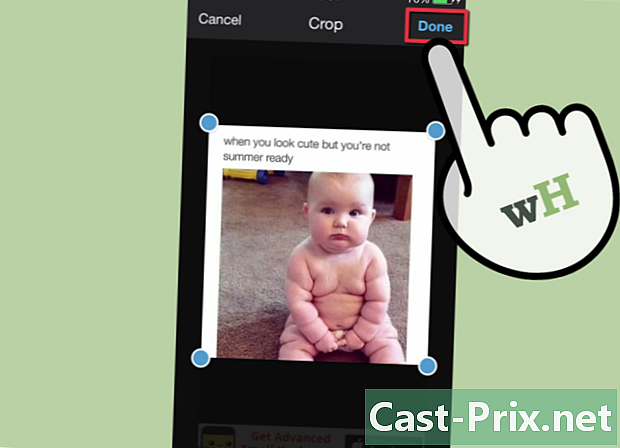
Beskær billedet om nødvendigt. Så snart billedet er valgt, ledes du til beskæringsskærmen. Beskær fotoet ved at justere beskæringsboksen for at klippe unødvendige dele af billedet. Tryk på knappen "Udført" for at fortsætte.- Du behøver kun beskære billedet, hvis du deler et billede fra et skærmbillede. Hvis du deler et gemt billede direkte fra iFunny, er det nytteløst.
-
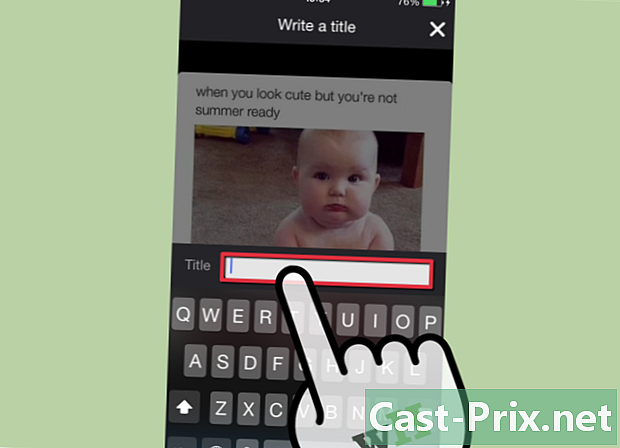
Indtast en passende legende. Derefter ledes du til en skærm kaldet "Publicer". Tryk eller klik inde i boksen, der er knyttet til billedeksempelet for at indtaste din billedtekst.- Hvis du deler et billede, kan du overveje at inkludere fotokreditter for at identificere den originale kilde. Dette tilrådes især, hvis du deler indhold, der er ophavsretligt beskyttet.
-
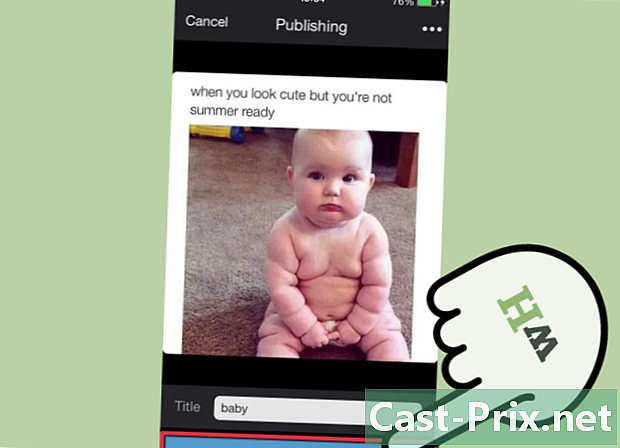
Tryk på "Send til iFunny". Når billedet og billedteksten er klar, skal du klikke på knappen "Send til iFunny" i bunden af din skærm. Således vil billedet blive offentliggjort på iFunny fra din egen konto.

