Sådan deler du internetforbindelsen på en smartphone med en bærbar computer
Forfatter:
Robert Simon
Oprettelsesdato:
20 Juni 2021
Opdateringsdato:
24 Juni 2024
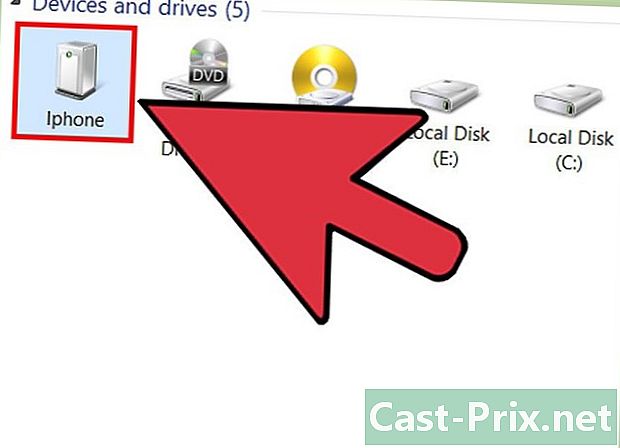
Indhold
- etaper
- Metode 1 Del internetforbindelsen på en iPhone med en bærbar computer
- Metode 2 Del forbindelsen af en Android-smartphone med en bærbar computer
- Metode 3 Bevarelse af smartphonens brugervenlighed
Nuværende mobilteknologi tillader enhver, der ønsker at oprette forbindelse til det trådløse internet med en dataforbindelse. Du kan overføre internetadgang fra din smartphone til din bærbare computer ved hjælp af Wi-Fi, Bluetooth eller et USB-kabel. De fleste nyere smartphones og laptops understøtter disse metoder, som hver har sine fordele.
etaper
Metode 1 Del internetforbindelsen på en iPhone med en bærbar computer
- Tjek dit mobilplantilbud. Nogle telefonioperatører opkræver ekstra data, der er forbrugt til deling af forbindelser. Andre tilbyder en speciel pakke.
-
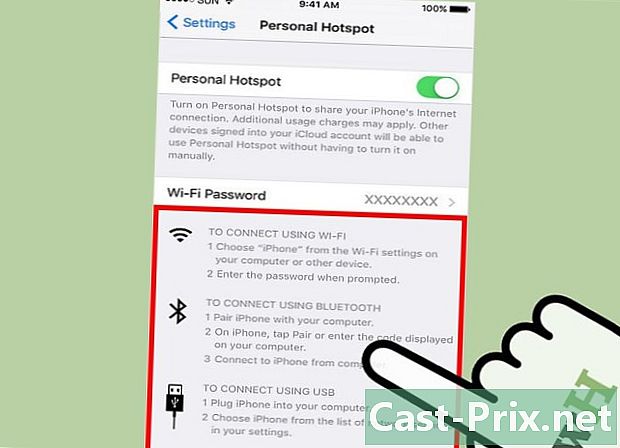
Vælg den metode, der passer til dig. Der er 3 måder at dele internetforbindelsen på en smartphone med en bærbar computer på. De krævede konfigurationer varierer fra en metode til en anden.- Forbindelsesdeling af Wi-Fi er muligt fra iPhone 4 og diOS 4.3. Enhver bærbar computer med Wi-Fi og kører mindst på Mac OS 10.4.11 eller Windows XP SP2 kan bruges.
- Forbindelsesdeling af USB er muligt fra 3G-iPhone. Du har brug for et USB-kabel for at forbinde din iPhone til din bærbare computer. Din computer skal være udstyret med mindst 8,2 diTunes og køre mindst på Mac OS 10.5.7 eller Windows XP SP2.
- Forbindelsesdeling af Bluetooth er muligt fra 3G-iPhone. Det kræver en bærbar computer med Bluetooth 2.0 og kører mindst på Mac OS 10.4.11 eller Windows XP SP2.
-
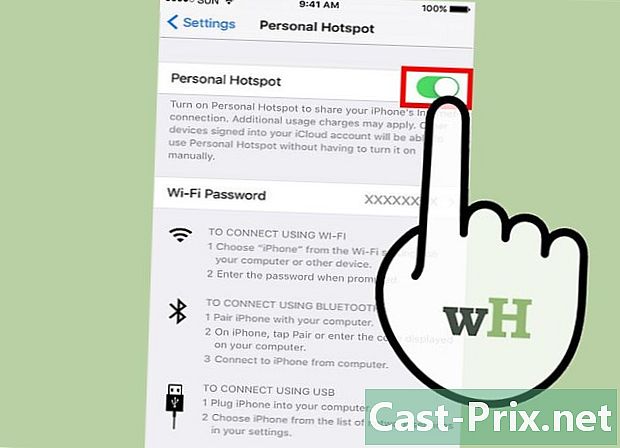
Aktivér forbindelsesdeling. Gå til indstillingerne på din iPhone. Træk skyderen til forbindelsesdel. Tryk på den metode, du vil bruge (Wi-Fi, Bluetooth eller USB).- Afhængig af din enhed finder du menuen Forbindelsesdeling i indstillinger → Mobilnetværk eller indstillinger → generelt → netværk eller direkte i menuen indstillinger .
- Hvis du bruger Wi-Fi, skal du trykke på Wi-Fi-adgangskode og indtast en adgangskode. Du kan kun bruge ASCII-tegn.
-
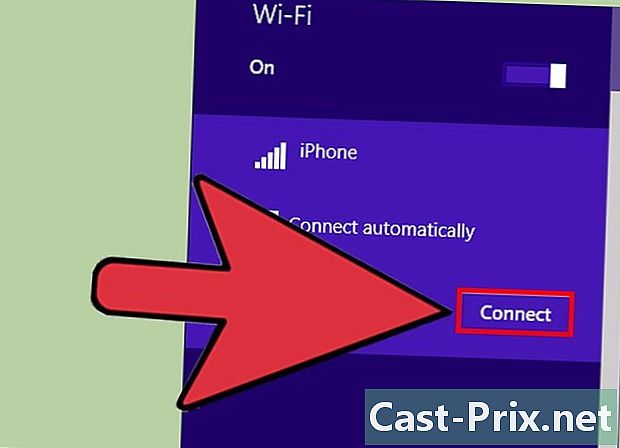
Opret forbindelse til et Wi-Fi-netværk. Wi-Fi-forbindelsesdeling er den hurtigste trådløse løsning, men også den, der bruger mest batteri. For at forbinde din mobiltelefon skal du blot aktivere Wifi, vælge et netværk og indtaste det adgangskode, du har valgt. Netværksnavnet er som standard standard til din iPhone.- Din iPhone's forbindelsesdeling lukkes, hvis du ikke tilslutter nogen enhed inden for 90 sekunder.
- Hvis du er på et 2G mobilnetværk, kobler Wi-Fi fra ved opkald.
-
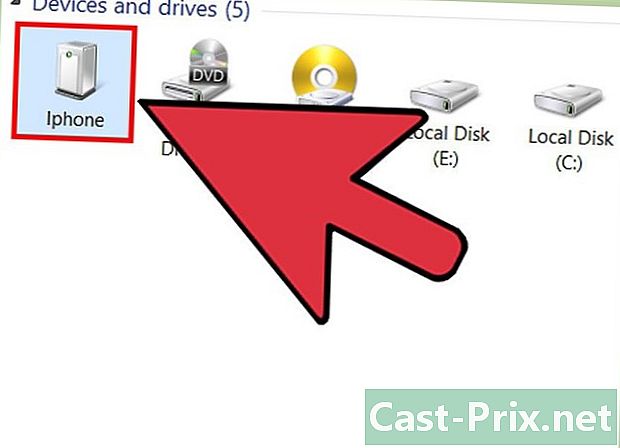
Opret forbindelse med USB. Ikke værdsat, fordi det kræver et kabel, at dele USB-forbindelse er den hurtigste og nemmeste måde at konfigurere. Når forbindelsesdelingen er aktiveret, skal du slutte USB-kablet mellem din iPhone og din bærbare computer. Forbindelsesdelingen skal starte automatisk. Hvis ikke, skal du gå til netværksindstillingerne på din mobil og vælge USB.- Du skal have iTunes (tilgængelig som en gratis download) på din mobil.
-
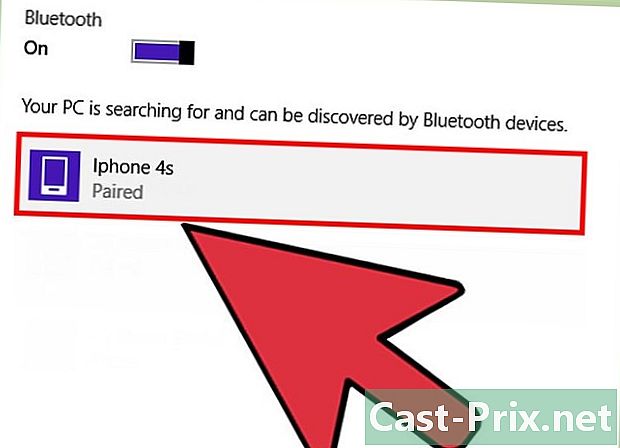
Opret forbindelse til et Bluetooth-netværk. Bluetooth er langsommere end Wi-Fi og tillader kun deling af forbindelser med en enhed. Dog bruger det mindre batteri. Nedenfor er metoden til at forbinde en bærbar computer til et Bluetooth-netværk.- På en Mac
- Gå til den bærbare computer Systemindstillinger → Bluetooth.
- Klik på Tænd for Bluetooth eller Konfigurer en ny enhed og følg instruktionerne på skærmen og vælg din iPhone fra listen over tilgængelige enheder.
- Indtast matchkoden på din iPhone.
- På nogle iPhone skal du trykke på Brug enhed som netværksport efter parring.
- På Windows 10
- Klik på meddelelsescenterikonet (en boble af e) på proceslinjen, og klik derefter på Bluetooth.
- Klik på logge på vælg derefter din iPhone.
- Indtast matchkoden på din iPhone.
- I Windows 7
- Gå ind Kontrolpanel → Bluetooth → Åbn Bluetooth-indstillinger → optioner derefter Aktivér opdagelse.
- Gå ind starten → Perifere enheder og printere → Tilføj en enhed vælg derefter din iPhone.
- Indtast matchkoden på din iPhone.
- I Windows Vista
- Gå ind Kontrolpanel → Hardware og lyd → Bluetooth-enheder → optioner derefter Aktivér netværksopdagelse.
- I den samme menu Bluetooth-enhederKlik på tilføje vælg derefter din iPhone.
- Indtast matchkoden på din iPhone.
- På en Mac
Metode 2 Del forbindelsen af en Android-smartphone med en bærbar computer
-
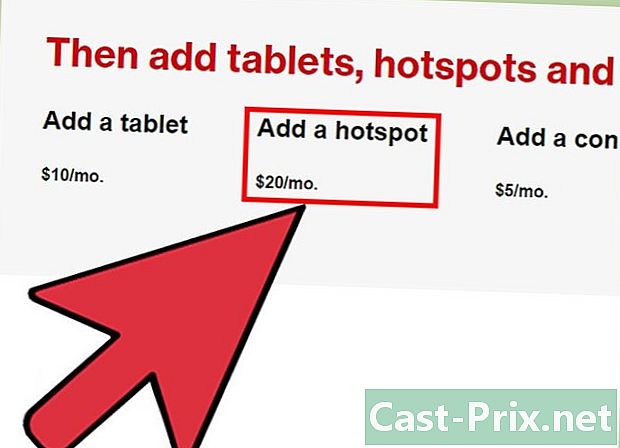
Tjek dit mobilplantilbud. De fleste mobiloperatører opkræver ekstra gebyrer for deling af forbindelser eller inkluderer denne mulighed i deres internetplaner. Nogle tilbud tillader det simpelthen ikke. -
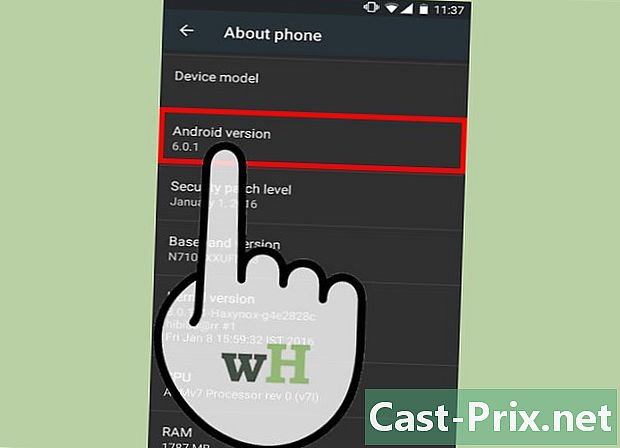
Sørg for, at din enhed er kompatibel. Android tillader deling af Wi-Fi og USB-forbindelse siden version 2.2. Deling af Bluetooth-forbindelse kræver mindst Android 3.0.- Din smartphone-model og operativsystemet på din mobiltelefon skal også tillade deling af forbindelser, hvilket ofte er tilfældet, medmindre du bruger en enhed, der er få år gammel.
- På nogle enheder med nyere versioner af Android kan et program, der tillader deling af forbindelse, installeres.
-
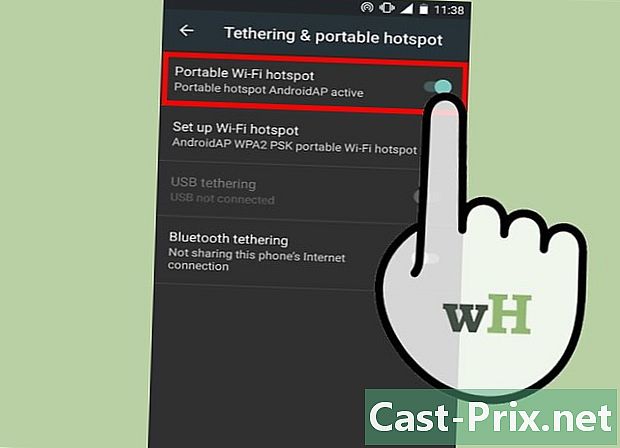
Aktivér deling af Wi-Fi-forbindelse. Wi-Fi tilbyder en hurtig forbindelse og understøtter op til 10 enheder, men det forbruger batteriet hurtigere. Nedenfor følger de trin, der skal følges for at aktivere deling af Wi-Fi-forbindelse.- Gå til din Android-smartphone indstillinger. Under afsnittet Trådløs og netværk, tryk på mere → Forbindelsesdeling og mobiladgangspunkt.
- Aktiver Mobil Wi-Fi-hotspot.
- Et meddelelsesikon skal vises. Tryk på og vælg Indstil Wi-Fi-adgangspunkt. Indtast en adgangskode ved hjælp af kun ASCII-tegn. Det kan også være nødvendigt at indtaste et netværksnavn.
- Tænd Wi-Fi på din mobiltelefon og vælg dit smartphone-netværk. Indtast det adgangskode, du valgte.
-
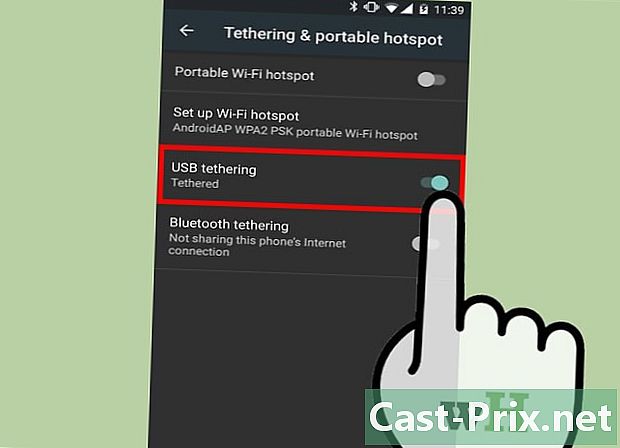
Del din internetforbindelse via USB. USB-kablet tilbyder den højeste tilslutningshastighed. Imidlertid er denne metode (officielt) kun tilgængelig på Windows. Tilslut bare de 2 enheder med et USB-kabel og tænd for delingsforbindelsen på din smartphone. Vi ses i indstillinger → mere → Forbindelsesdeling og mobiladgangspunkt → USB-forbindelsesdeling .- Brugere af Windows XP skal først downloade en konfigurationsfil ved at følge instruktionerne på denne side.
- Mac-brugere kan installere tredjepartsdrivere på deres bærbare computere for at aktivere deling af USB-forbindelse. Disse drivere er ikke verificeret af Google eller Apple. Installer kun dem fra pålidelige kilder.
-
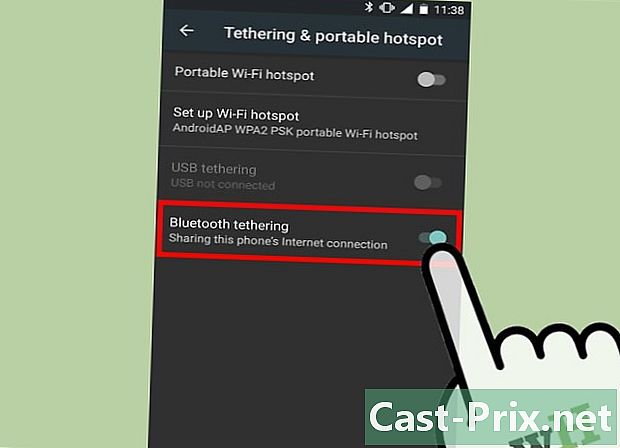
Opret forbindelse via Bluetooth. Bluetooth er den langsomste trådløse løsning, men den har fordelen ved kun at forbruge lidt batteri. Det giver kun mulighed for at tilslutte en enhed.- Aktivér Bluetooth i indstillingerne på din smartphone.
- Aktivér Bluetooth på din mobil. På Mac udføres Bluetooth-aktivering fra menuen Systemindstillinger. Gå til proceslinjen i Windows 10 og vælg Underretningscenter → logge på. På tidligere versioner af Windows skal du kigge efter "Bluetooth" i søgefeltet.
- Vælg din mobilenhed på din smartphone på listen over tilgængelige enheder. Hvis du ikke kan se det, skal du trykke på Søg efter enheder eller tryk på ikonet menu og tryk på aktualisere.
- Følg instruktionerne for at parre dine enheder. Det kan være nødvendigt at indtaste en adgangskode på en af dem. Prøv 0000 eller 1234, hvis den anden enhed ikke viser nogen kode.
- Gå til din smartphone indstillinger → mere → Forbindelsesdeling og mobiladgangspunkt → Deling af Bluetooth-forbindelse.
Metode 3 Bevarelse af smartphonens brugervenlighed
-
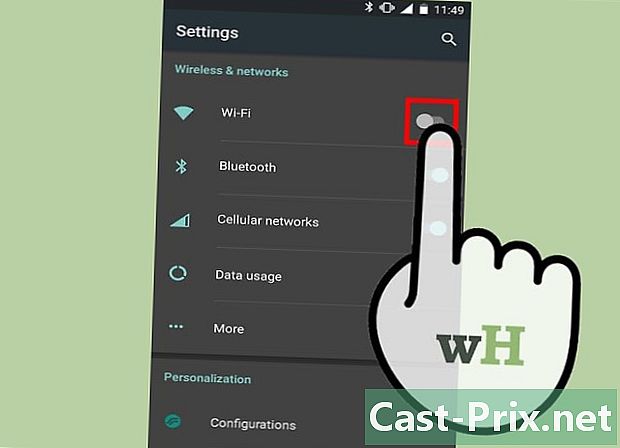
Deaktiver alle unødvendige funktioner. Deaktiver GPS, autosynkronisering, opdateringer og Wi-Fi. Du behøver kun mobilnetværket.- Hvis du bruger en Android-enhed, skal du gå til indstillinger → applikationer → Løbende runtime og luk alle processer. Gå ind alle og deaktiver apps, du ikke har brug for, som Hangouts eller Play.
- Hvis du bruger en Windows 8.1-enhed, skal du tænde for Battery Saver.
-
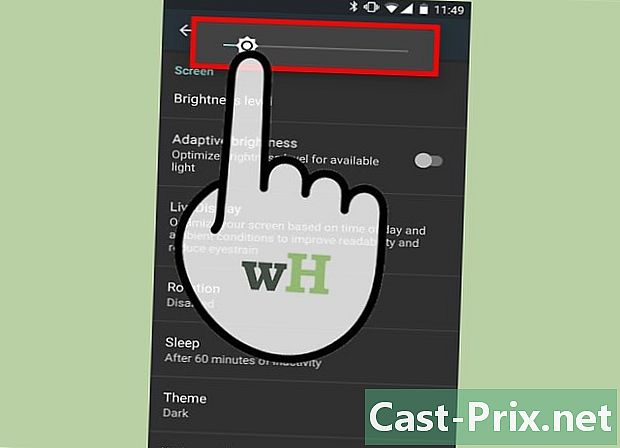
Reducer lysstyrken. Minimer lysstyrken på din smartphone. -
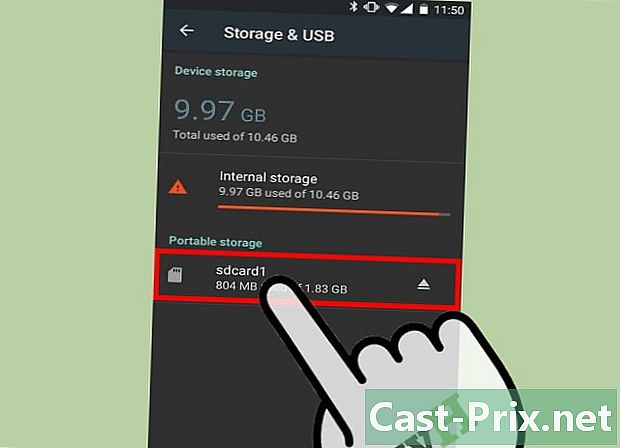
Fjern SD-kortet. Fjern om muligt SD-kortet fra din smartphone. Det bruger meget batteri på nogle enheder. -
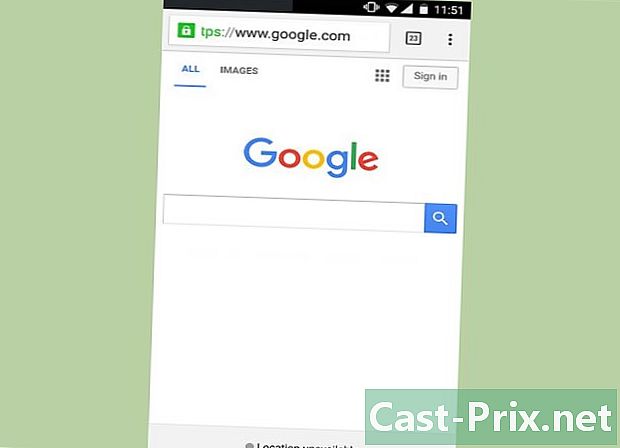
Surf i moderation. Hvis du vil bruge mere tid på Internettet, skal du ikke bekymre dig om enkle websider. Undgå streaming af videoer, download og åbning af flere vinduer på samme tid. -
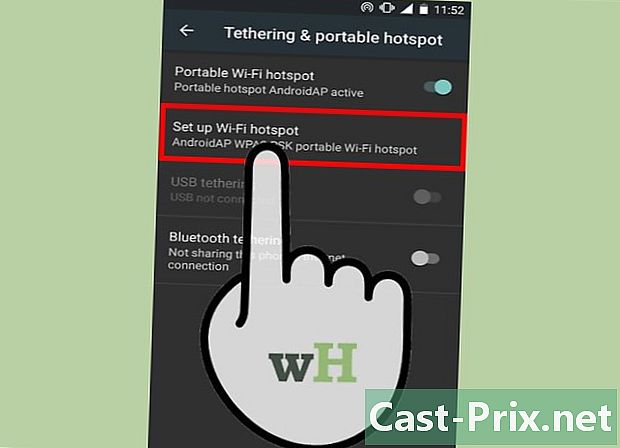
Reducer omfanget af forbindelsesdeling. Gå til indstillingerne på din smartphone for at se, om det er muligt at reducere omfanget af forbindelsesdeling. Reducer det så meget som muligt, og hold din smartphone i nærheden af din telefon. -
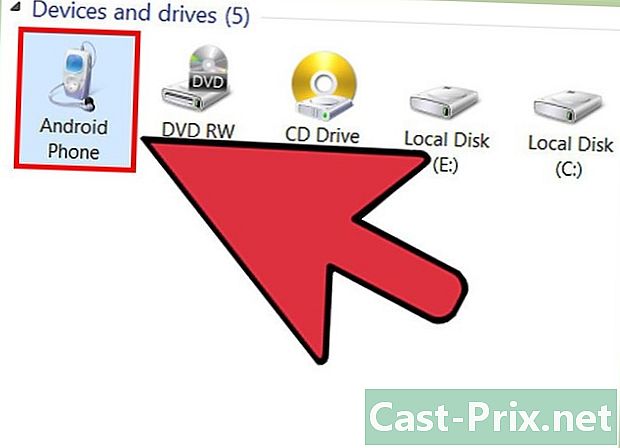
Tilslut din smartphone til din bærbare computer. De nyeste smartphones kan indlæses på en computers USB-port (selvom de kræver et passende kabel). Vær dog opmærksom på, at computeropladning er meget langsommere end opladning til en stikkontakt.- Du kan endda dele din USB-smartphone-forbindelse, mens du oplader den.
-

Køb et eksternt batteri. Denne type tilbehør er nyttig, hvis din smartphone ikke oplades på din bærbare computer, eller hvis din bærbare computer udlades hurtigt. Eksterne batterier sælges også under navnet "powerbank".- Nogle virksomheder, som EE i Storbritannien, tilbyder dem ofte gratis. Tænk på at kigge på din telefonoperatørs websted, før du køber.
-

Tag et batteri backup. Hvis batteriet på din smartphone er aftageligt, kan du bruge 2 gange mere tid på Internettet. Glem ikke at oplade dit batteri backup én gang derhjemme.
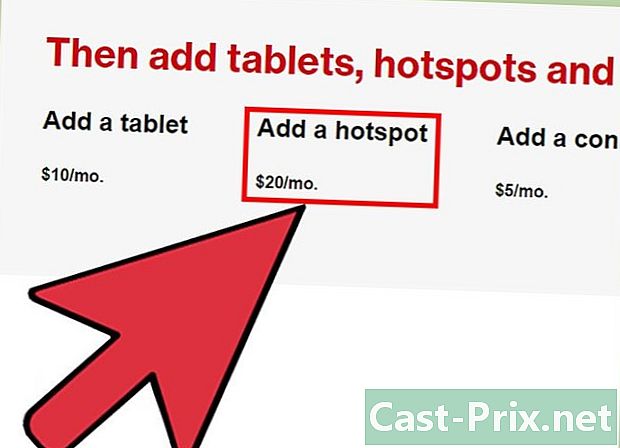
- En smartphone tilsluttet internettet
- En mobildataplan, der tillader datadeling
- eller:
- en bærbar computer med Wi-Fi aktiveret;
- en smartphone og bærbar kompatibel USB-kabel;
- en bærbar computer med Bluetooth aktiveret;
- en bærbar computer og en Bluetooth-adapter.

