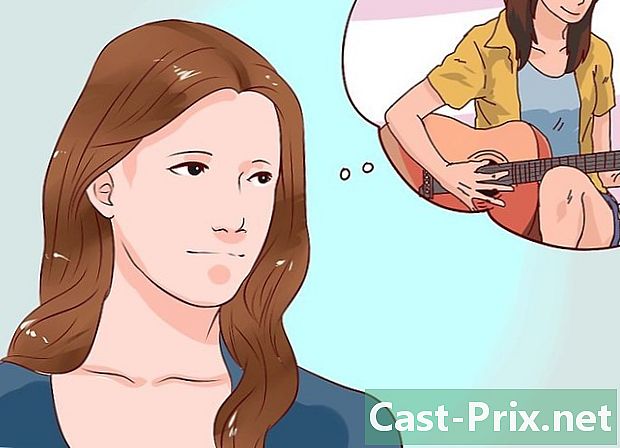Sådan scannes et dokument på en Mac
Forfatter:
Laura McKinney
Oprettelsesdato:
10 April 2021
Opdateringsdato:
1 Juli 2024

Indhold
I denne artikel: Tilslutning af scanneren Registrering af et dokumentreferencer
Du kan scanne et dokument til din Mac ved hjælp af en tilsluttet scanner eller en multifunktionsprinter. Tilslut bare din enhed til din computer og installer derefter den nødvendige software, og du kan scanne ethvert dokument. Brug appen undersøgelsen installeret som standard på din Mac for at gemme den resulterende fil på din harddisk.
etaper
Del 1 Tilslut scanneren
- Tilslut din scanner eller multifunktionsprinter. I de fleste tilfælde oprettes forbindelsen med et USB-kabel indsat i scanner- (eller printer) -porten og på bagsiden eller siden af Mac-en.
- En anden metode er at bruge en trådløs printer eller scanner, der er tilsluttet det lokale Wi-Fi-netværk.
- Hvis du foretrækker at kommunikere trådløst med scanneren, behøver du kun følge installationen af din enhed og sikre dig, at den er tilsluttet det samme trådløse netværk som din Mac.
- Åbn Apple-menuen

. Klik på Apple-logoet øverst til venstre på skærmen for at åbne en rullemenu. - Vælg Systemindstillinger. Denne indstilling er i rullemenuen og åbner vinduet Systemindstillinger.
- Klik på Visning. muligheden Visning er øverst på skærmen og giver dig mulighed for at få vist en rullemenu.
- Vælg Printere og scannere. muligheden Printere og scannere er i rullemenuen. Klik på det for at åbne et konualvindue.
- Klik på +. Denne knap findes nederst til venstre i vinduet og åbner en menu med aktuelt tilsluttede printere og scannere.
- Vælg din scanner. Klik på navnet på din scanner i den menu, der vises.
- Følg instruktionerne på skærmen. Du bliver muligvis bedt om at bekræfte scannerinstallationen. Hvis dette er tilfældet, skal du klikke på de forskellige dinvite-vinduer, der vises på skærmen.
- Opdater din scannersoftware. Når scanneren er installeret på din Mac, kan du kontrollere dens software for at sikre dig, at den er opdateret.
- På macOS Mojave og senere versioner : Klik på menuen æble

, vælg Softwareopdatering derefter Opdater alt hvis du er inviteret. - På macOS High Sierra og tidligere versioner : Klik på menuen æble

, vælg App Store, gå til longlet Opdatering klik derefter på Opdater alt hvis der er opdateringer.
- På macOS Mojave og senere versioner : Klik på menuen æble
Del 2 Digitaliser et dokument
- Læg dit dokument i scanneren. Anbring papiret med forsiden nedad i scannerskuffen.
- Åben spotlight

. Klik på Spotlight-ikonet, der ligner et forstørrelsesglas øverst til højre på skærmen. - Åbn preview. typen undersøgelsen i Spotlight e-feltet dobbeltklik derefter på Spotlight i søgeresultaterne. Eksempelvinduet åbnes.
- Klik på fil. Denne indstilling er placeret øverst til venstre på skærmen.
- Vælg Importer fra scanneren. muligheden Importer fra scanneren er i rullemenuen og giver dig mulighed for at åbne en conuel-menu.
- Vælg Inkluder netværksenheder. Du finder denne mulighed i menuen conuel.
- Vælg din scanner. Når du har bedt Preview om at søge efter netværksscannere, skal du følge disse trin:
- Klik på fil ;
- vælg Importer fra scanneren ;
- Klik på navnet på din scanner.
- Klik på fil derefter på Eksporter til PDF. Dette åbner vinduet Gem som.
- Indtast et navn. Inden for e navn, skriv det navn, du vil give PDF-filen til din scannede fil.
- Vælg en sikkerhedskopi placering. Klik på feltet hvor vælg derefter i rullemenuen den mappe, som du vil gemme din PDF i.
- Klik på rekord. Denne indstilling er i bunden af vinduet. Dokumentet gemmes som en PDF på det valgte sted.

- Hvis du bruger en trådløs scanner, og den ikke fungerer, skal du sørge for, at den er tilsluttet det trådløse netværk efter en periode med inaktivitet.
- Capture-applikationen er den bedste måde at få adgang til scanneren. Du kan trække det til Dock, hvis du bruger det regelmæssigt.
- Nogle installationsdiske er muligvis forældede og kan forårsage problemer på din Mac.