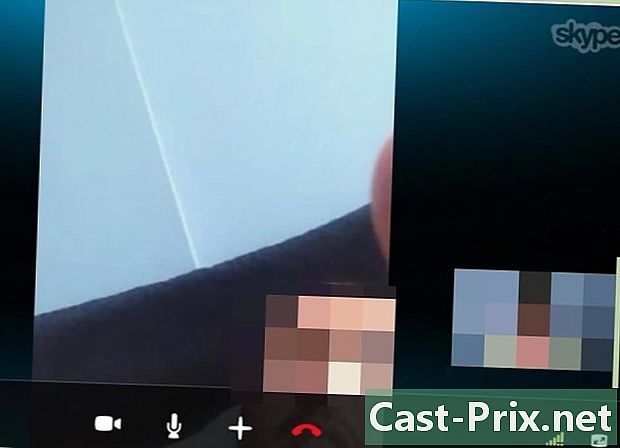Sådan bruges Windows 8.1
Forfatter:
Louise Ward
Oprettelsesdato:
3 Februar 2021
Opdateringsdato:
2 Juli 2024

Indhold
- etaper
- Del 1 Opdatering til Windows version 8.1
- Del 2 Adgangsvejledninger
- Del 3 Gå direkte til kontoret
- Del 4 Brug af startknappen
- Del 5 Fastgørelse af Windows-applikationer til proceslinjen
- Del 6 Brug af den udvidede startskærm
- Del 7 Indsæt flere applikationer
- Del 8 Undersøgelser på din computer og internettet
- Del 9 Justering af computerindstillingerne
- Del 10 Brug af OneDrive
- Del 11 Genaktiver biblioteker
Den nye version 8.1 af Windows bringer mange funktioner og forbedringer til version 8.0. Opdateringen inkluderer funktioner, der vil være nyttige for tabletbrugere såvel som for traditionelle computere. Nogle af disse funktioner bemærkes dog ikke ved første øjekast.
Hvis du ikke er bekendt med Windows 8, skal du klikke her for en dybdegående guide til, hvordan du får mest muligt ud af det.
etaper
Del 1 Opdatering til Windows version 8.1
-

Installer alle tilgængelige opdateringer. Du skal først installere alle Windows 8-opdateringer, før du installerer version 8.1.- Få Charm Bar til at vises, og klik på Skift pc-indstillinger.
- Klik på indstillingen Opdatering og gendannelse og derefter på Windows Update.
- Vælg Se efter opdateringer for at se, om der er nogen, og installere alt, hvad der vises.
-

Gå til butikken fra startskærmen. Du vil kun være i stand til at downloade version 8.1 fra Windows Store (og ikke via Windows Update). Butikken er tilgængelig fra startskærmen. -

Klik på Windows 8.1-opdatering. Hvis opdateringen ikke var blevet udført endnu, skal denne indstilling tydeligt vises i butikken. -

Klik på installere at installere opdateringen efter at have downloadet den. Dit indlæg starter efter installationen.- Version 8.1 reducerer den plads, som Windows besætter, så du muligvis bemærker, efter installationen, en lille stigning i din ledige plads.
Del 2 Adgangsvejledninger
-

Gå til startskærmen. Windows 8.1 har en tutorial, der forklarer, hvordan man kan udforske og finde dig i interface. Dette er en fordel for dem, der er nye i Windows 8, samt tidligere fagfolk. -

Indtast Hjælp + tip. Vælg applikationen Hjælp + Tips fra listen over resultater fra søgningen. Alternativt har du muligheden for at åbne applikationsskærmen og vælge den i kategori H. -

Tjek hver tutorial. Hver af kategorierne har nyttige billeder og videoer, der lærer dig, hvordan du får mest muligt ud af Windows 8. -

Klik på linket for at lære mere. Hver tutorial indeholder links i slutningen til Windows supportwebsted. Brug det til at lære mere om, hvordan du bruger Windows 8 effektivt.
Del 3 Gå direkte til kontoret
-

Åbn kontoret. Version 8 af Windows viser først startskærmen, som er god til tabletter, selvom de, der ønsker at nyde en grundlæggende Windows-oplevelse, kommer lidt på halmen. Version 8.1 giver dig mulighed for at indstille din udvidelse til at have direkte adgang til skrivebordet uden at gå gennem startskærmen.- En automatisk opdatering er tilgængelig for alle, der bruger Windows 8.1, og Windows 8.1 Update tager sig af denne proces ved at registrere en mus og et tastatur.
-

Højreklik på proceslinjen, og vælg egenskaber. Klik derefter på fanen Navigation. -

Marker afkrydsningsfeltet Åbn skrivebordet i stedet for hjemmet, når jeg logger ind eller lukker alle apps på skærmen. Klik på Anvend for at gemme ændringerne. -

Log derefter på din konto for at se ændringerne. Nu når de er færdige, vil du blive omdirigeret til kontoret, så snart du lukker alle dine applikationer eller logger ind på din konto.
Del 4 Brug af startknappen
-

Når du er i skrivebordstilstand, skal du klikke på Start-knappen for at få adgang til startskærmen. Denne knap er tilgængelig på skrivebordet med version 8.1. Det vil blive brugt til hurtigt at åbne Windows-startskærmen, selvom du ikke har ret til en klassisk startmenu. -

Højreklik på startknappen for at få adgang til en hurtig menu. Dette er en af de mest nyttige funktioner, der er føjet til version 8.1, da det giver dig hurtig adgang til kontrolpanel, power-up-indstillinger, diskmanager, kommandoprompt og mange andre nyttige indstillinger. Hvis du ofte bruger tændingsknappen, vil denne menu være meget nyttig. -

Frakobl eller sluk telefonen fra højreklik-menuen. Bortset fra at have adgang til værktøjer, skal du højreklikke på knappen starten giver dig mulighed for hurtigt at forlade Windows eller genstarte computeren efter at have slukket den.
Del 5 Fastgørelse af Windows-applikationer til proceslinjen
-

Gå til startskærmen. Hvis du skifter fra desktoptilstand til moderne tilstand (brugergrænsefladen, der bruges af Windows version 8), kan du muligvis fastgøre de applikationer, du oftest bruger, til proceslinjen på dit skrivebord. Takket være dette kan du nemt åbne dem, mens du er i desktop-tilstand. -

Højreklik på det program, du ønsker at fastgøre. Du kan fastgøre en hvilken som helst af dine "Live Tiles" eller få adgang til skærmen "All Apps" og fastgøre en hvilken som helst af de listede apps. -

Klik på Fastgør til proceslinjen. Programmet føjes til din proceslinje som en genvej. -

Hvis du vil fjerne applikationen fra linjen, skal du højreklikke på det fastgjorte ikon og vælge Fjern dette program fra proceslinjen. Denne indstilling er nyttig, når du vil fjerne butiksikonet, der vises på proceslinjen efter opdatering til version 8.1.
Del 6 Brug af den udvidede startskærm
-

Brug tændingsknappen i øverste højre hjørne for at få adgang til tændingsmulighederne. Med nærvær af denne knap kan du hurtigt få adgang til indstillingerne genstart, Pause og stop-. -

Klik på knappen søg for at få adgang til søgeværktøjet. På trods af det faktum, at du kunne begynde at skrive søgeordet, når du er på søgeskærmen, er knappen søg gør indstillingen meget mere åbenlyst. -

Skift miniature-størrelse på din startskærm. Aktive miniaturebilleder giver dig mulighed for at se vigtige oplysninger på et øjeblik. I betragtning af standardstørrelsen på nogle miniaturer kan du dog have svært ved at organisere din skærm, som du ønsker. Du har mulighed for at ændre størrelsen på enhver miniature, så det er den størrelse, der passer til dig.- Højreklik på miniature for at ændre størrelse og vælge resize. Hvis du vil gøre det samme med flere miniaturebilleder, skal du holde nede Ctrl mens du vælger dem.
- Vælg små miniaturebilleder, mellemstore miniaturebilleder, store miniaturebilleder og store miniaturebilleder.
-

Afinstaller flere applikationer på samme tid. Ved at klikke på flere apps på startskærmen kan du slette dem alle på samme tid og spare dig tid.- Hold nede Ctrl og højreklik på alle de apps, du vil slette.
- Klik på afinstallere for at slette de valgte applikationer.
-

Match dit tapet til din startskærm. Hvis du ofte skifter fra den ene skærm til den anden, kan det være uenig at have forskellige baggrunde. Du kan anvende den samme baggrund på begge skærme, så det ikke længere er et problem at skifte fra den ene til den anden.- Højreklik på proceslinjen i Desktop-tilstand og vælg egenskaber.
- Klik på fanen Navigation.
- Marker afkrydsningsfeltet Vis baggrunden på mit skrivebord på startskærmen, og klik på Anvend. Din startside har samme baggrund som dit skrivebord.
-

Find dine nyligt installerede applikationer. Når du installerer applikationer på Windows 8.1, tilføjes deres ikoner ikke længere som miniaturebilleder på din startskærm. Selvom det hjælper med at reducere rod, kan det være vanskeligt at finde dine applikationer ved første øjekast.- Hvis du vil åbne applikationsskærmen, skal du blot klikke på pilen i bunden af startskærmen. Dine nye programmer vises først, og derefter vises alle de apps, du har installeret, i alfabetisk rækkefølge.
Del 7 Indsæt flere applikationer
-

Træk en app til siden af din skærm for at kløft. Med Modern UI kan du åbne flere applikationer på din skærm på én gang ved at åbne dem på siderne. Med version 8 kan du kun justere to applikationer ved siden af hinanden, men med 8.1 kan du justere op til 4 programmer. -

Træk et andet program til den anden side af skærmen for at opdele programmet. Du har endda mulighed for at placere skrivebordet på den ene side af skærmen og et moderne program på den anden. -

Træk skyderen på hvert program for at skabe plads i midten. Du vil være i stand til at indsætte et andet program. -

Træk et andet åbent program mellem de to applikationer, men husk, at antallet af applikationer, du kan indsætte, afhænger af skærmens opløsning. Skærme med lav opløsning kan kun holde to programmer. -

Juster det synlige område vha. Din markør. Nogle programmer åbnes ikke, hvis der ikke er plads nok på skærmen.
Del 8 Undersøgelser på din computer og internettet
-

Aktivér Bing til Windows-søgefunktionen. Med version 8.1 kan du integrere Bing-søgemaskinen i dit Windows-søgeværktøj. Dette kan muligvis give dig flere muligheder for dine søgninger.- Få Charm Bar til at vises, og klik på Indstillinger.
- Klik på Skift pc-indstillingerne.
- Klik på indstillingen Forskning og applikationer.
- Aktiver Brug Bing til at søge online.
- Bestem, om du vil have Bing til at bruge din placering under søgningen. I så fald vil dette give programmet mulighed for at give dig specifikke oplysninger i betragtning af din geografiske placering.
-

Foretag en søgning ved hjælp af det dedikerede Windows-værktøj til dette formål. Du har mulighed for enten at klikke på knappen Søg på startskærmen, eller bare begynde at skrive, når den er åben. -

Gennemse resultaterne fra forskningen. Programmet søger efter ethvert dokument eller mappe, der indeholder de bogstaver, du har indtastet, og tilføjer alle relaterede onlineoplysninger. Du kan finde biografier, billeder, videoer og andre relaterede udtryk.- Søgeprogrammet viser også alle de mapper, der findes på din OneDrive-konto.
Del 9 Justering af computerindstillingerne
-

Åbn Charmbjælken og klik på indstillinger. Version 8.1 indeholder mange nyttige parametre, som du kan ændre uden at skulle have adgang til Kontrolpanel. Dette er meget nyttigt for dem, der har en berøringscomputer. -

Vælg Skift pc-indstillinger nederst i menuen indstillinger. -

Vælg en af kategorierne. Menuen indstillinger har draget fordel af mange tilføjelser med opdateringen til version 8.1.- PC'er og enheder: Du kan ændre mange indstillinger, der kun var tilgængelige på kontrolpanelet. Der er f.eks. Tilsluttede enheder, skærmopløsning, lagerplads og belysningsmuligheder.
- Konti: Administrer din Windows-konto og gør ting som at forbinde din konto til din Microsoft-konto.
- OneDrive: Juster dine OneDrive-synkroniserings- og lagerindstillinger. Se afsnittet OneDrive nedenfor, hvis du ønsker flere detaljer.
- Søgning og apps: Administrer dine installerede apps, ændre dine søgepræferencer og vælg standardprogrammer til mappetyper.
- Privatliv: Angiv dine indstillinger for beskyttelse af personlige oplysninger, inklusive dine webcam-tilladelser og placeringsindstillinger.
- Netværk: Opret forbindelse til nye netværk, juster dine servere eller opret en HomeGroup med andre.
- Tid og sprog: Indstil din tidszone og sprog. Du kan bruge denne menu til at installere andre tastatursprog.
- Brugervenlighed: Rediger nogle indstillinger for at gøre det lettere for dig at se, høre og gøre ting under Windows.
- Opdatering og gendannelse: Kontroller for Windows-opdateringer, gendan mistede filer med Filhistorik, og udfør systemgendannelse og gendan nogle funktioner.
Del 10 Brug af OneDrive
-

Forstå, at OneDrive er inkluderet i Windows version 8. Hvis du logger ind på din Microsoft-konto med version 8.1, vil du være forbundet til din OneDrive-lagerplads (f.eks. SkyDrive) fra din Windows-computer. Systemet sikkerhedskopierer automatisk alle dine nye filer på din OneDrive. Dog opbevares kopier på dit lokale lager. -

Tilføj dine OneDrive-synkroniseringsindstillinger. Du har muligheden for at ændre den måde, dine filer synkroniseres på, og bestemme, om du som standard ønsker at tage backup af dine filer til OneDrive.- Åbn Charm Bar og klik på indstillinger.
- Klik på Skift pc-indstillinger og så videre onedrive.
- Vælg indstillingen Fillagring. Du vil se den OneDrive lagerplads, du har til rådighed, og du vil være i stand til at markere eller ikke det felt, der giver dig mulighed for at tage sikkerhedskopier som standard.
- Klik på indstillingen Synkroniseringsindstillinger for at ændre synkroniseringsindstillingerne på din OneDrive. Du kan synkronisere dine computerindstillinger, så de automatisk anvendes på enhver computer, du opretter forbindelse til. Du kan gøre det samme for andre tilpasningsindstillinger og webbrowsere.
-

Brug OneDrive-appen til at administrere dine OneDrive-filer. Windows8.1 inkluderer et OneDrive-program, som du kan bruge til at administrere dit OneDrive-online lager. Programmet kan også fungere som en moderne brugerflade til fil Explorer.- Gå til startskærmen, og skriv onedrive. Klik på OneDrive, der vises i søgeresultaterne.
- Højreklik på eller scan mapperne for at vælge dem.
- Brug menuen, der vises nederst til at manipulere filerne. Du kan omdøbe, flytte, kopiere, slette, indsætte og gøre andre små ting med dine lokale dokumenter og filer.
- Klik på OneDrive-knappen øverst for at få adgang til dine lokale filer. Du kan derefter gøre de samme ting med alle dine lokale dokumenter og filer.
Del 11 Genaktiver biblioteker
-

Åbn din filudforsker, mens du er i tilstand kontor. Biblioteker fulgte med Windows 7, og de giver dig mulighed for hurtigt at finde dine filer, der er distribueret i mange mapper. De er stadig til stede med version 8 af Windows, men 8.1 har skjult dem. Bibliotekerne er dog stadig der, de skal bare genaktiveres.- Du kan åbne filudforskeren ved at klikke på det dedikerede ikon på proceslinjen eller ved at trykke på ⊞ Vind+E
-

Klik på fanen Visning øverst i vinduet. -

Klik på knappen Navigationsrude og vælg Se biblioteker. Dine biblioteker vises derefter nedenfor computer i sidebjælken. -

Føj mapper til dine biblioteker for nem adgang til forskellige filer. Du har muligheden for at tilføje det antal biblioteker, du ønsker, og tilføje filer fra din computer eller endda flytbare drev. Klik her for at få tip til at få mest muligt ud af Windows-biblioteker.