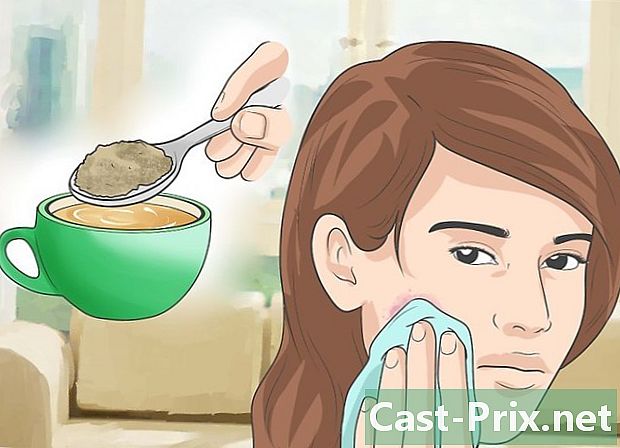Sådan bruges en computermus
Forfatter:
Robert Simon
Oprettelsesdato:
15 Juni 2021
Opdateringsdato:
1 Juli 2024
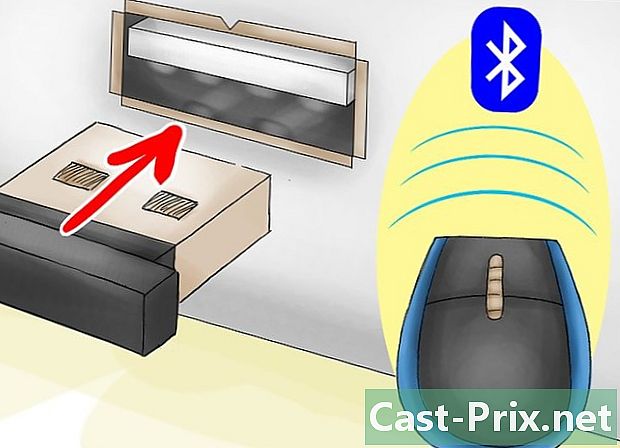
Indhold
I denne artikel: Brug af en pc-computermus Brug af en Mac6-computermushenvisninger
At vide, hvordan man bruger en computermus, er en af de første ting, man lærer, hvis man vil bruge en computer korrekt. Med musen kan du flytte markøren og klikke på programmer. Ved at gøre en lille indsats ved du, hvordan du bruger en computer og Mac-mus, hvor den er tilsluttet computeren, og hvordan trådløse og Bluetooth-mus fungerer.
etaper
Metode 1 Brug en pc-computermus
-
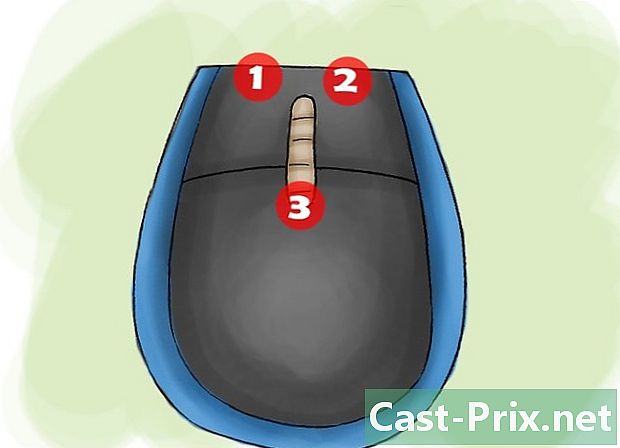
Gør dig selv bekendt med musen. Den forreste del af musen vender udad og har to knapper til at trykke på, den ene til højre og den anden til venstre. Disse giver dig mulighed for at åbne programmer og menuer.I midten af disse to knapper er et lille hjul, som giver dig mulighed for at rulle sider op og ned.- Du kan bruge dit indeks til at trykke på venstre knap, og din langfingre til at trykke på højre knap.
- På bunden af musen er en sensor, der giver musen mulighed for at måle dens bevægelser.
- En trådløs mus har et rum, der holder batteriet, og det kan have en knap til at tænde eller slukke det.
-

Placer musen på en ren, glat overflade. Brug fortrinsvis en musematte. Dette gør det muligt for musen at bevæge sig jævnt. Du kan have problemer, hvis musen ikke er på en musematte, og dens bevægelse vil være stejlere. -

Spænd musen let med din dominerende hånd. Det anbefales ikke at presse det for hårdt eller klikke med meget kraft. Slap af fingrene, og hold musen i skulderhøjde. Hvis dine fingre begynder at blive trætte, skal du tage en pause. -
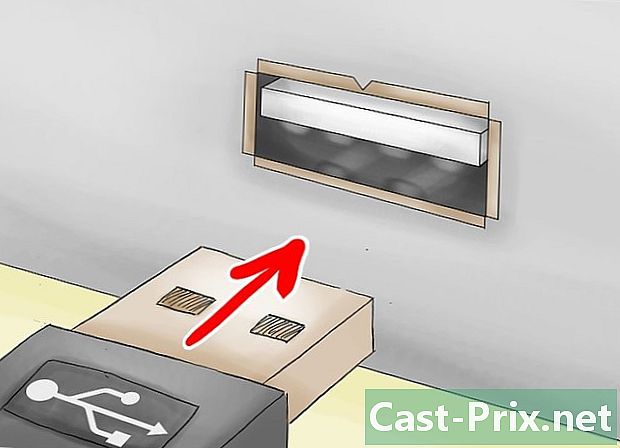
Tilslut musen med dens USB-stik. Et kabel kommer ud af musen, eller det kommer med et lille USB-stik, hvis det er en trådløs model. USB-porte er forskellige steder på hver computer, men bærbare computere har normalt USB-porte på højre eller venstre side af tastaturet. De fleste desktops har en USB-port på for- eller bagpanelet eller på hver side af skærmen.- Kig efter en lille firkantet port på størrelse med dit USB-stik.
- Indsæt USB-stikket. Vend USB-stikket, hvis det ikke passer på første forsøg, men tving aldrig USB-stikket ind.
-
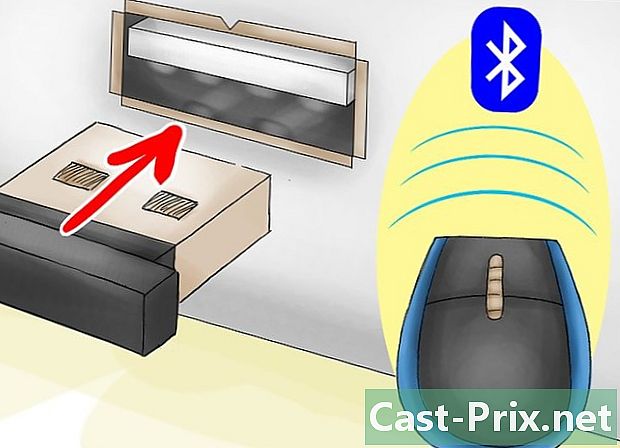
Tilslut musen om nødvendigt via Bluetooth. Sæt Bluetooth-modtageren i en USB-port, og tryk derefter på USB Transmitter Connect-knappen og hold den nede i fem sekunder. Derefter skal forbindelsesguiden vises, så følg instruktionerne i guiden for at forbinde din enhed. -
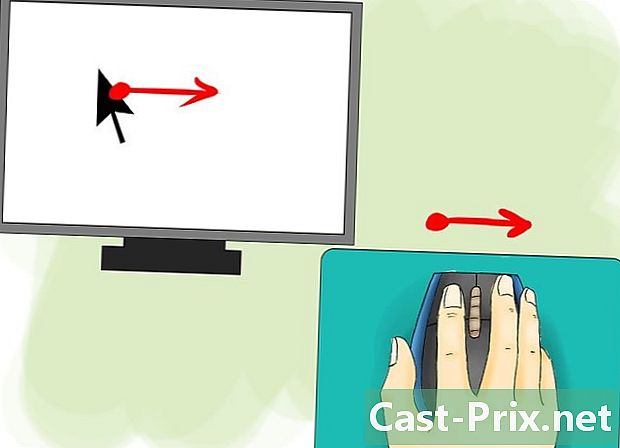
Sørg for, at musen fungerer. Din computer skal være tændt, og du skal se en markør på skærmen, som du kan kontrollere ved at bevæge musen. Hvis musen ikke fungerer, kan du prøve at tilslutte den til en anden USB-port eller tilslutte den igen. Sørg også for, at den trådløse mus er tændt, og at batteriet er opladet. -

Øv dig med at klikke med musen. Den venstre knap er hovedknappen for højrehåndede brugere, den højre knap er hovedknappen for venstrehåndede brugere. Tryk på hovedknappen én gang for at klikke på noget, og to gange for at "dobbeltklikke" på et program eller menu. Når du trykker på den sekundære knap, kaldes den "højreklik".- Et enkelt klik bruges ofte til at vælge et emne eller åbne en menu.
- Et dobbeltklik bruges ofte til at åbne et element eller en mappe.
- Højreklik viser ofte en liste over handlinger, du kan udføre med det valgte element.
-
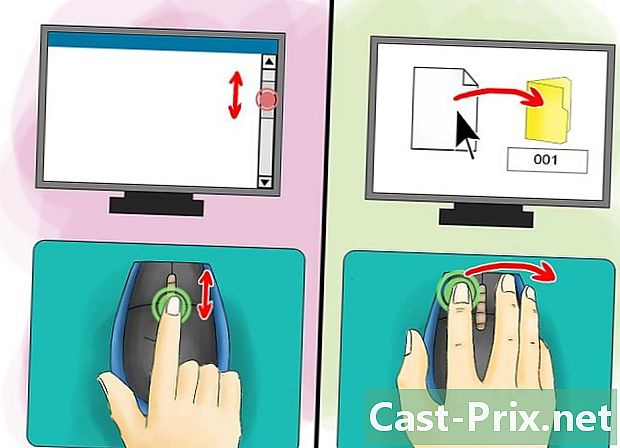
Håndter musen. Øv dig med at rulle gennem skærmen og trække elementer. Aktivér hjulet med dit indeks for at rulle sider op og ned. Hvis du vil trække et objekt, skal du placere markøren over det og derefter trykke på hovedknappen og holde den nede og flytte musen til dens nye placering. Slip hovedknappen, når du er færdig. -
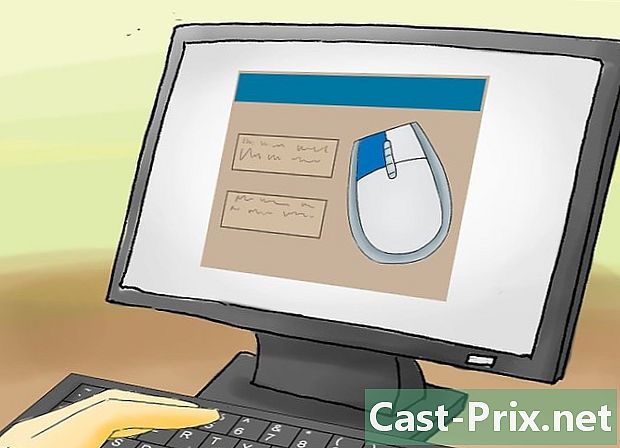
Tilpas musen efter dine behov. Du kan ændre bevægelseshastigheden for musemarkøren, ændre hovedmuseknappen, hvis du er venstrehendt, eller endda ændre markørens udseende. Åbn dine computerindstillinger til dette trin.
Metode 2 Brug en Mac-computermus
-
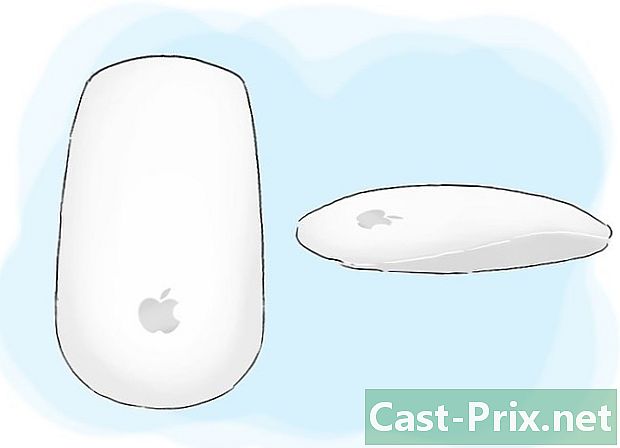
Mød magiske mus. Musen til Mac kaldes "Magic Mouse", og den har ikke de samme knapper som en PC-mus. Det er glat og fungerer ikke med bumser, men med en chip. Den har en knap for at tænde eller slukke den, og en sensor i bunden. -

Installer musen via Bluetooth. Oplad først batterierne med det installationsprogram, der fulgte med musen, og installer batterierne til Magic Mouse ved at placere dem i musen. Brug derefter pegefeltet på din computer til at åbne musekonfigurationen. Åbn Apple-menuen, klik Systemindstillingerderefter på mus.- Klik derefter på Opsæt en Bluetooth-mus i nederste højre hjørne. Til sidst skal du tænde for musen ved at skubbe musekontakten til positionen "til".
- Efter denne operation skal musen arbejde.
- Hvis indikatoren i bunden af musen ikke lyser og ikke blinker, når du tænder for den, skal du kontrollere, at batterierne er korrekt opladet og installeret.
-
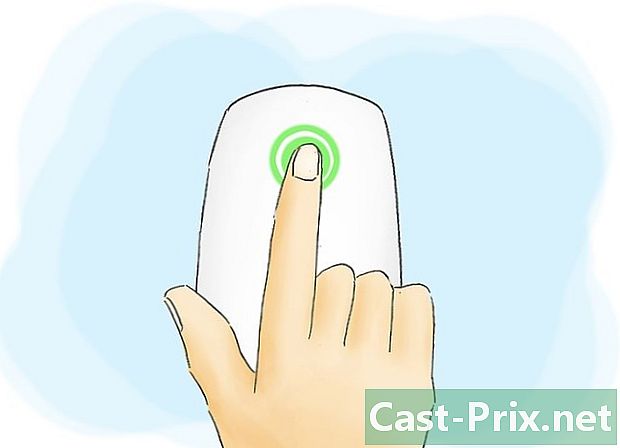
Klik med musen. Med Mac-musen kan du trykke på en hvilken som helst del af dens overflade for at klikke på et program eller menu. Tryk i øverste højre hjørne for at "højreklikke" med denne mus. Hvis du er venstrehendt, kan du tilpasse musen til at gøre et "højreklik" i venstre hjørne.- Åbn dem Systemindstillinger, som er ikonet for det grå hjul nederst på Mac-skærmen, og klik derefter på mus at tilpasse musen.
- Du kan endda deaktivere multi-touch-funktionaliteten af musen, hvis du vil bruge den som en pc-mus.
-
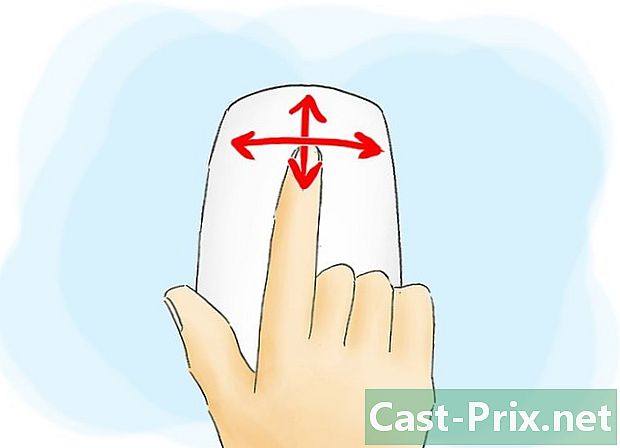
Rul på skærmen med musen, mens du gnider din finger lodret. Siden bevæger sig op og ned. Ved at flytte din finger vandret vil du rulle siden til venstre eller til højre, og ved at cirkle med din finger vil du være i stand til at bevæge dig i en cirkel i et dokument eller på et billede. -
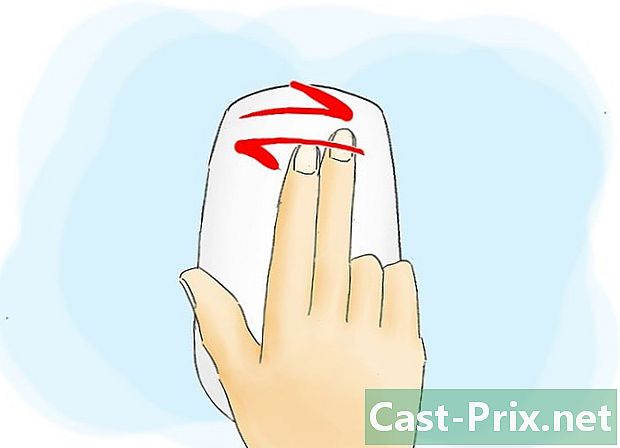
Skift side. For at gøre dette skal du stryge med to fingre til venstre eller til højre. Du ændrer sider under Safari, billede med iPhoto og musik i iTunes. -
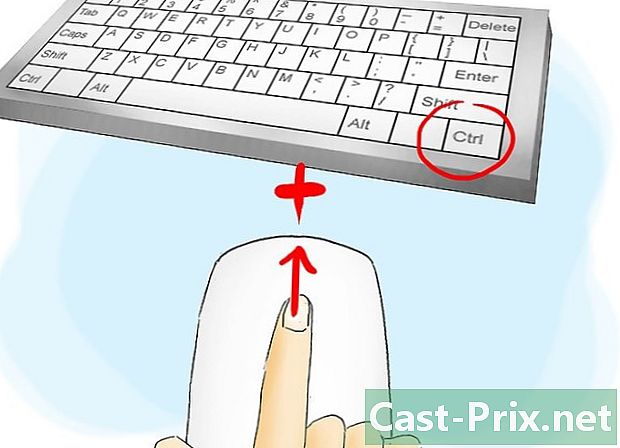
Zoom med musen. Ved at holde "Control" -tasten nede på dit tastatur og rulle op på siden, kan du zoome ind på dit skrivebord. Hold tasten "Control" nede, og rulle tilbage for at zoome tilbage.