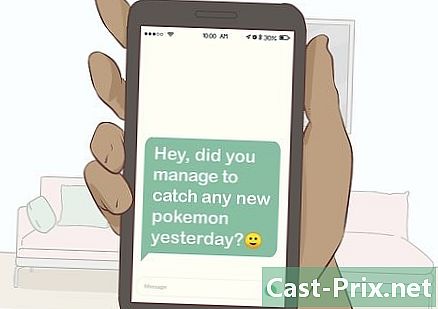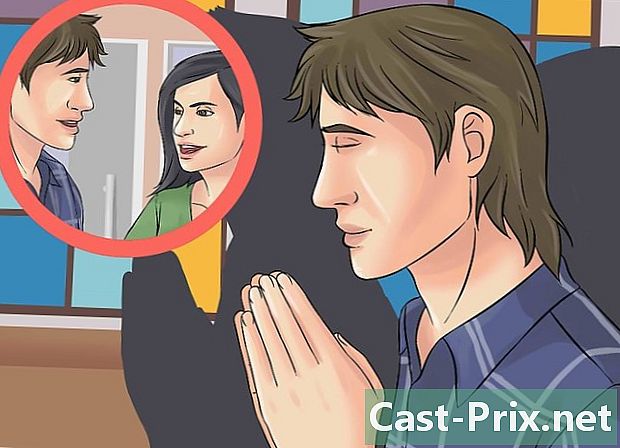Sådan bruges en Bluetooth-nøgle
Forfatter:
Lewis Jackson
Oprettelsesdato:
14 Kan 2021
Opdateringsdato:
15 Kan 2024

Indhold
- etaper
- Metode 1 Opsæt donglen
- Metode 2 Brug Bluetooth på en Windows-computer
- Metode 3 Brug Bluetooth på en Mac
Hvis din computer ikke har Bluetooth, kan du bruge en adapter til at forbinde den trådløst til en kompatibel enhed. Selvom de fleste moderne computere som standard har denne funktion, kan du bruge en Bluetooth-adapter (eller dongle) til at forbinde maskiner, der ikke er.
etaper
Metode 1 Opsæt donglen
- Køb en Bluetooth-dongle. Hvis du endnu ikke har købt en USB Bluetooth-adapter, skal du starte med at lede efter en kompatibel med dit operativsystem (f.eks. Windows 10 eller macOS High Sierra) og købe den.
- Generelt sælges Bluetooth-adaptere i hardwarebutikker eller på websteder som Amazon.
-

Se efter en ubrugt USB-port på din computer. Bluetooth-adapteren skal indsættes i en ubrugt USB-port på din computer.- Hvis din maskine har ovale USB-C-porte i stedet for rektangulære USB 3.0-porte, skal du også købe en USB til USB-C-adapter.
-

Tilslut donglen til din computer. Det skal indsættes korrekt i USB-porten.- Hvis du bruger en USB til USB-C-adapter, skal du først indsætte adapterens USB-C ende i computeren og derefter Bluetooth-donglen i adapterens USB-ende.
-
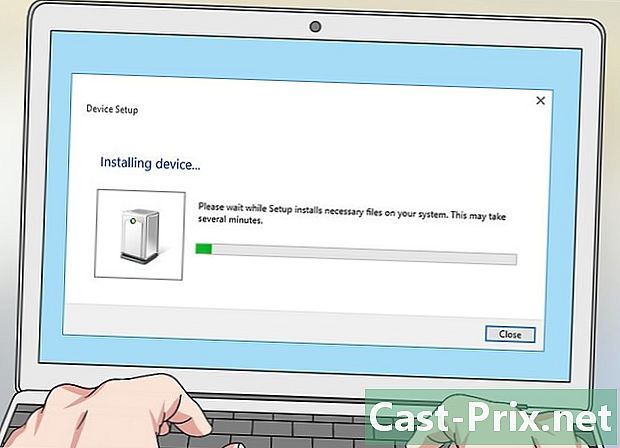
Installer alle de nødvendige drivere. Hvis din Bluetooth-dongle ikke fungerer på din computer, kan det skyldes, at den seneste version af dit operativsystem ikke understøtter det. Dette problem kan løses ved at downloade en driverfil, dobbeltklikke på den for at starte den og derefter følge instruktionerne på skærmen.- Det er normalt muligt at installere driverne fra producenten af Bluetooth-adapterens websted under sektionen Downloads, drivere eller bistand.
Metode 2 Brug Bluetooth på en Windows-computer
-

Aktivér Bluetooth-enheden. Tryk på startknappen på din Bluetooth-enhed og derefter på knappen
at sætte det i parringstilstand.- I nogle tilfælde sætter Bluetooth-enheden automatisk til i parringstilstand.
-
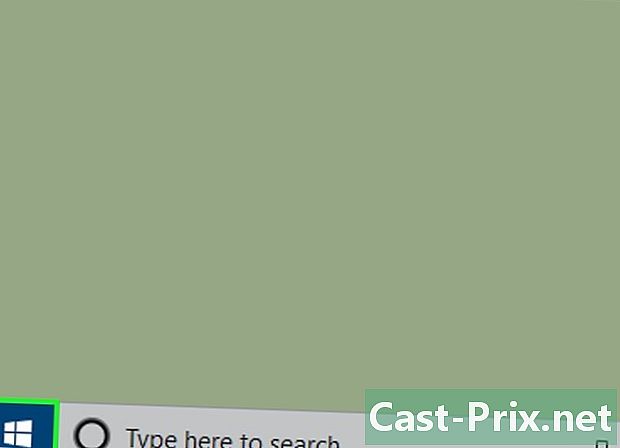
Åbn startmenuen
. Klik på Windows-logoet nederst til venstre på skærmen. -
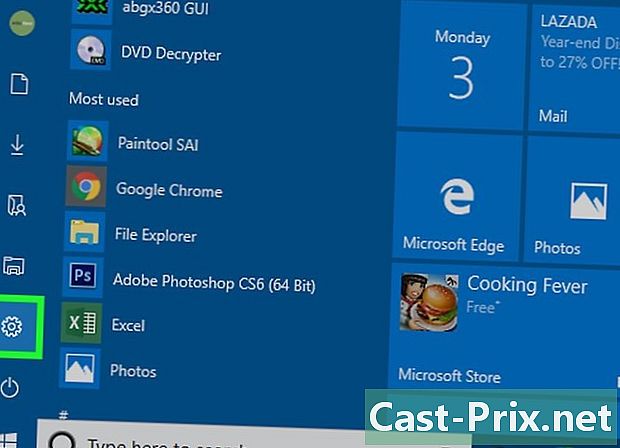
Gå ind indstillinger
. Nederst til venstre i startmenuen skal du klikke på ikonet for det indhakede hjul. -
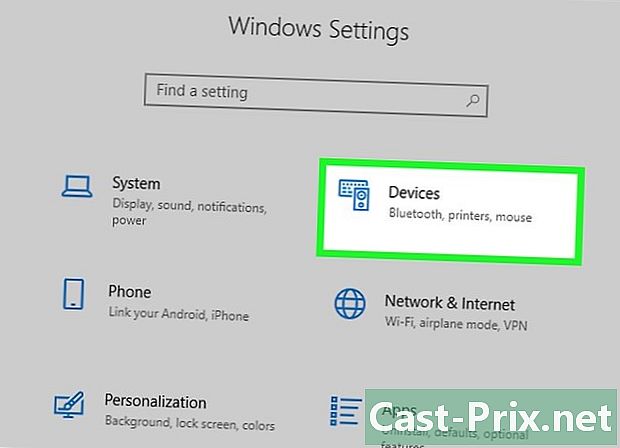
Vælg periferiudstyr. Denne indstilling er øverst i vinduet indstillinger. -
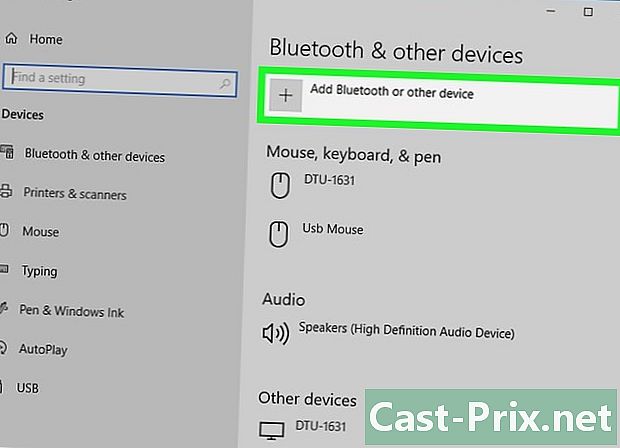
Klik på Tilføj en Bluetooth-enhed eller anden enhed. Du finder denne mulighed øverst i vinduet periferiudstyr. Klik på det for at åbne en conuel menu.- Hvis du ikke kan se denne mulighed, skal du sørge for, at du er i den rigtige fane ved at klikke på Bluetooth og andre enheder i venstre side af vinduet.
-
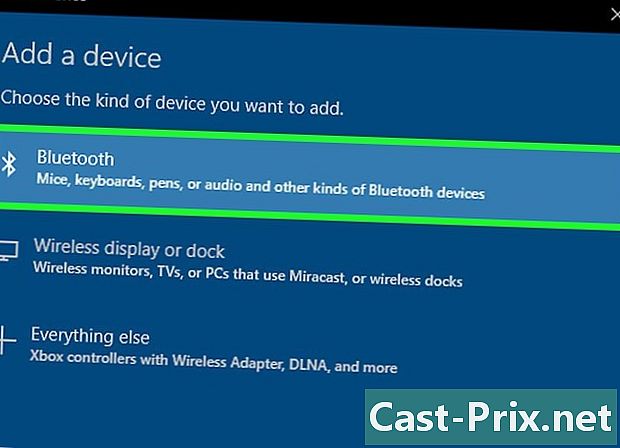
Vælg Bluetooth. muligheden Bluetooth er i menuen conuel og giver din computer mulighed for at søge efter Bluetooth-enheder i parringstilstand. -
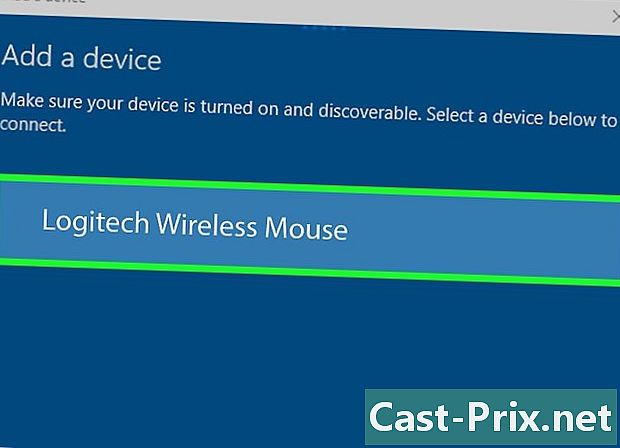
Vælg navnet på din enhed. Klik på navnet på den enhed, du vil parre med din computer.- Hvis du ikke kan se navnet på din enhed, kan du prøve at parre den igen.
-
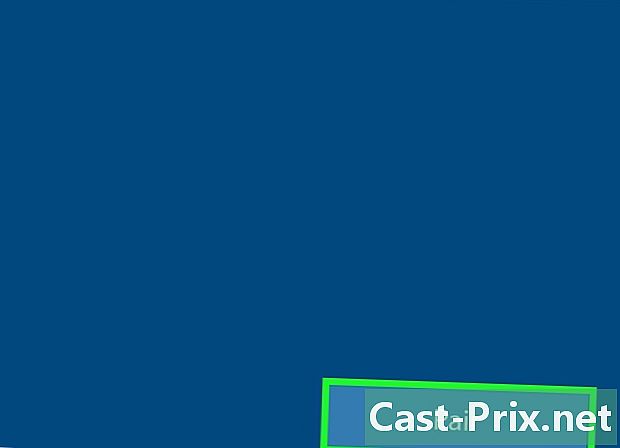
Klik på twin. Denne mulighed findes nederst til højre på navnet på den enhed, du vil parre. Klik på den for at forbinde den til din computer via Bluetooth.- Det kan tage 30 sekunder at parre dine enheder.
Metode 3 Brug Bluetooth på en Mac
-

Aktivér Bluetooth-enheden. Når Bluetooth-enheden er aktiveret, skal du trykke på knappen
at sætte det i parringstilstand.- På nogle enheder starter parringstilstanden automatisk ved opstart.
-
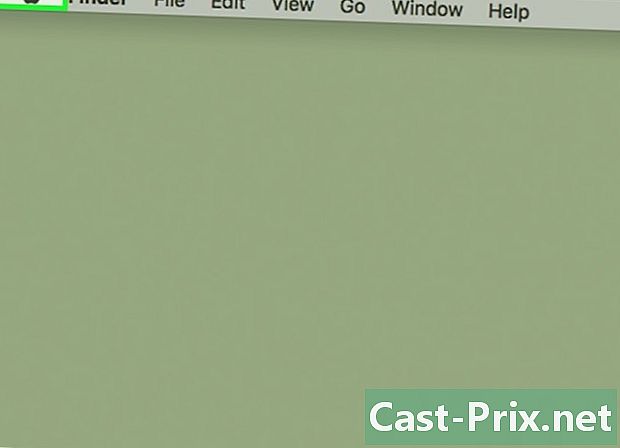
Åbn Apple-menuen
. Klik på Apple-logoet øverst til venstre på skærmen for at åbne en rullemenu. -
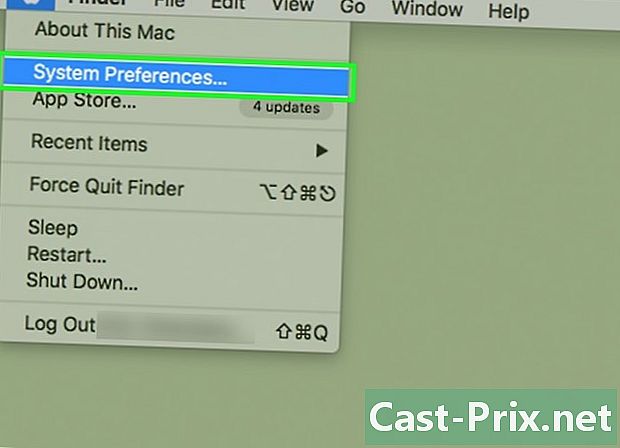
Klik på Systemindstillinger. Denne indstilling er øverst i rullemenuen. -
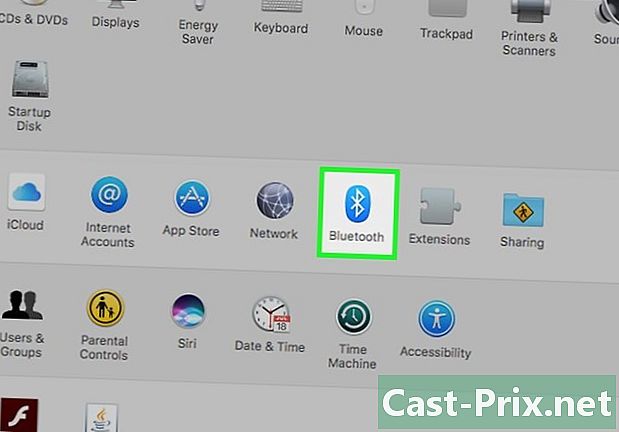
Vælg Bluetooth. Du finder muligheden Bluetooth i vinduet Systemindstillinger. -
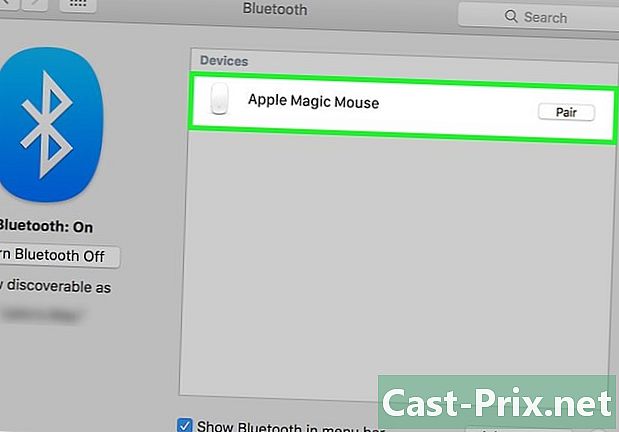
Vælg den enhed, du vil parre. I hovedvinduet skal du klikke på navnet på den Bluetooth-enhed, du lige har placeret i parringstilstand.- Hvis du ikke kan se navnet på din enhed, skal du prøve igen at sætte den i parringstilstand.
-
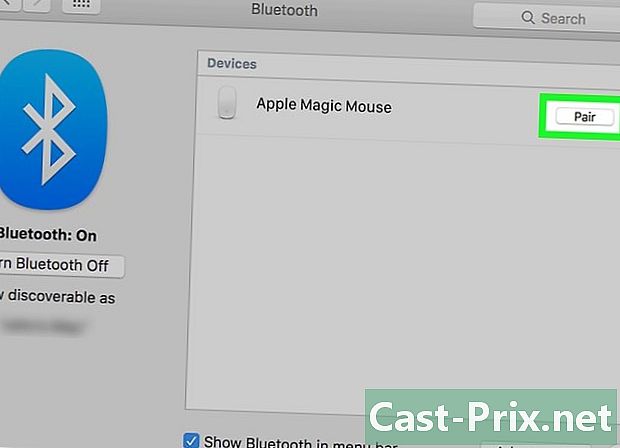
Klik på twin. Denne indstilling er til højre for enhedsnavnet. Klik på den for at forbinde enheden til din computer via Bluetooth.- Parringsprocessen kan tage ca. 30 sekunder.

- De fleste moderne computere (endda bærbare computere) er udstyret med Bluetooth.
- Bluetooth-enheder er designet til at give en kort rækkevidde trådløs forbindelse, normalt inden for 10 m. Hvis du er for langt fra enheden, er forbindelsen til computeren enten langsom eller utilgængelig.