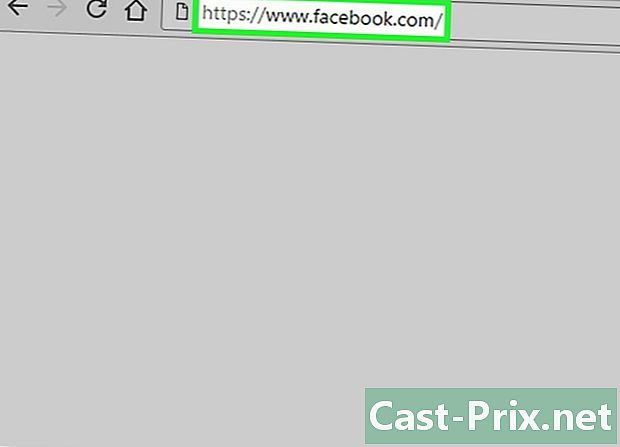Sådan bruges værktøjerne i Adobe Photoshop CS6
Forfatter:
Lewis Jackson
Oprettelsesdato:
6 Kan 2021
Opdateringsdato:
1 Juli 2024

Indhold
er en wiki, hvilket betyder, at mange artikler er skrevet af flere forfattere. For at oprette denne artikel deltog 72 personer, nogle anonyme, i dens udgave og forbedring over tid.Hvis du har installeret Photoshop CS6, og du ikke ved, hvordan dens værktøjer fungerer, kan du lære at bruge dem nu!
etaper
-

Gennemgå alle mulighederne. Du finder Photoshop-værktøjer ved at klikke på menuikonet. Gør dig bekendt med det ikon, der giver dig adgang til hvert værktøj.- Du kan vælge forskellige typer markeringsværktøjer ved at højreklikke på det relevante ikon og vælge den ønskede mulighed. De tilgængelige markeringsværktøjer inkluderer værktøjet med 1-kolonne-rektangel, værktøjet med 1-rørs markeringsrektangel, Ellipse Selection-værktøjet og værktøjet Selection Rectangle. Denne højreklik-funktion fungerer på alle værktøjer undtagen Zoom-værktøjet og Flyt-værktøjet. Du kan ændre de forskellige typer værktøjer fra et enkelt sæt.
-

Vælg forskellige dele på dit billede. Der er flere værktøjer, der kan hjælpe dig med dette.- Valg af rektangelværktøj : Klik for at aktivere det, og træk det derefter til en del af billedet for at vælge det.
- Flytningsværktøjet : Du kan flytte et valgt lag med dette værktøj. Det bruges hovedsageligt til at arrangere objekter (lag).
- Polygonal Lasso-værktøjet : Dette værktøj bruges også til at vælge ligesom markeringsværktøjet, men det giver dig total formfrihed. Du har muligheden for frit at oprette enhver form for valg. For at gøre dette skal du først vælge værktøjet og begynde at klikke på de forskellige punkter og derefter klikke på startpunktet for at afslutte valget eller blot trykke på adgang. Ved at højreklikke på denne mulighed kan du også få adgang til Lasso-værktøjet, der giver dig mulighed for at tegne frihåndssegmenter for at vælge et område på et billede.
- Tryllestavværktøjet : han vælger genstande ved magi. Klik på en del af billedet, så ser du, at værktøjet automatisk vælger denne del i overensstemmelse med farveværdierne.
-

Trim dit billede med værktøjet trimning. Du kan bruge denne indstilling til at beskære et billede. Alt hvad du skal gøre er at klikke på objektet og trække skyderen for at definere den del, du vil beskære og trykke på adgang. -

Match farverne på dit billede med værktøjet pipette. Ved hjælp af denne funktion kan du vælge en farve fra dit billede. Du kan klikke hvor som helst på objektet for at vælge en farve og derefter bruge den til at male eller til andre formål. -

Løs et problembillede med værktøjet Lokaliseret korrektor. Du kan fjerne uønskede pletter på dit billede med dette værktøj. Du bliver nødt til at vælge det og videregive det på den del af billedet, du vil slette, og det forsvinder automatisk. -

Brug en overflod af værktøjer til at tegne på dine billeder.- Børsteværktøjet : Dette er favorittrækket hos designere og kunstnere. De bruger det til at male. Du kan justere dens størrelse og form ved at højreklikke på billedet.
- Værktøjet Dupliceringstempel Du kan bruge den til at kopiere en del af et billede på en anden. Vælg værktøjet, og hold ALT-tasten nede, og klik derefter på den del, der skal klones. Slip derefter nøglen og begynd at male det område, hvor du vil anvende duplikationen.
- Historikformularværktøjet : Du kan bruge denne funktion til at se den oprindelige tilstand af et billede, som det var, da du åbnede det i Photoshop. Hvis du f.eks. Havde anvendt en sort-hvid-effekt på et farvebillede (alt + shift + ctrl + B) og derefter begynder at male med dette værktøj, vil du se, hvor du børster, billedet vil farve på dette sted.
- Penneværktøjet det bruges til at oprette vektorformer. Hvis du vil have en afrundet vinkel, skal du vælge værktøjet og klikke hvor som helst i arbejdsområdet og derefter klikke et andet sted på billedet. Hold derefter kliket og træk skyderen længere for at skabe den afrundede vinkel. Afslut formen ved at klikke på startpunktet eller ved blot at trykke på adgang.
-

Slet dele med værktøjet tyggegummi. Du kan bruge det til at fjerne lag fra billedet eller penselstrøg. -

Opret effekter på bestemte steder på billedet.- Gradientværktøjet : Dette værktøj giver dig mulighed for at anvende en farvegradient på den valgte del eller hele billedet.Vælg det, og flyt det i den retning, hvor du vil anvende gradienten. Effekten afhænger også af længden på dit træk.
- Vanddråbeværktøjet det bruges til at sløre et billede eller penselstrøg. Vælg det, og mal den del, du vil sløre.
- Tæthedsværktøjet - : det bruges til at lysne et mørkt område. Vælg det, og start billedet.
-

Skriv med værktøjet e vandret. Du kan bruge det til at tilføje es på et billede. Vælg det, og klik på et sted at skrive. -

Tilføj og juster figurer på billedet.- Linjevalg og direkte markeringsværktøjer. De bruges til at vælge de former, der er oprettet med pennen-værktøjet eller formværktøjet, og bruges også til at ændre dem.
- Form og Ellipse værktøjer. Du kan bruge det til at oprette foruddefinerede figurer, såsom en linje, en stjerne, et rektangel osv. Vælg det ønskede værktøj, og hvis du vil gengive nogen anden form, skal du ændre stilen, klikke og trække for at tegne den ønskede form. Sørg for at holde Shift-tasten nede for at holde dimensioner intakte.
-

Juster forhåndsvisningen af et billede. Du kan justere zoom på et lag, mens du arbejder på det.- Håndværktøj : Du kan bruge det til at panorere et billede. Vælg det, klik og træk det på laget for at panorere arbejdsområdet.
- Zoomværktøjet : Brug denne funktion til at zoome et billede. Vælg værktøjet, og klik på billedet for at zoome. For at zoome ud skal du klikke på laget, mens du holder Alt-tasten nede.
- Åbn værktøjspaletten ved at højreklikke på arbejdsområdet eller blot bruge indstillingerne i bunden af menulinjen.
- Du kan se et værktøjs genveje ved at holde musepekeren over et ikon et øjeblik eller klikke på det i lang tid.
- Efter beskæring af et billede fungerer historikeformet ikke.
- Du kan ikke vælge et tomt lag.
- Hvis du prøver at bruge værktøjerne på et tomt lag, fungerer de fleste af dem ikke.