Sådan bruges Office Absence Manager på Microsoft Outlook
Forfatter:
Randy Alexander
Oprettelsesdato:
27 April 2021
Opdateringsdato:
1 Juli 2024
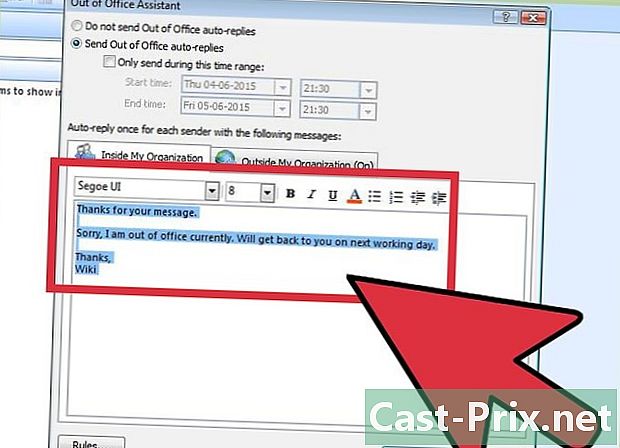
Indhold
- etaper
- Metode 1 Outlook 2010/2013
- Metode 2 Outlook 2007
- Metode 3 Outlook 2003
- Metode 4 Send et automatisk svar uden en Exchange-konto
Hvis du har brug for at være væk fra dit kontor et stykke tid eller planlægger at rejse på ferie, kan du eventuelt informere folk, der sender dig e-mails om dit fravær. Selv hvis du ikke har en Exchange-konto, kan du sende automatiske svar ved at oprette nogle regler.
etaper
Metode 1 Outlook 2010/2013
- Aktivér automatiske svar Vælg en Exchange-mappe. Vælg denne mappe i dit bibliotek. Du skal have valgt en Exchange-mappe for at se muligheden for automatisk svar. Åbn menuen "Auto Answer (Out of Office)". Du kan finde det ved at klikke på menuen Filer og vælge indstillingen Information.
-
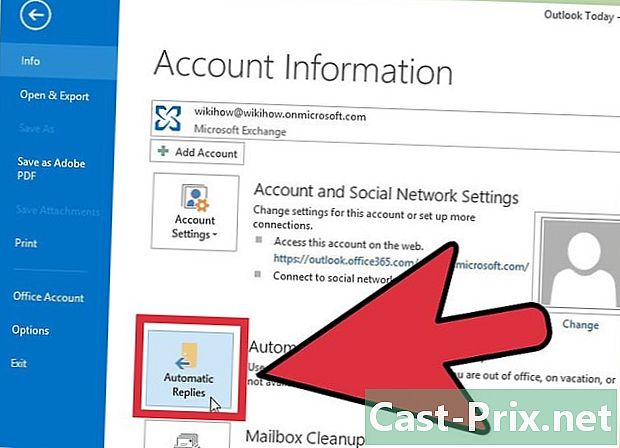
Konfigurer dine automatiske svar. I menuen med automatisk svar skal du markere afkrydsningsfeltet "Send automatiske svar". Du kan indstille, hvornår guiden skal være aktiv ved at markere det tilsvarende felt og indstille de ønskede datoer. -
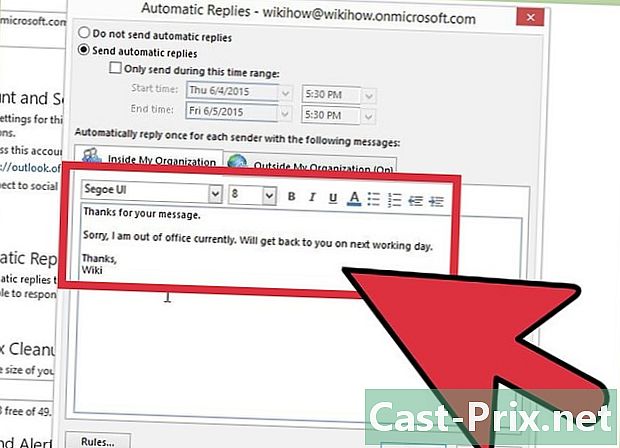
Skriv dit svar. For e-mails sendt fra din Exchange-server skal du bruge menuen "I min organisation". Hvis du vil svare på breve, der er modtaget fra andre, skal du bruge menuen "Uden for min organisation". Når du er tilfreds med dine svar, skal du klikke på OK. -
Deaktiver automatiske svar. Hvis du indstiller datoer til at aktivere automatiske svar, slukkes guiden automatisk, når tiden er inde. Hvis du ikke konfigurerer en bestemt periode, forbliver guiden aktiveret, indtil du åbner menuen "Auto Answer" og vælger "Don't send auto Answer".
Metode 2 Outlook 2007
-
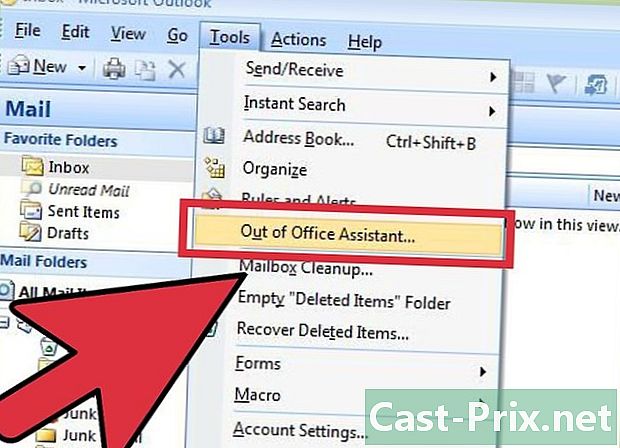
Aktivér Office Manager. Klik på menuen Funktioner. I menuen Funktioner skal du vælge "Out of Office Assistant". Marker afkrydsningsfeltet "Send automatiske svar uden for kontoret". Du kan indstille administratorens aktiveringsperiode ved at markere afkrydsningsfeltet for at konfigurere en bestemt tidsperiode. -
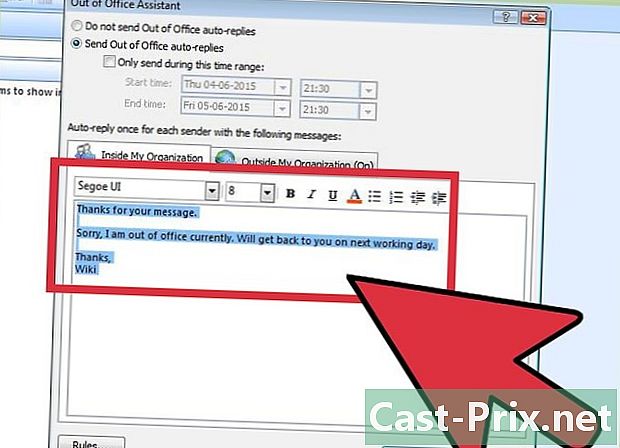
Skriv dit svar. For e-mail, der sendes fra din Exchange-server, skal du bruge menuen "I min organisation". Hvis du vil svare på e-mail, der er sendt af nogen anden, skal du bruge menuen "Uden for min organisation". Når du er tilfreds med dit svar, skal du klikke på OK. -
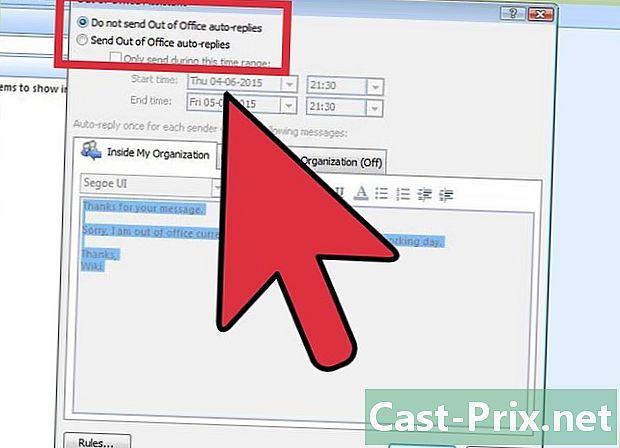
Deaktiver kontoradministratoren. Hvis du indstiller en periode til at sende dine automatiske svar, deaktiveres administratoren automatisk, når perioden udløber. Hvis du ikke indstiller en aktiveringsperiode, vil den være aktiv, indtil du åbner menuen for automatisk svar og vælger "Send ikke auto-svar uden for kontoret".
Metode 3 Outlook 2003
-
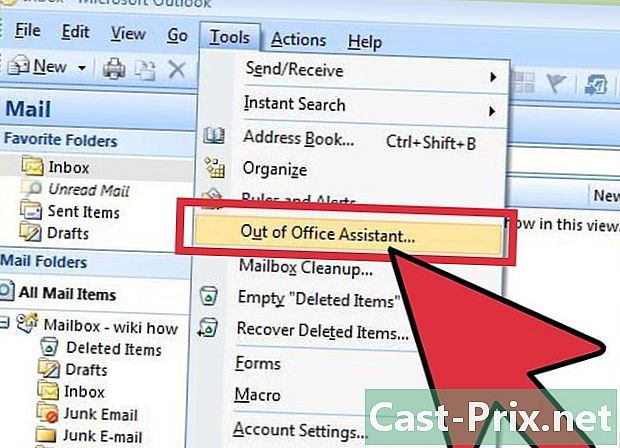
Aktivér Office Assistant. I guiden menu skal du vælge Guiden Ude af kontor. Marker afkrydsningsfeltet "Jeg er i øjeblikket ude af kontoret". -

Skriv dit svar. Indtast svaret, der skal sendes, i feltet "e for automatisk svar sendt en gang til hver afsender:" -
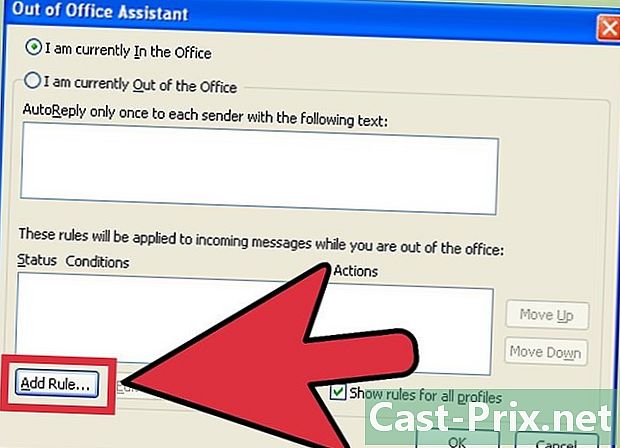
Tilføj regler. Du kan tilføje regler til din manager, for eksempel for at overføre s fra nogle afsendere til en anden modtager. Klik på knappen "Tilføj regel ..." for at konfigurere en brugerdefineret regel. For eksempel kan du oprette en regel, der giver dig mulighed for at overføre e-mail fra en bestemt kunde til din forretningspartner, så du ikke går glip af vigtig korrespondance, mens du er væk. -

Deaktiver din kontorassistent. Guiden uden for kontoret forbliver aktiv, indtil du åbner menuen for automatisk svar og vælger "Send ikke out-of-office auto-svar".
Metode 4 Send et automatisk svar uden en Exchange-konto
-
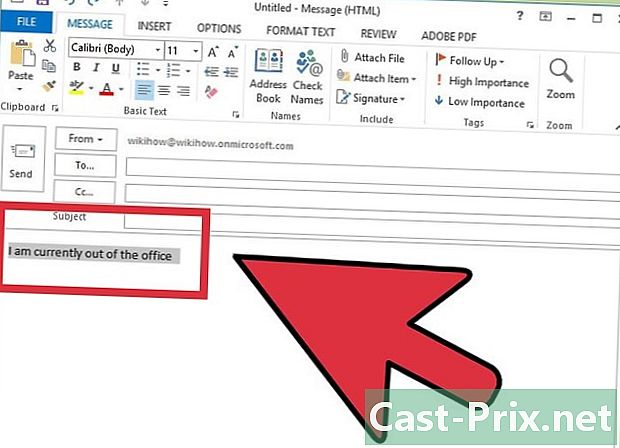
Opret din model. Uden en Exchange-konto er auto svarmuligheder ikke tilgængelige. Det er stadig muligt at konfigurere et automatisk svar fra en skabelon og nogle regler. Start med at oprette en ny. Dette vil være din automatiske svarskabelon.- Vælg et objekt, der kort forklarer situationen. For eksempel "Ude fra kontoret til
". Du kan også skrive ordene "automatisk svar" i emnet for straks at informere modtageren om, at svaret er automatisk. - Skriv en kort fortegnelse. Skriv en generel, der kan ansøge om enhver modtager. Fortæl os, hvordan det er muligt at kontakte dig eller hvem der ellers skal kontakte for dig.
- Vælg et objekt, der kort forklarer situationen. For eksempel "Ude fra kontoret til
-

Gem din model. Når du er tilfreds med det, skal du klikke på "Gem som ..." i rullemenuen "Gem som" og vælg "Outlook-skabelon". Dette gemmer filen som en skabelon, der åbnes for Outlook. -

Opret reglerne. For at få det automatiske responssystem til at fungere korrekt, skal du definere nogle regler for at automatisere processen. På Office 2003/2007 skal du klikke på menuen Funktioner og vælge "Regler og underretninger". Klik på menuen Filer på Office 2010/2013, vælg Information og klik derefter på Regler og underretninger. Dette åbner menuen "E-mail-regler".- Klik på knappen "Ny regel". Du bliver bedt om at vælge en skabelon. I afsnittet "Start fra en tom skabelon eller regel" skal du markere "Kontrollere, når de ankommer". Klik på Næste.
- Definer, hvilke der kræver et svar. Hvis du vil svare på hver kvittering i dit område, skal du markere afkrydsningsfeltet "hvor jeg vises i boksen Til". Du kan begrænse dette felt ved at udpege bestemte afsendere eller mails, der indeholder specifikke ord i objektets eller kropsdel. Klik på Næste, når du har foretaget dine valg.
- Indlæs din model. Marker afkrydsningsfeltet "Svar ved hjælp af en bestemt skabelon" i det næste vindue for at indlæse den, du oprettede lidt tidligere. Klik på linket i beskrivelsen for "en bestemt model". Dette åbner en dialogboks der spørger, hvor modellerne er placeret. Vælg "Brugerskabeloner i systemfiler." Åbn den, du oprettede lidt tidligere.
- Konfigurer dine undtagelser. Når skabelonen er indlæst, kan du indstille betingelser, som du ikke ønsker, at det automatiske svar skal sendes til, f.eks. En bestemt modtager eller bestemte typer s. Klik på Næste, når du har foretaget dine valg.
- Navngiv din regel. Inden du afslutter operationen, skal du give et navn til din regel. Brug et let at huske navn, så du hurtigt kan slukke for reglen i fremtiden. Marker afkrydsningsfeltet "Aktivér denne regel" for at aktivere det, og klik derefter på Udfør.
-

Deaktiver reglen. Når du vender tilbage til kontoret, kan du deaktivere reglen ved at åbne menuen "Regler og underretninger" igen. Vælg den ufravigelige regel, du oprettede, og som er på listen over dine aktive regler, og klik på Slet-knappen.

- Organisationen repræsenterer typisk din virksomhed og består af mennesker, der har en Exchange-konto på den samme server som din.
- Menuen Funktioner vises i hovedvinduet i Outlook. Dette er det samme vindue, der vises, når du starter Outlook og inkluderer menuerne Fil, Rediger, Vis, Send / modtag værktøjer, Handling og Hjælp. Der er ingen menuen Værktøjer til at oprette og se indstillinger som s, kontakter eller opgaver.
- Når feltet "Send et automatisk svar til personer uden for mit firma" er valgt, vises menuen "Uden for min organisation" (Til) ved siden af menunavnet.
- Modtageren skal være til stede i din Kontakter-mappe på Exchange-serveren. Hvis kontakterne kun findes i en mappe, der er en del af de personlige mappefiler (.pst), sendes det automatiske svar ikke.

