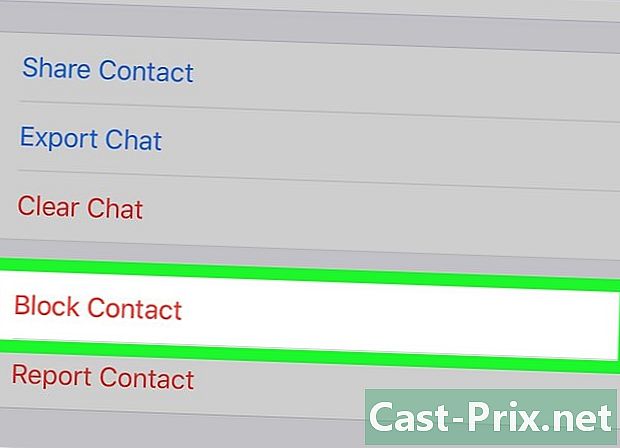Sådan bruges Pinterest
Forfatter:
John Stephens
Oprettelsesdato:
26 Januar 2021
Opdateringsdato:
1 Juli 2024
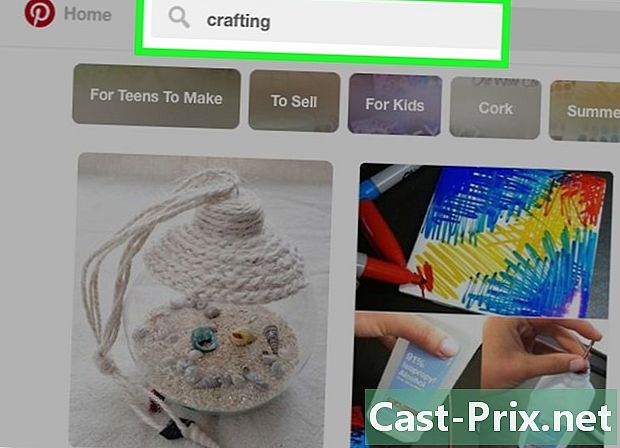
Indhold
- etaper
- Del 1 Gennemse Pinterest
- Del 2 Opret en tabel
- Del 3 Importerende stifter
- Del 4 Gem pins
- Del 5 Følger tabeller og mennesker
Både et socialt netværk og et fotodelingsværktøj, Pinterest er et af de mest anvendte sociale medier i verden. Professionelle som enkeltpersoner bruger det og bliver forført af, hvad det tilbyder. Hvis du vil lære, hvordan du bruger det, skal du gøre dig bekendt med dens interface og dens mange funktioner.
etaper
Del 1 Gennemse Pinterest
- Åbn Pinterest. Tryk på Pinterest-appen (på mobil) eller besøg webstedet.
- Hvis du ikke har en Pinterest-konto endnu, skal du oprette en, før du fortsætter.
- Log på Pinterest ved at indtaste din rie-adresse og adgangskode, når du bliver bedt om det (på skrivebordet, klik log ind øverst til højre på siden).
-
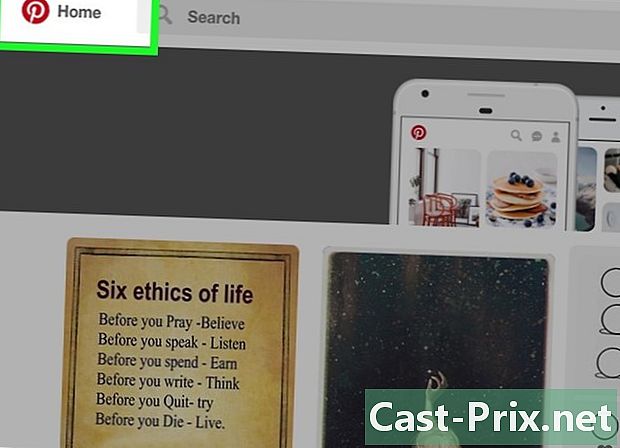
Gennemgå Pinterest-startsiden. Det er her dine yndlingsemner vises, men også de tabeller og brugere, du har fastgjort.- Du kan når som helst vende tilbage til startsiden ved at klikke på eller trykke på Pinterest-logoet. Det er øverst til venstre på skærmen for Android-brugere eller på skrivebordet og nederst til venstre for iPhone-brugere.
- Android-brugere har ikke adgang til startsiden-knappen, når de er i en anden menu (som deres profilside). De bliver nødt til at trykke på tilbage-knappen øverst til venstre på skærmen for at vende tilbage til startsiden.
-
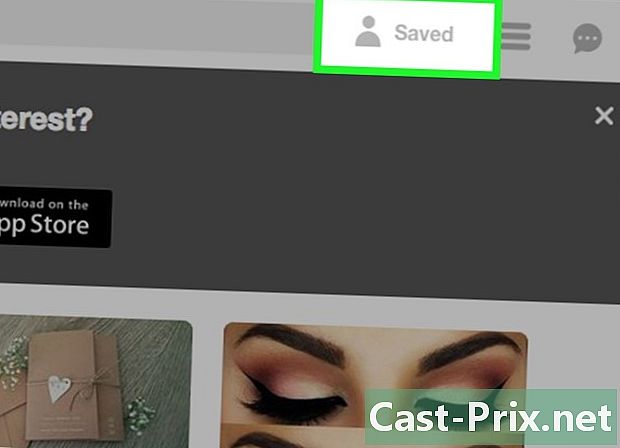
Åbn din profilside. Klik eller tryk på silhuetikonet nederst til højre på skærmen (på iPhone) eller øverst til højre på siden (desktop og Android). Du vil se dine personlige billeder og fyrretræer, der følger med dem. Du kan også ændre dine indstillinger ved at trykke på eller klikke på indstillingsikonet øverst på siden. -
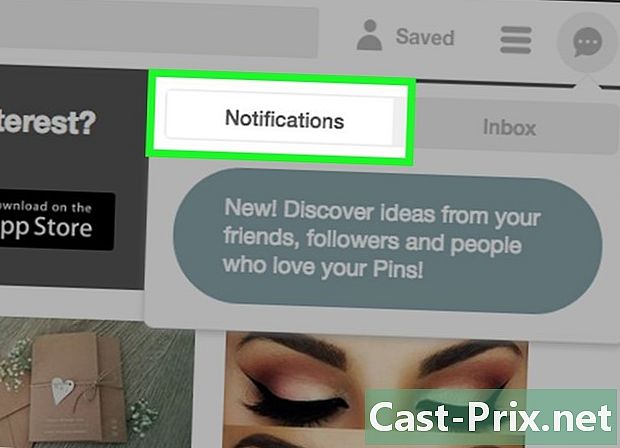
Tjek dine Pinterest-underretninger. Tryk på eller klik på bobleikonet nederst til højre på skærmen (på iPhone) eller øverst til højre på siden (på Android og desktop). Det er her du finder oplysninger om nye indlæg fra folk, du følger, personer, der følger dig, og dine venners aktivitet.- Du kan også vælge fanen Box med modtagelse ved siden af underretninger for at se private samtaler og sendte s.
-
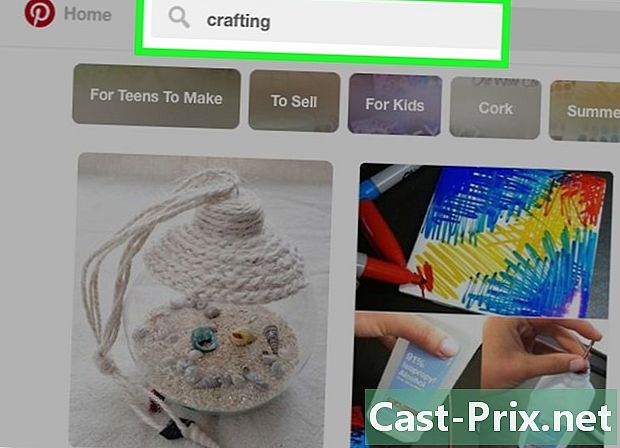
Se efter mennesker, emner eller ideer. Denne funktion udføres ved hjælp af søgefeltet. Søgefunktionen er tilgængelig ved at trykke på forstørrelsesglasikonet (på iPhone og Android) eller blot ved at klikke på den markerede bjælke søg øverst på siden. Når du skriver, skal du se søgeforslag vises under linjen.- Du kan vælge et af forslagene for at se de tilsvarende resultater.
- Du kan også trykke på knappen adgang fra din enhed til at søge i din forespørgsel ord for ord.
-
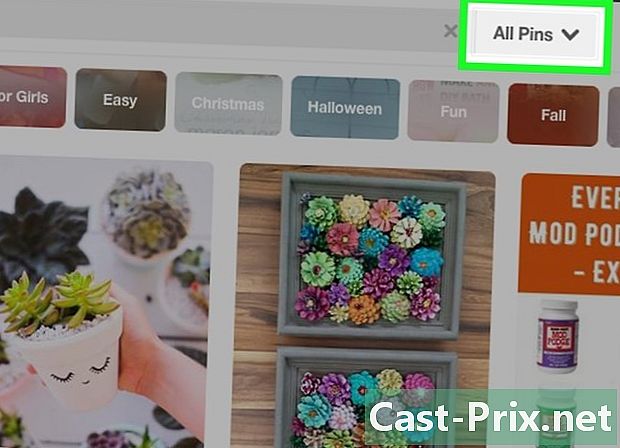
Brug funktion udforske fra Pinterest (kun på skrivebordet). Klik på udforske til højre for søgefeltet for at åbne en side med varme emner, hotte emner, nye emner, foreslået indhold baseret på dine præferencer og mere. -
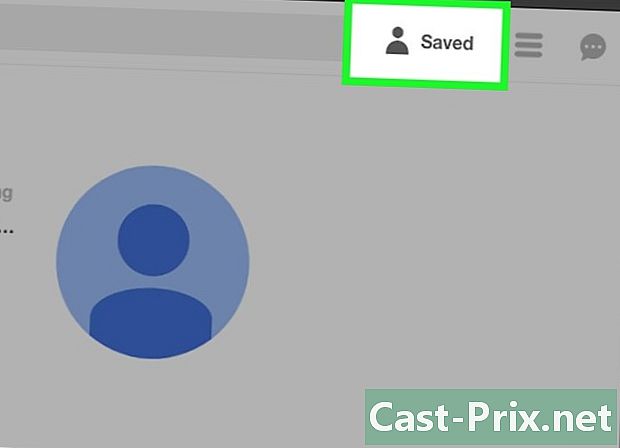
Vælg profil fanen. Du bliver omdirigeret til din profilside, hvor du kan oprette din første tabel.
Del 2 Opret en tabel
-
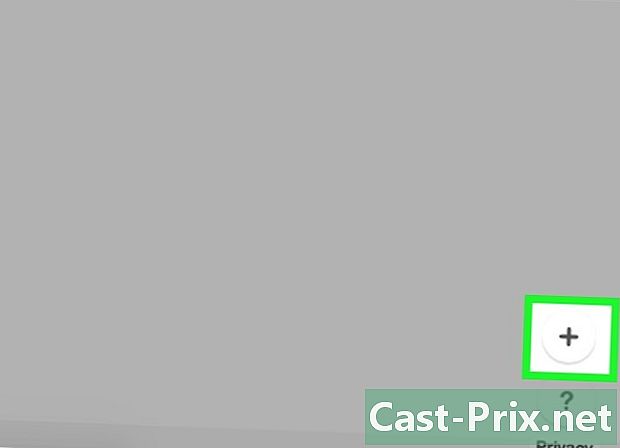
Vælg knappen +. Det er øverst til højre på mobilskærmen. Hvis du bruger Pinterest på skrivebordet, skal du klikke på Opret en tabel til venstre for siden. -
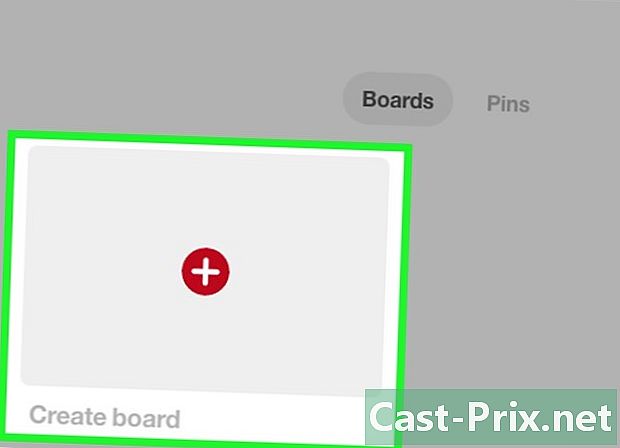
Vælg Opret tabel. Denne mulighed er i bunden af mobilskærmen. Hvis du er på en computer, skal du springe over dette trin. -
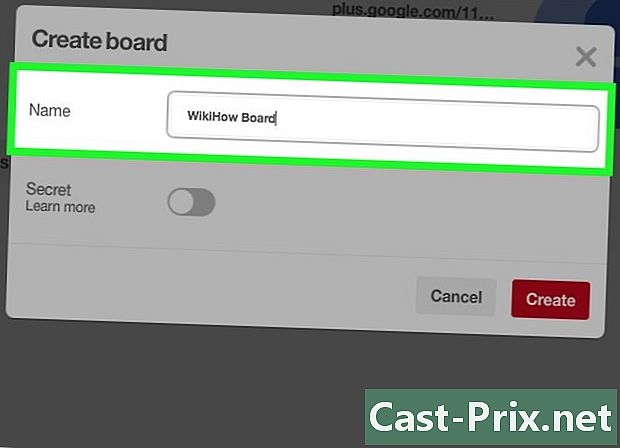
Skriv navnet på din tabel. Navnet skal afspejle den type indhold, du planlægger at lægge på dette bord. -
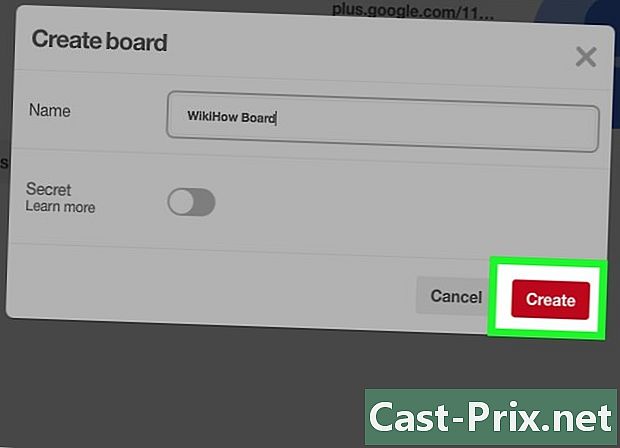
Vælg Opret. Dit Pinterest-bord oprettes. Nu hvor du har plads til at gemme indhold, er du klar til at importere og gemme pins.- Du kan forhindre andre brugere i at se din tabel ved at vælge kontakten Hold maleriet hemmeligt (hemmelighed på skrivebordet).
Del 3 Importerende stifter
-
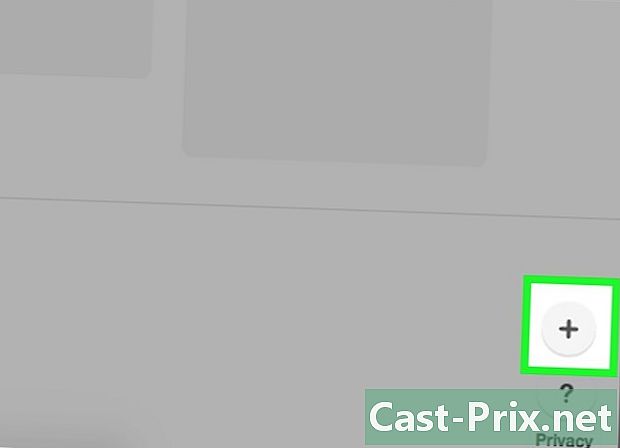
Vælg knappen + igen. Dette gælder også desktop-brugere (knappen er nederst til højre på siden). Nogle indstillinger vises.- foto (på mobil) /Importer en pin (på skrivebordet): Gør det muligt at vælge et foto fra enhedens standardbilledealbum.
- Websted (på mobil) /Gem fra et websted (på skrivebordet): giver dig mulighed for at søge efter et websted (eller indtaste et link til et websted) og få vist emner, der kan fastgøres til webstedet.
- På mobil kan du også trykke på Kopieret link for at navigere til det sidste link, du kopierede. Denne indstilling har den samme funktion som Websted.
-
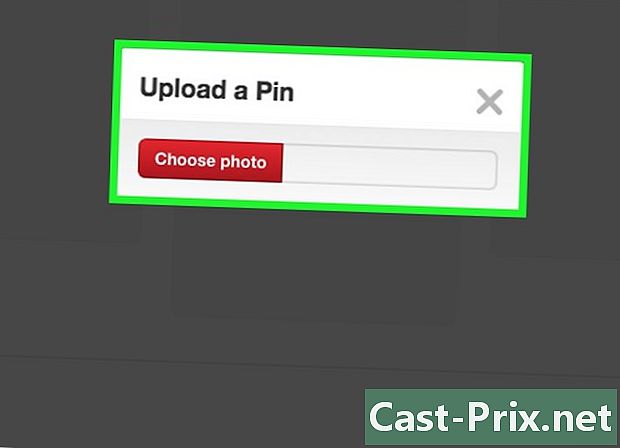
Vælg din foretrukne mulighed. Herfra vil download af en pin være i henhold til dit valg.- Hvis du vælger at uploade et billede, skal du lade Pinterest få adgang til din enhed (på mobil) eller klikke på Vælg fotos (på skrivebordet) Du kan derefter navigere i galleriet på din enhed for at vælge det billede, du vil hente.
- Hvis du vælger at bruge et websted, skal du indtaste webstedets webadresse i det medfølgende e-felt, og når webstedet er indlæst, skal du se en liste over medier, som du kan fastgøre. På iPhone skal du først trykke på rekord i øverste højre hjørne, før du ser denne liste.
-
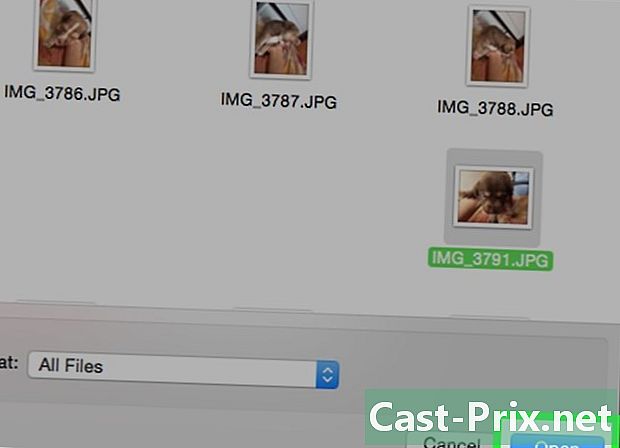
Vælg et element, der skal fastgøres. Igen varierer denne proces lidt afhængigt af den valgte downloadmetode, men du bliver stadig nødt til at trykke på eller klikke på det foto, du vælger at gemme. -
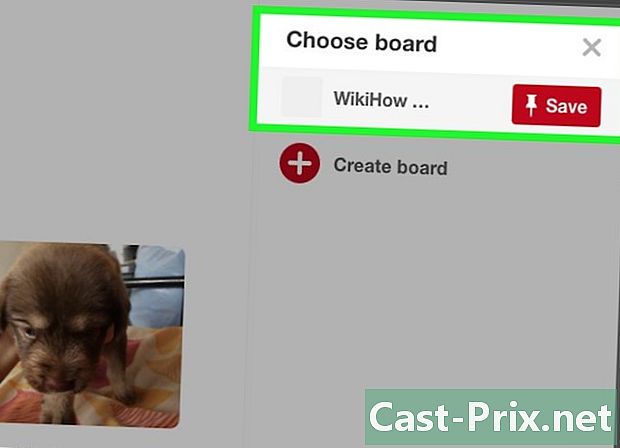
Vælg en tabel, når du bliver bedt om det. Din pin føjes til den aktuelle tabel.- Du kan tilføje en beskrivelse til dit element i feltet til højre for dets ikon.
Del 4 Gem pins
-

Åbn Pinterest-søgefeltet. Husk: dette er forstørrelsesglasikonet på mobilen og en bjælke med ordet "Søg" øverst på skrivebordssiden. -
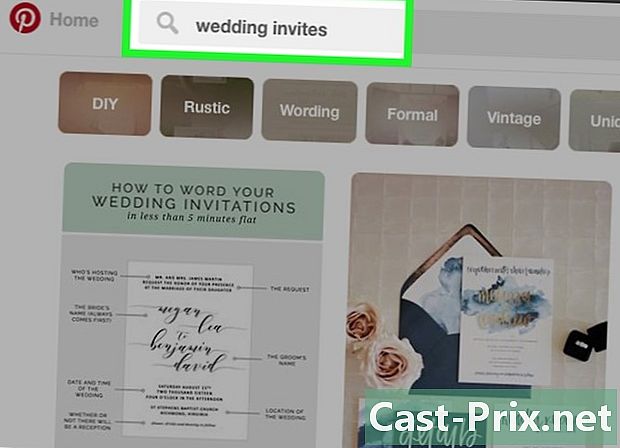
Se efter den nål, du vil registrere. Du kan finde en pin ved at skrive en forespørgsel i søgefeltet eller blot vende tilbage til startsiden for at se Pinterest's forslag. -
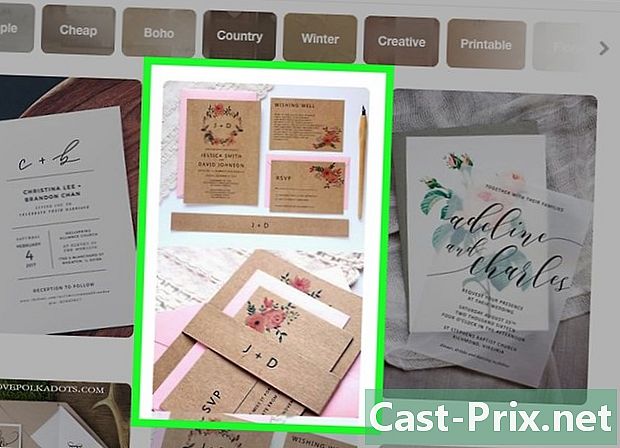
Tryk på eller klik på et fastgjort element. Elementet åbnes. -

Tryk på eller klik på Gem. Denne indstilling er placeret øverst til højre for de elementer, der er bundet til iPhone og desktop, og nederst til højre for elementerne på Android. -
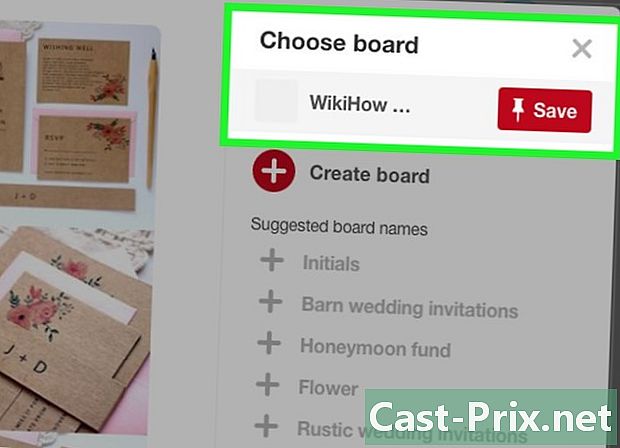
Vælg en tabel, når du bliver bedt om det. Dette tilføjer din pin til det aktuelle diagram.- Som med importerede stifter, kan du tilføje en beskrivelse i feltet til højre for elementets ikon.
Del 5 Følger tabeller og mennesker
-

Åbn Pinterest-søgefeltet. Du kan bruge mere specifikke søgeord eller søgeudtryk til at finde tabeller eller personer, der skal følges. -
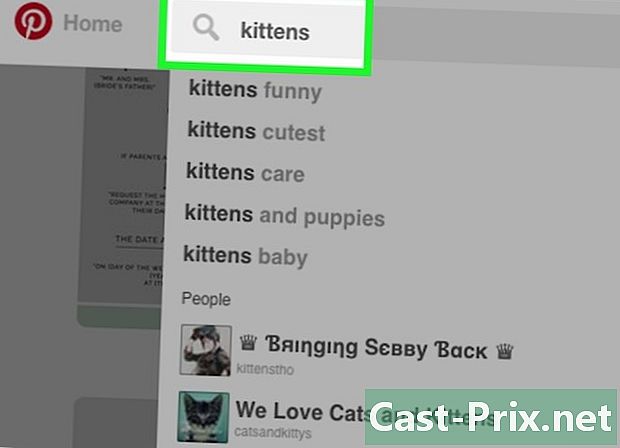
Se efter et udtryk relateret til dit yndlingsindhold. Hvis du f.eks. Vil følge en tabel, der offentliggør fotos af killinger, skal du skrive "killinger" i søgefeltet. -

Tryk på filterikonet til højre for søgefeltet. Dette trin er ikke nødvendigt på skrivebordet, fordi filtreringsindstillingerne findes i den anden række af faner under søgefeltet. -
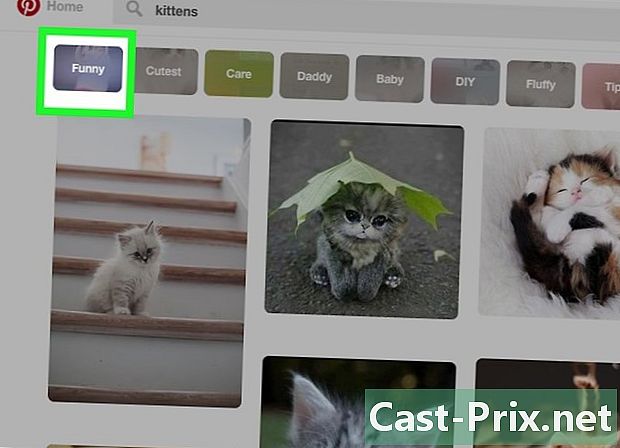
Vælg et filter. Vælg tabeller for kun at vise de tabeller, der viser dit søgeudtryk eller mennesker for at finde Pinterest-brugere, der skal følges.- Tryk på på Android pinners at kun søge mennesker.
-
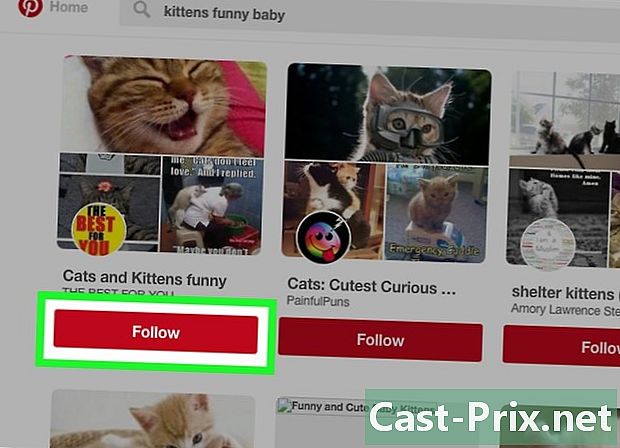
Tryk på eller klik på Abonner. Denne indstilling er placeret under tabellen eller personen og giver dig mulighed for at abonnere på den pågældende tabel eller person.
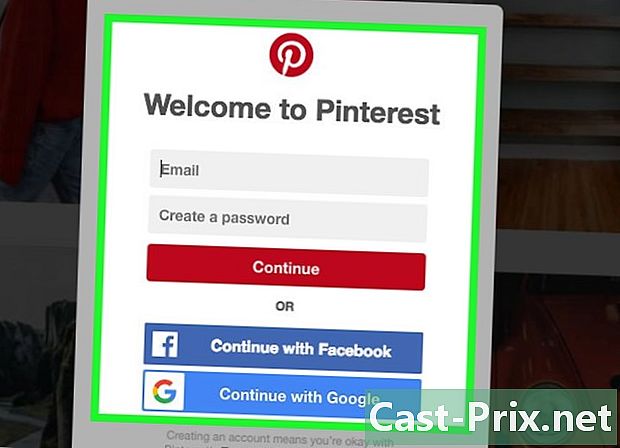
- Før du gør noget, skal du læse Pinterest Betingelser for brug for at gøre dig bekendt med, hvad du kan (og ikke kan) offentliggøre.
- Download af ophavsretligt beskyttet indhold og præsentation af det som dit eget kan resultere i suspension af din konto.