Sådan bruges Passbook på en iPhone
Forfatter:
John Stephens
Oprettelsesdato:
26 Januar 2021
Opdateringsdato:
1 Juli 2024
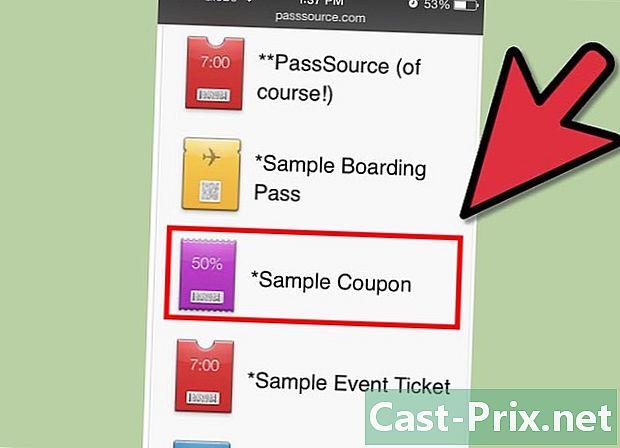
Indhold
I denne artikel: Angiv PassbookTilføj billetter, og brug PassbookRefference
Passbook-funktionen på din iPhone giver dig mulighed for at gemme billetter, loyalitetskort, kuponer og boardingkort i en praktisk app. Derudover bruger den din GPS-placering til at vise dig de elementer, du har brug for et bestemt sted. Denne funktion hjælper dig, når du går i biografen eller letter din rejse med fly. Følg blot disse trin for at lære, hvordan du bruger Passbook på din iPhone.
etaper
Del 1 Set Passbook
-

Gå til din startskærm. IPhone-startskærmen er den skærm, der giver dig adgang til dine kontakter, sende meddelelser og bruge dine applikationer. Lås bare op for din telefon for at få adgang til denne skærm. -
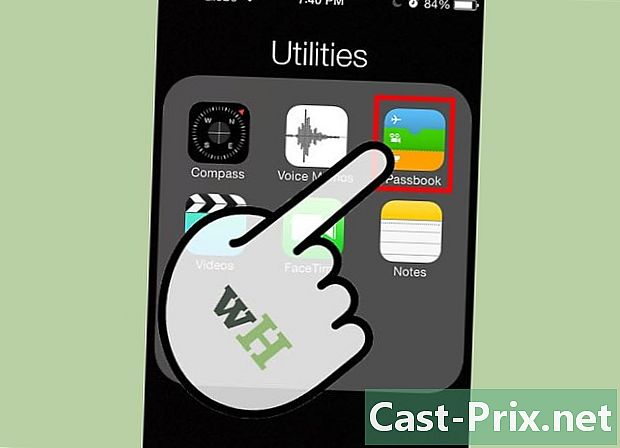
Tryk på ikonet Passbook. Hvis du klikker på den, kommer du til appen Passbook. Der vises en ny skærm, der forklarer nogle funktioner i Passbook:- Vis dit boardingpas og lad dig scanne det ved boardingporten;
- Saml filmbilletter, koncerter og andre begivenheder;
- Køb og brug gavekort;
- Brug kuponer eller andre rabatter til en række produkter og tjenester.
-

Tryk på knappen Apps til Passbook. Det er nederst på siden. Hvis du aldrig har brugt Passbook før, giver dette dig mulighed for at installere nogle applikationer, der bruger Passbook-funktionen. -
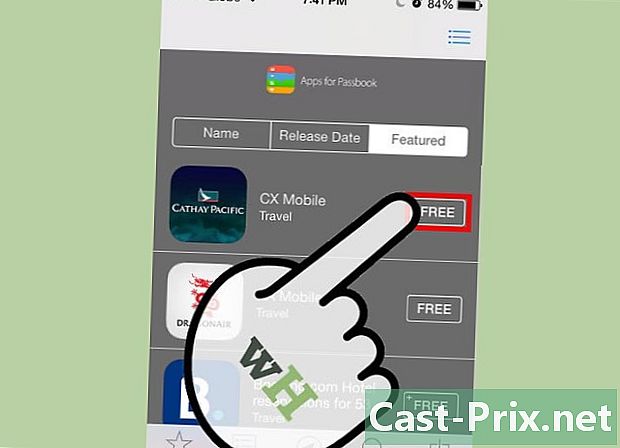
Tryk på knappen gratis ved siden af de applikationer, du vil bruge. Denne knap er til højre for applikationerne. Gennemse listen over apps, indtil du finder den, du leder efter. Når du trykker på knappen, vises knappen installere. Du kan installere så mange applikationer, som du vil. Her er nogle eksempler på applikationer til Passbook:- Air France
- EasyJet
- Expedia
- Airbnb
- Hoteller Voyages SNCF
- Hotels.com
- McDo Frankrig
-
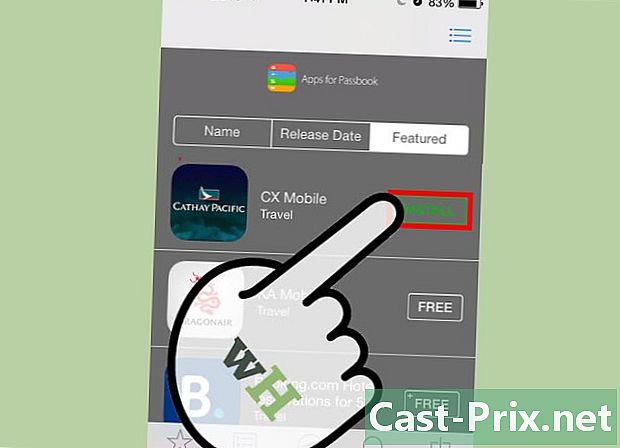
Tryk på knappen installere. Tryk på den grønne knap installere der vises i stedet for den blå knap gratis og vent, indtil applikationen er installeret. Det kan tage et par minutter eller mere, afhængigt af hastigheden på din internetforbindelse.
Del 2 Tilføj billetter og brug Passbook
-
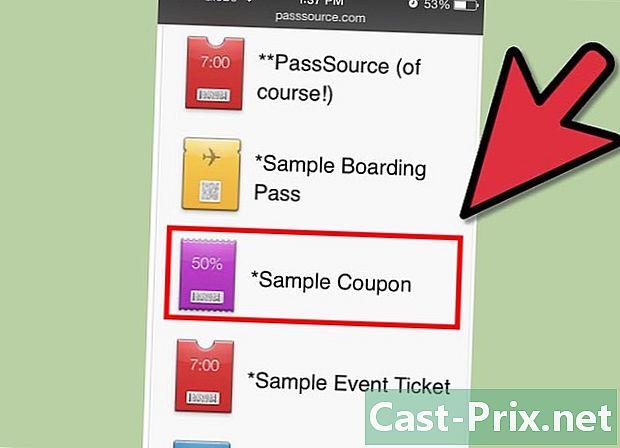
Tilføj billetter til Passbook. Når du har installeret det ønskede program, kan du tilføje det til din Passbook. Husk, at ikke alle tjenester er kompatible med Passbook. Så hvis du ikke ser muligheden for at vise, er det muligt, at applikationen ikke er kompatibel. Hvis Passbook imidlertid er kompatibel, er der tre måder at tilføje billetter til din telefon:- Brug af et program, der er kompatibelt med Passbook. Hvis du bruger din Passbook-aktiverede iPhone-applikation til at købe billetter, tjekke ind for en flyvning, købe et gavekort eller gennemføre enhver transaktion, foreslår applikationen, at du tilføjer billetten til Passbook. For at bruge dette program skal du finde det i Passbook eller på din startskærm.
- Pr. Mail eller. Du kan også sende og modtage billetter som en vedhæftet fil eller via et link i en e-mail eller o. Hvis du modtager en billet via e-mail eller o, skal du blot klikke på den og vente på, at den føjes til Passbook. For eksempel kan en bekræftelses-e-mail til online køb af filmbilletter indeholde Passbook-billetter som en vedhæftet fil.
- Ved at surfe på internettet med din telefon. Du kan finde billetter på websteder ved at søge på nettet. For at tilføje dem til Passbook skal du blot klikke på den.
-
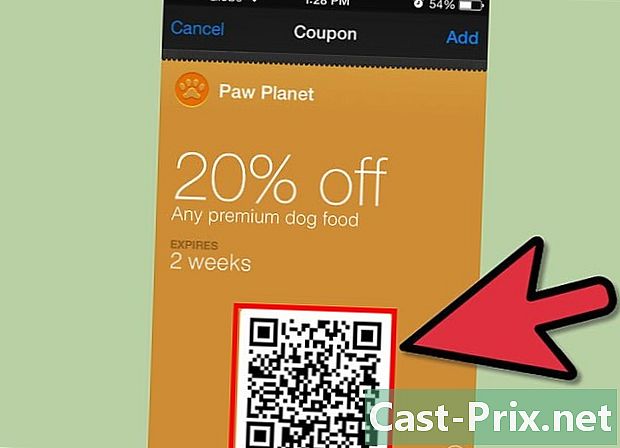
Scan en kode for at tilføje en billet. Hvis din billet har en stregkode, kan du scanne den for at tilføje den til din Passbook. Denne indstilling er især nyttig til flybilletter, der ikke tilføjes automatisk. For at scanne en kode skal du klikke på linket "Scan kode" øverst på Passbook-hjemmesiden. Peg dit mål mod den stregkode, du vil scanne, og flyt ikke. -
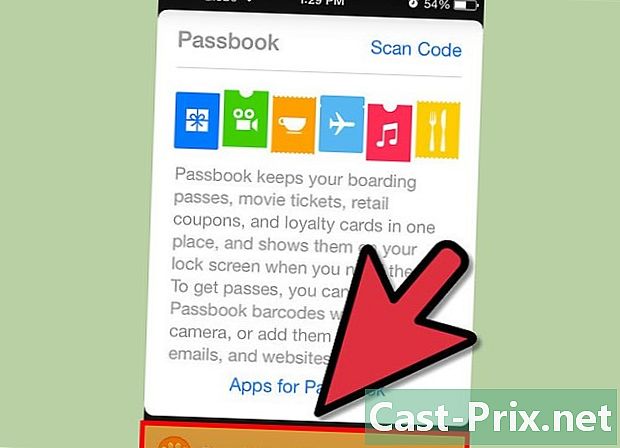
Brug billetterne. Når billetten er gemt på din telefon, skal du lære at bruge den. Nogle billetter vises automatisk på bestemte tidspunkter og steder, som dit boardingkort i lufthavnen. For at se billetten til, at den skal scannes, skal du blot låse din iPhone op.- Hvis billetten ikke automatisk vises på din låste skærm, skal du blot vælge den i Passbook.
- Billetten vises muligvis ikke på den låste skærm, fordi indstillingen På den låste skærm er ikke aktiveret for denne billet, eller fordi den simpelthen ikke er kompatibel med denne mulighed.
-

Juster billetindstillingerne. For at justere dine billetindstillinger skal du trykke på informationsikonet for at se indstillingerne og yderligere oplysninger om billetten. Informationsskærmen giver dig også mulighed for at slette billetten ved at trykke på fjern, for at få vist eller ikke billetten på den låste skærm og for at opdatere billetten automatisk. For at aktivere indstillingerne skal du blot aktivere knappen ved at trække den.- Informationsskærmen giver dig også flere oplysninger om billetten, f.eks. Sælgers kontaktoplysninger, som kan være nyttige, hvis billetten ikke fungerer af nogen grund.

