Sådan bruges Clonezilla
Forfatter:
Peter Berry
Oprettelsesdato:
20 August 2021
Opdateringsdato:
12 Kan 2024
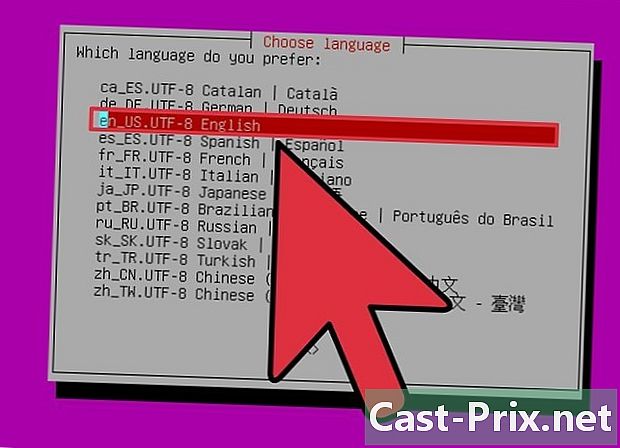
Indhold
I denne artikel: Installer ClonezillaClone Hard DiskRestore Hard Disk6 Referencer
Clonezilla er et lille, meget gratis og gratis operativsystem baseret på Debian Linux-distributionen, som er beregnet til at oprette harddisk- eller partitionsbilleder eller at fremstille nøjagtige kloner. Du kan lave en nøjagtig bit-for-bit kopi af en startbar harddisk og derefter gendanne den til et nyt drev i tilfælde af en ulykke, og genstart derefter dit system, som om intet var sket. Du skal dog være i stand til at starte Clonezilla fra en CD, DVD eller ekstern startbar USB-nøgle.
etaper
Metode 1 Installer Clonezilla
-

Download den nyeste version levende fra Clonezilla. Du finder den mest opdaterede version af dette system på Sourceforge-webstedet.- Du kan også downloade Clonezilla fra dets lokalside.
-

Brænd den downloadede ISO-fil til en CD eller DVD. Processen med at brænde Clonezilla på en CD eller DVD vil være anderledes afhængigt af det operativsystem, du bruger.- Hvis du vil bruge en USB-nøgle, skal du downloade Clonezilla Levende som en zip-fil. Du skal kun installere den på en USB-nøgle ved hjælp af den relevante software.
- Du kan også, hvis du vil, købe en USB-nøgle, der er klar til at starte på et websted, der er autoriseret af Clonezilla-samfundet.
-

Installer en CD- eller DVD-brænder på din computer. Denne optager kan installeres på din pc eller tilsluttes til den via en USB-port. Sørg for at kontrollere, at brænderen er korrekt installeret og tilsluttet din computer før at starte det.- For at Clonezilla kan udføre sit job, skal destinationsharddisken være mindst størrelsen på den disk, du vil klone.
-

Start din pc fra Clonezilla-mediet. Start af din computer fra Clonezilla CD, DVD eller Clonezilla USB-nøgle afhænger hovedsageligt af din computers BIOS-indstilling og den type computer, du bruger (Mac eller PC, der kører Linux eller Windows).- Opsæt en opstartsmedie, der understøtter Clonezilla, på en standard-pc med Linux eller Windows, og genstart din enhed. Afhængigt af maskinens bundkort skal du trykke på en af tasterne F2, F10, F12 eller Eff for at åbne BIOS-menuen. Når du åbner BIOS-menuen, skal du gå til den fane, der er mærket opstart og ændre scanningsrækkefølgen for boot-enhederne.
- På en Mac-computer skal du installere mediet, der understøtter Clonezilla, og genstart derefter computeren. Tryk og hold tasten nede C indtil starten af maskinens opstart-sekvens.
Metode 2 Klon en harddisk
-
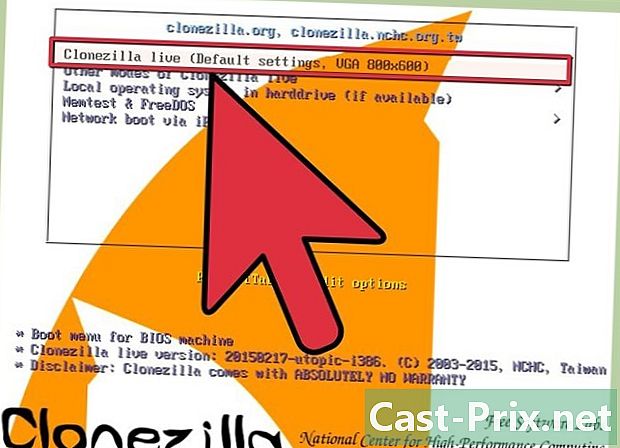
Vælg betjeningstilstand for Clonezilla. Når Clonezilla Live starter, bevæger det sig automatisk til sin standarddriftstilstand.- Hvis du foretrækker at bruge andre driftsformer og visning, kan du navigere på Clonezillas hjemmeside ved hjælp af piletasterne top og lav tryk derefter på tasten adgang på dit tastatur, når du når den mulighed, der passer til dig. Bemærk, at musen ikke kan bruges under Clonezilla.
-
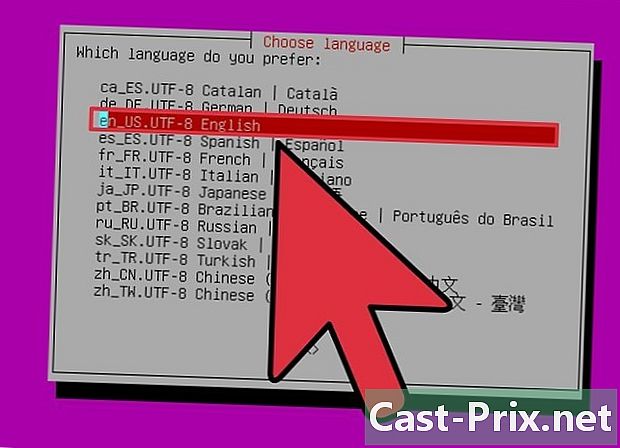
Vælg et arbejdssprog. Brug piletasterne på dit tastatur til at vælge det sprog, der svarer til dig, og tryk derefter på tasten adgang. Bemærk, at Clonezilla-grænsefladen ikke er fuldt oversat, undtagen for de vigtigste valgsider for de forskellige indstillinger, og mange af de, der vises, vil være på engelsk. -

Vælg derefter layoutet på dit tastatur. Clonezilla bruger automatisk et tastaturlayout som USA når det starter. Hvis dette arrangement passer dig, kan du beholde det ved at vælge indstillingen Skift ikke tastaturlayout og derefter trykke på tasten adgang.- Hvis du vil bruge et andet tastaturlayout, skal du først vælge dens arkitektur azerty, qwerty, qwertz eller andet, og derefter dets arrangement fransk, belgisk eller andet. Vælg derefter arkitekturen æble hvis du bruger en computer af dette mærke, eller standard hvis du arbejder på en standard-pc og til sidst vælger sidekoden ASCII som du normalt bruger, eller CP-850.
-

Start Clonezilla. Vælg Start Clonezilla på den nye side, der vises, tryk derefter på tasten adgang på dit tastatur. -

Vælg den type kloning, der skal bruges. Clonezilla kan udføre billeder af harddiske eller partitioner til senere sikkerhedskopiering og gendannelse eller klone en lokal harddisk direkte til en anden, ekstern eller intern. Den kloningstype, der som standard vil blive foreslået til dig, vil være Harddisk - billede. Vælg denne indstilling, og tryk derefter på mellemrumstasten på dit tastatur for at bekræfte dit valg. Du vil se en stjerne foran den valgte indstilling. Tryk på tasten adgang på dit tastatur.- Den valg, du lige har valgt, opretter et billede af din harddisk på en anden enhed, hvad enten det er internt eller eksternt.
-

Vælg den lokale kildedisk. Flyt din markør til den indstilling, der svarer til den lokale kildedisk, og tryk på mellemrumstasten på dit tastatur for at bekræfte. Vær ikke forkert, dette handler om vælg den disk, der skal gengives. Du kan have en meget dårlig overraskelse på tidspunktet for restaureringen, hvis du tager fejl i dit valg. En stjerne vises på den valgte indstilling for at indikere dit valg. Tryk på enter-tasten på dit tastatur.- Den valg, du lige har valgt, vælger disken, der skal klone til en anden enhed, uanset om den er lokal eller ekstern.
-

Vælg destinationsdisk. Da Clonezilla er baseret på et Linux-system, navngiver det diskdrevene i henhold til den gældende regel under dette system. Målskiven i vores eksempel er navngivet sdb1 8G_ext4 fordi det er den anden enhed, der er tilsluttet systemet, har den en kapacitet på 8 GB, og den er monteret under filsystemet ext4. Det kan være anderledes på dit system. Flyt din markør til den linje, der definerer din destinationsdisk, og tryk derefter på mellemrumstasten på dit tastatur. En stjerne vises foran den valgte indstilling. Tryk derefter på tasten adgang på dit tastatur.- Hvis du vælger denne mulighed, kopieres dit harddiskbillede til den første partition (sdb1) på den anden lokale disk eller eksterne enhed, der er tilsluttet dit system.
-

Vælg det bibliotek, hvor du skal gemme billedet oprettet af Clonezilla. Flyt din markør til indstillingen, der viser rodkataloget til måldisken, der er symboliseret af /, tryk derefter på mellemrumstasten på dit tastatur for at vælge den placering. Kontroller den ledige plads, der er vist i rapporten om diskbrug, og tryk derefter på tasten adgang på dit tastatur. -

Vælg tilstand nybegynder. Flyt din markør til muligheden for at bruge tilstanden nybegynder, tryk på mellemrumstasten på dit tastatur for at bekræfte dit valg. En stjerne vises foran den valgte indstilling. Tryk derefter på tasten adgang på dit tastatur.- Det er meget mere sikkert for dig at undgå tilstanden ekspert hvis du ikke har vane med denne form for manipulationer.
-

Vælg optagelsesindstillingen på din disk. Flyt markøren til den markerede indstilling rekord tryk derefter på mellemrumstasten på dit tastatur for at vælge denne mulighed. Tryk derefter på tasten adgang på dit tastatur. - Giv et navn til det billede, der oprettes. Vælg et repræsentativt navn for dets indhold for at undgå forvirring. Operativsystemet udvikler sig over tid, du kan blive bragt over tid til at oprette flere billeder baseret på software eller opdateringer, som du tilføjer til det for at have mulighed for at vende tilbage til en tidligere version i tilfælde af problemer. Indtast dette navn i den viste dialog til dette formål, og tryk på tasten adgang på dit tastatur.
- Føj billedoprettelsesdatoen til dens navn. En forholdsvis praktisk form er at kode denne dato i formularen ÅÅÅÅ-MM-DD (År-måned-dag), såsom: "PC_System2018-09-23". Denne formular har fordelen ved at liste alle billeder, som du vil opbevare i henhold til den kronologiske rækkefølge for deres oprettelse.
-

Vælg den disk, du vil klone. Flyt markøren til den linje, der angiver navnet på den disk, der skal klones, og tryk på mellemrumstasten på dit tastatur for at vælge det. Tryk derefter på tasten adgang.- Det er meget vigtigt at kende navnet på den disk, der skal klones. Hvis dette ikke er tilfældet, vil den sikreste løsning være at opgive processen og derefter genstarte dit system normalt. Derefter skal du slå op og skrive navnet på dit drev. Du bliver nødt til at genstarte Clonezilla derefter og genoptage alle operationer fra starten.
-

Spring over den nemme kontrol af filsystemet. Vælg den indstilling, der tilbyder dig Verifikation og gendannelse af filsystemet, tryk derefter på mellemrumstasten på dit tastatur for at validere dette valg. Tryk derefter på tasten adgang.- Hvis du havde nogle bekymringer omkring den dårlige tilstand på disken til at klone, skal du vælge indstillingen -fscj-src-aktie at udføre en interaktiv filsystemcheck, før du kloner din disk. Faktisk er billedet af en disk lavet på en binær måde, og en dårlig sektor vil blive gengivet, som den blev læst, hvis du ikke aktiverede denne indstilling.
-

Aktivér den gemte billedverifikationsindstilling. Vælg den billedverifikationsindstilling, der er oprettet, når Clonezilla vil tilbyde den. Tryk derefter på mellemrumstasten og derefter på tasten adgang på dit tastatur. -

Vælg, om du vil fortsætte eller ej. Du er nu ankommet til fasen inden kloning af din disk begynder. Hvis du ikke er helt sikker på, at du vil fortsætte denne proces, kan du stadig opgive den ved at gribe fat N efterfulgt af tryk på tasten adgang på dit tastatur. Hvis du accepterer at fortsætte med normale handlinger, skal du bekræfte det ved at skrive brevet O efterfulgt af tryk på tasten adgang.- Hvis du valgte at fortsætte kloningsprocessen, starter Clonezilla automatisk billedoprettelsesprocessen på din disk.
-

Afslut Clonezilla i slutningen af processen. Når billedoprettelsen er færdig, skal du indtaste 2 tryk derefter på tasten adgang fra dit tastatur for at komme ud af Clonezilla. Et vindue til valg af Clonezilla-outputtilstande vises, som du skal vælge Systemlukning. Tryk på mellemrumstasten på dit tastatur, og tryk på tasten adgang. Før din pc lukker ned, vil Clonezilla bede dig om at fjerne opstartsmediet og derefter trykke på adgang dit tastatur for at forlade systemet permanent. Din computer lukkes kort efter.
Metode 3 Gendan en harddisk
-

Vælg standarddriftstilstand for Clonezilla. Når Clonezilla Live indlæses, skifter den automatisk til sin standarddriftstilstand på starttidspunktet.- Hvis du vil vælge en anden driftsform, skal du bruge piletasterne top og lav fra dit tastatur for at finde den mulighed, der passer til dig, tryk derefter på tasten adgang.
-

Vælg et arbejdssprog. Brug piletasterne på dit tastatur til at vælge det sprog, der svarer til dig, og tryk derefter på tasten adgang. Bemærk, at Clonezilla-grænsefladen ikke er fuldt oversat, undtagen for de vigtigste valgsider for de forskellige indstillinger, og mange af de, der vises, vil være på engelsk. -

Vælg layout på dit tastatur. Du kan, hvis du vil, beholde standardtastaturkonfigurationen ved at vælge Skift ikke tastaturlayout og tryk derefter på tasten adgang.- Hvis du vil bruge et andet tastaturlayout, skal du først vælge dens arkitektur azerty, qwerty, qwertz eller andet, og derefter dets arrangement fransk, belgisk eller andet. Vælg derefter arkitekturen æble hvis du bruger en computer af dette mærke, eller standard hvis du arbejder på en standard-pc og til sidst vælger sidekoden ASCII som du normalt bruger, eller CP-850.
-

Start Clonezilla. Vælg indstillingen Start Clonezilla på den nye side, der vises, og tryk derefter på tasten adgang på dit tastatur. -

Vælg indstillingen Harddisk - Stockbillede. Flyt din markør til indstillingen Harddisk - Stockbillede tryk derefter på mellemrumstasten på dit tastatur for at foretage valget. En stjerne vises foran den mulighed, du lige har valgt. Tryk derefter på tasten adgang.- Denne mulighed skaber en klon af din harddisk i form af et nøjagtigt billede på et andet drev.
-

Vælg indstillingen, der svarer til den interne disk. Flyt din markør over indstillingen Lokal disk tryk derefter på mellemrumstasten på dit tastatur for at vælge det. En stjerne vises foran den mulighed, du lige har valgt. Tryk derefter på tasten adgang.- Denne mulighed giver dig mulighed for at klone dit lokale drev til en ekstern enhed eller en anden intern harddisk.
-

Vælg indstillingen, der svarer til målet sdb1 8G_ext4. Bemærk, at på dit system kan denne disk identificeres forskelligt. Flyt din markør til denne enhed, og tryk på mellemrumstasten på dit tastatur for at vælge den. En stjerne vises foran den mulighed, du lige har valgt. Tryk derefter på tasten adgang.- Anvendelse af dette valg kloner din disk til den første partition af den anden disk monteret på dit system.
-

Vælg det bibliotek, hvor billedet af din disk er placeret. Flyt din markør til den linje, der repræsenterer rodkataloget på den lokale disk. Det identificeres ved symbolet /. Tryk på mellemrumstasten på dit tastatur, og tryk derefter på adgang. Gennemgå den diskbrugsrapport, som systemet vil få dig, og tryk derefter på tasten igen adgang fra dit tastatur for at fortsætte. -

Vælg tilstanden nybegynder. Flyt din markør til den markerede indstilling Begyndermode vælg det derefter ved at trykke på mellemrumstasten på dit tastatur. En stjerne vises foran den valgte mulighed for at bekræfte valget. Tryk derefter på tasten adgang.- Diskene kilde og mål skal være tilsluttet dit system og identificeres korrekt af Clonezilla for at udføre kloning.
-

Gendan en disk fra et diskbillede. Vælg muligheden for at gendanne en disk, tryk på mellemrumstasten og berør derefter adgang på dit tastatur. -

Vælg det diskbillede, der skal gendannes. Vælg det billede, som du vil regenerere din disk med. Tryk på mellemrumstasten og derefter på tasten adgang på dit tastatur. -

Vælg disken mål at regenerere. Vælg den disk, du vil gendanne, tryk derefter på mellemrumstasten og derefter på tasten adgang på dit tastatur. På skærmen ser du næste, vælg disken, der skal gendannes igen, tryk på mellemrumslinjen på dit tastatur og tryk derefter på adgang.- Når du gendanner en disk fra en anden disk eller et andet billede, hele indholdet af disken mål vil blive uopretteligt ødelagt og erstattet af kildediskdataene på en blind måde.
-

Bekræft din intention om at gendanne dit drev. Clonezilla spørger dig to gange, om du vil regenerere måldisken fra det valgte billede. Bekræft din intention, hvis du er sikker på, at du vil gøre det ved at skrive O tryk derefter på tasten adgang. Gentag disse poster under den anden bekræftelsesanmodning, der vil blive foretaget af Clonezilla. -

Afslut Clonezilla i slutningen af processen. Når brugeren afslutter billedoprettelsesprocessen, skal du indtaste 2 tryk derefter på tasten adgang fra dit tastatur for at komme ud af Clonezilla. Et vindue med valg af Clonezilla-outputtilstande vises, hvor du skal vælge tilstanden Systemlukning. Tryk på mellemrumstasten på dit tastatur, og tryk på tasten adgang. Før din computer lukker ned, vil Clonezilla bede dig om at fjerne opstartsmediet og derefter trykke på adgang dit tastatur for at forlade systemet permanent. Din computer lukkes kort efter.

