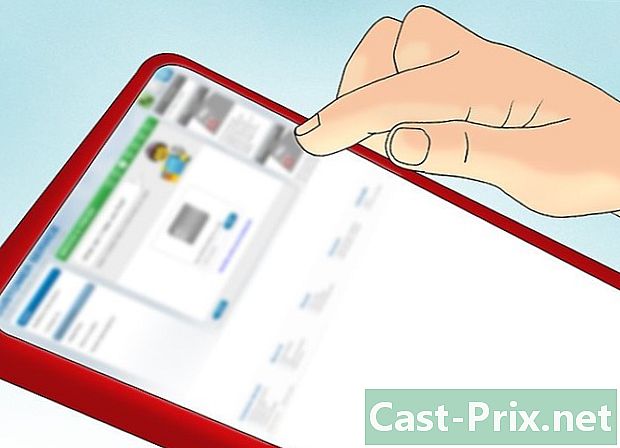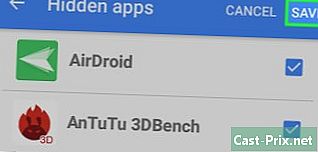Sådan bruges Notepad
Forfatter:
John Stephens
Oprettelsesdato:
26 Januar 2021
Opdateringsdato:
19 Kan 2024

Indhold
I denne artikel: Start NotepadUse NotepadUse Genvejehenvisninger
Notepad er et meget grundlæggende e-behandlingsprogram, der kommer som en applikation med Windows-operativsystemer. Dette er det ideelle værktøj til at skrive små dokumenter, som du vil gemme klart. Notepad har også nogle funktioner, som du kan drage fordel af. Dette er dog kun et e-behandlingsværktøj, der derfor ikke er kompatibelt med billederne. Da Notepad er tilgængelig som standard på Windows 7 og Windows 8.1, er den eneste mærkbare forskel i, hvordan programmet kører.Det er hurtigt og nemt at lære det grundlæggende i Notepad!
etaper
Del 1 Start Notepad
-

Åbn Notepad. Åbn din menu i Windows 7 starten derefter gå ind Scratch pad i søgefeltet. Vælg Scratch pad for at åbne programmet. Du kan også gennemse mappen tilbehør i menuen starten og vælg Scratch pad fra listen over programmer.- I Windows 8.1 skal du indtaste Scratch pad i søgefeltet på startskærmen.
-

Udforsk Notebook-brugergrænsefladen. Når Scratch pad er åben, ser du en enkel skærm med et begrænset antal e-behandlingsmuligheder. Du finder menuer som fil, udgave, format, Visning og hjælp. -

Åbn menuen fil. En rulleliste vises, og du finder muligheder som ny, åbent, rekord, Gem som, layout og udskrive. Dette er de grundlæggende muligheder for behandling af e. Vælg ny at oprette et dokument.- Hver gang du gemmer en fil ved at trykke på rekord eller Gem som, Windows gemmer filen automatisk i formatet .txt, som giver ham mulighed for at åbne med Notepad.
- Du kan beslutte at gemme Notepad-dokumenter i HTML ved at klikke på Gem som og vælge Alle filer på listen over valg til endelig at gemme filen med filtypenavnet .htm eller .html. Indtast din HTML-kode direkte i dokumentet, som du ville gøre med det klare e.
- For at gemme dit dokument i HTML som det skal, skal du aktivere indstillingen Automatisk tilbagevenden til linjen. Du har flere detaljer om, hvordan du aktiverer denne funktion lidt senere.
-

Indstil din layout. Gå til indstillingen layout via menuen fil. Du finder kun et par enkle formateringsindstillinger. Vælg den størrelse, retning, overskrift og sidefod, du ønsker, fra denne menu. -

Tilføj overskrift og sidefod. Notepad har en standardhoved, der er navnet på dokumentet, og datoen det blev udskrevet. Standard sidefod e er sidetal. Du kan ændre disse standarddata ved at vælge indstillingerne header og Sidefod i menuen fil placeret i menulinjen og sletning af koder, der var der. Alle header- og sidefodsparametre skal indtastes manuelt, hver gang du vil udskrive et dokument. Disse indstillinger kan ikke gemmes. Hvis du vil ændre overskrifter og sidefødder, skal du vælge layout fra menuen fil og indtast de kommandoer, du ønsker, i e-felterne med indstillingerne header og Sidefod. Her er en kort liste over kommandoer til header og sidefod:- & l: Juster overskrift eller sidefod til venstre
- & c: Juster overskrift eller sidefod i midten
- & r: Juster overskrift eller sidefod højre
- & d: indsæt den aktuelle dato
- & t: indsæt den tid, der er angivet med uret på din computer
- & f: indsæt filnavnet
- & p: indsæt sidetal
- Hvis du forlader indstillingerne e-zone header og Sidefod tomt, vil dit dokument hverken have header eller sidefod, når det udskrives.
- Du kan indsætte ord i inputfeltet i header og Sidefod og de vil gå ud i de tildelte positioner, når de først er udskrevet. Du behøver ikke at aktivere bogstaver, der følger tegnet &.
- I Notepad er din header centreret, uanset de formateringskoder, du bruger, hvis de ikke er det første element i overskriftszonen. Brug f.eks. Til at justere en titel til venstre på siden & lTiter af e.
Del 2 Brug af Notepad
-

Gør dig bekendt med en fane udgave tilgængelig i menulinjen. afbestille er den første mulighed, du finder i rullelisten udgave placeret i menulinjen. Du kan også bruge Ctrl + Z-genvejen på dit tastatur til at udføre denne handling. Når du har trykket afbestilledu finder genoprette som en alternativ mulighed.- De andre menuindstillinger, der er Klip, kopier, indsæt, slet, Find, Find næste, Udskift, Gå, vælg alt og Tid / Dato er standard i næsten alle Windows-programmer, der behandler Word-dokumenter.
- muligheden rækkevidde er kun tilgængelig, hvis Automatisk tilbagevenden til linjen er deaktiveret, og dit dokument indeholder nummererede linjer. Notebook har fejl, når optionen Automatisk tilbagevenden til linjen er deaktiveret.
-

Aktiver indstillingen Automatisk tilbagevenden til linjen. Medmindre denne indstilling er aktiveret, vil alle de e, du indtaster, være på samme linje, indtil du trykker på tasten. udslette for linjen at rulle på ubestemt tid. For at justere dette skal du åbne følgende rulleliste i menulinjen. Den første mulighed, du finder, vil være Automatisk tilbagevenden til linjen. Du skal bare trykke på den, og ændringen anvendes på dit dokument. -

Indstil din font. Vælg politi fra longlet format fra din menu. Du kan nu foretage dit valg fra en liste med foruddefinerede skrifttyper. Du har valget mellem Normal, semikondenseret skråt, halvkondenseret fed og halvkondenseret skråt fedt. Du kan også vælge skriftstørrelse i det samme vindue.- En ændring i skrifttypen påvirker hele dokumentet. Du kan ikke bruge en skrifttype i den ene del af dokumentet og en anden i den anden del.
- I rullemenuen navngivet script som er i vinduet politidu vil finde tegn, der ikke er tilgængelige i standard skrifttyper vestlige.
-

Brug fanen Visning som er i menulinjen. Den eneste mulighed, du finder, kaldes Statuslinje. Denne indstilling er også kun tilgængelig, når indstillingen Automatisk tilbagevenden til linjen er deaktiveret. Når den er deaktiveret, vises en meddelelse i den nederste del af dit dokumentvindue, der viser dig placeringen af din markør i dokumentet. -

Begynd at gribe. For at gøre dette anbefales det, at du aktiverer indstillingen Automatisk tilbagevenden til linjen. Juster skrifttypen efter behov, og husk, hvad der vil være i overensstemmelse med hele dokumentet.- Bemærk, at berøringen fanen flytter din markør ti mellemrum på din e-linje, i modsætning til Microsoft Word, der flytter den fem mellemrum.
-

Gem dit dokument. Når du er færdig med at skrive, skal du gøre det Gem som fra longlet fil i menulinjen. Notebook-brug Mine dokumenter som standardmappe på Windows 7 og mappen onedrive under Windows 8.1.- Hvis du vil gemme dit dokument på en anden placering, skal du bare gennemse din yndlingsmappe fra vinduet Gem som vælg det derefter. Notepad tager dette valg med i betragtning for fremtidige dokumenter.
- Husk, at alle dine filer gemmes med filtypenavnet .txt.
-

Udskriv dit endelige dokument. Klik på menuen fil vælg derefter indstillingen udskrive i rullelisten. Dette vil omdirigere dig til et separat vindue, hvor du kan vælge printeren og de indstillinger, du gerne vil, og derefter klikke på udskrive. Klik på menuen for at ændre de indstillinger, der bestemmer, hvordan dit dokument udskrives fil derefter på layout :- for at ændre papirstørrelse skal du trykke på eller klikke på en størrelse fra rullelisten med indstillinger størrelse
- for at ændre papirkilden, skal du trykke på eller klikke på et navn eller en læsser i indstillingslisten kilde
- Klik på for at udskrive filen lodret portræt og for at udskrive i vandret tilstand skal du klikke på landskab
- for at ændre margenerne skal du indtaste en bredde i en af optionskasserne marginer
Del 3 Brug af genveje
-

Brug nøglen flygte. Du kan bruge nøglen flygte som en nem og hurtig måde at lukke dialogerne på. Denne nøgle fungerer som en knap tæt. Du kan også trykke på tasten flygte at skjule output. Berøringen flygte er normalt øverst til venstre på dit tastatur. -

Naviger til et andet vindue. For at gå til det næste vindue kan du bruge Ctrl-Tab eller Ctrl-F6. Tryk og hold disse taster sammen for at aktivere genvejen. Givet dine muligheder, vil dette scanne dokumenter i rækkefølgen af det nylige Windows-vindue eller bruge et system fra Visual-Studio-vinduet.- Du kan holde Shift-tasten nede med en af disse kombinationer for at rulle vinduerne i den modsatte retning.
-

Skift dit outputvindue. Tryk på F8-tasten øverst på dit tastatur og Shift-tasten til venstre for at rulle gennem de dockbare outputvinduer og individuelle outputvinduer. -

Lær mere kombinationer. Brug af kombinationer reducerer den tid, du bruger på små justeringer, når du arbejder på et dokument. Notepad har et stort antal kombinationer, der spænder fra enkle til komplekse handlinger. Her er nogle af de mest anvendte kombinationer i Notepad:- F2 Gå til næste bogmærke
- F3 Find følgende
- F8 Skift outputvinduet
- Ctrl + W Luk vinduet
- Alt + F6 Skift projekt
- Alt + F7 Skift e Clip-vinduet
- Alt + F8 Skift vinduet med de fundne resultater
- Ctrl + Alt + C Kopier som RTF
- Alt + F9 Skift vinduet Ctags
- Ctrl + Shift + T Kopier en linje
- Alt + F10 Skift scriptvinduet
- Alt + Enter Vis dokumentegenskaber
- Alt + G Gå til (tags)
- Ctrl + F2 Sæt bogmærke
- Ctrl + F4 Luk vinduet
- Ctrl + F6 Gå til næste vindue
- Ctrl + Space AutoComplete
- Ctrl + fane Spring til næste vindue
- Ctrl + Indsæt kopi
- Shift + F3 Find det forrige
- Ctrl + / Hurtig søgning
- Ctrl + A Vælg alt
- Ctrl + C-kopi
- Ctrl + D Fordobling af linjen
- Ctrl + F Hent dialog
- Ctrl + N Opret en ny fil
- Ctrl + H Erstat dialog
- Ctrl + F6 Gå til næste vindue
- Ctrl + L Klip linjen
- Ctrl + O Åbn fil
- Ctrl + V Indsæt
- Ctrl + P Print
- Ctrl + R Erstat dialog
- Ctrl + S Gem
- Ctrl + Y Gendan
- Ctrl + Z Annuller
- Ctrl + Shift + S Gem alle