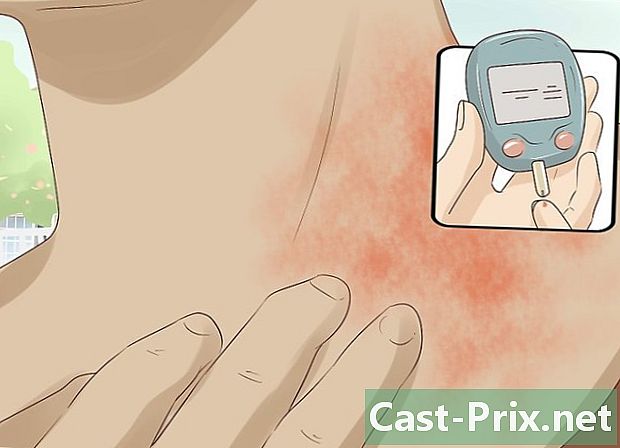Sådan sorteres e-mails efter afsendere på Gmail
Forfatter:
Eugene Taylor
Oprettelsesdato:
9 August 2021
Opdateringsdato:
22 Juni 2024
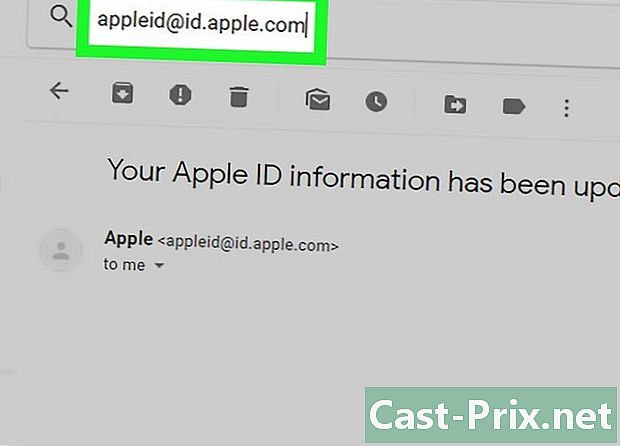
Indhold
- etaper
- Metode 1 Sorter e-mails efter nylige afsendere
- Metode 2 Søgning efter afsender
- Metode 3 Brug filtrene til at sortere s efter afsender
- Metode 4 Brug tredjepartsapplikationer
Teoretisk set er der intet filter til sortering af Gmail efter afsender, fordi Gmail sorterer e-mails ved søgning i stedet for filtre. Ikke desto mindre kan du stadig gemme og se din afsender.
Vigtig note: disse metoder er alternativer. Gmail tillader i øjeblikket ikke at klassificere al sin postkasse efter afsender. Du vil stadig være i stand til at se siderne til en bestemt afsender.
etaper
Metode 1 Sorter e-mails efter nylige afsendere
-
Gå til din indbakke. Log ind på din Gmail-konto om nødvendigt, og klik på fanen Box med modtagelse. Dette skal være den første side, der vises, når du har logget ind på din Gmail-konto.- Hvis du er på en anden side af din Gmail-konto, skal du klikke på fanen Box med modtagelse, i venstre sidebånd.
-
Hold musen hen over afsenderens navn. Denne metode fungerer bedst, hvis du vil have adgang til alle e-mails fra en person, der for nylig har sendt dig en. Find en e-mail fra afsenderen, hvis korrespondance du vil se. Placer din markør over personens navn, og flyt den ikke, før der vises en lille boks med flere indstillinger.- Dette felt skal vise afsenderens navn og e-mail-adresse. Det skal også indeholde nogle muligheder: Kontakt, E-mail. Opret et Hangout med denne kontaktperson, Start et videoopkald, og Send en e-mail til denne kontakt.
-
Klik i dette felt E-mails. Flyt din markør over e-mail-indstillingen, og klik på den med venstre museknap. Dette viser alle de e-mails, der er sendt af den pågældende person.- De e-mails, du har sendt til denne person, skal også vises. Husk, at Gmail ikke har et filter til klassificering af e-mails af afsendere. Ovenstående metode er den hurtigste måde at vise alle e-mails fra den samme person.
Metode 2 Søgning efter afsender
-
Klik på pilen i søgefeltet. Find søgefeltet øverst i indbakken. Venstreklik på den grå pil, der peger ned til højre for linjen. Dette skulle få de avancerede indstillinger op.- På denne side kan du justere indstillingerne for at oprette en brugerdefineret søgning, baseret på specifikke oplysninger, du vælger. Disse indstillinger inkluderer af, À, objekt, Indeholder ordene, Indeholder ikke, og Indeholder en vedhæftet fil. Du kan også vælge at søge efter specifikke mapper, datoer og størrelser.
-
Skriv afsenderens navn i feltet af. Klik på feltet af, og skriv derefter navnet eller e-mail-adressen på den afsender, du søger efter e-mails til. Navnet og e-mail-adressen fungerer begge.- Når du skriver, vises de foreslåede kontakter under e-linjen. Når du ser den rigtige kontaktperson vises i linjen, kan du stoppe med at skrive og klikke på navnet for at vælge den.
-
Klik på knappen søg. Når du har valgt den rigtige afsender, skal du klikke på den blå knap søg, i vinduet Avanceret søgning. Gmail søger derefter efter alle meddelelser sendt af den valgte kontaktperson. Disse vises på søgeresultatsiden.- Knappen søg er den, der vises et lille forstørrelsesglas.
-
Bare skriv af i søgefeltet. Hvis du kender de rigtige genveje, kan du bruge den samme indstilling hurtigere. I stedet for at få adgang til indstillingen Avanceret søgning, skriv bare fra: i søgefeltet og klik på det lille forstørrelsesglas til højre for søgefeltet. Bemærk, at anførselstegn ikke er nødvendige.- For at se alle e-mails fra din ven Suzanne kan du f.eks. Skrive: Fra: (suzanne. @ Gmail.com).
- Efter at have klikket på knappen søg eller på sidelinjen indtaste fra dit tastatur omdirigeres du til søgeresultatsiden og ser alle de valgte kontakter.
Metode 3 Brug filtrene til at sortere s efter afsender
-
Find den person, du vil oprette et filter til. Filtre og etiketter markerer e-mails med en lille fane i venstre side af skærmen lige under indbakken. Du kan klikke på den for at få vist alle e-mails. Når du har afsluttet din søgning, skal du finde muligheden Opret et filter fra denne søgning, placeret i nederste højre hjørne af vinduet Avanceret søgning. Klik en gang på denne mulighed.- Brug for at finde den rigtige e-mail-adresse Fra: [email protected].
- Denne metode viser alle e-mails fra en bestemt e-mail-adresse på en fane til venstre på skærmen. Alle disse e-mails opbevares ét sted. Dette sorterer dog ikke din indbakke.
-
Vælg indstillingen Opret et filter fra denne søgning. Find muligheden Opret et filter fra denne søgning placeret nederst til højre i vinduet Avancerede indstillinger. Klik en gang på denne mulighed.- Klikke fører dig til siden med filteroprettelse. De forskellige muligheder præsenteret på denne side giver dig mulighed for at fortælle Gmail, hvad du har modtaget, og som du vil modtage fra denne kontaktperson.
-
Opret en etiket. Find muligheden Påfør etiketten. Marker afkrydsningsfeltet, og vælg derefter en etiket fra markeringsfeltet til højre for indstillingerne. Klik på dette felt for at vælge indstillingerne for din etiket. Hvis du vil, kan du vælge en eksisterende etiket. Hvis du ikke allerede har en etiket til brug for denne afsender, skal du klikke på indstillingen Ny label.- Indtast navnet på etiketten under feltet Indtast et nyt etiketnavn, og klik derefter på skabe. Du ønsker sandsynligvis at give afsenderens navn til din etiket.
-
Opret filteret. Når du har oprettet etiketten, skal du klikke på den blå knap Opret et filternederst i vinduet til oprettelse af filter. Bemærk dog, at hvis du lader tingene være som de er, gælder filteret kun for fremtidige. Hvis du også vil inkludere de allerede modtagne s i dit filter, skal du markere feltet Anvend dette filter på de tilsvarende samtaler.- Når du har oprettet filteret, bruger Gmail både filteret og etiketten på e-mails fra denne afsender.
-
Klik på etiketten fra din indbakke. Vend tilbage til din indbakke. Find navnet på den etiket, du lige har oprettet i venstre sidepanel, og venstreklik på den.- Hvis du ikke ser etiketten automatisk, skal du muligvis søge efter den under kategorien mere.
- Så snart du klikker på etiketten, viser Gmail alle e-mails fra den valgte afsender.
Metode 4 Brug tredjepartsapplikationer
-
Download udvidelsen af Chrome er sorter. Denne tredjepartsudvidelse klassificerer automatisk dine e-mails og placerer dem i forskellige faner, hvor de vil blive organiseret af afsendere. Hvis disse tredjepartsapplikationer har en vis grad af risiko (der er ingen garanti for, at dine oplysninger ikke gemmes), kan de fleste enkelt trygt downloade Sorter fra Google Store .- Bemærk, at denne udvidelse er designet til Google Chrome-browseren og ikke til Firefox, Internet Explorer eller Safari. Hvis du bruger en anden browser end Chrome, skal du bruge en anden metode.
-
Genstart Chrome og åbn din postkasse. For at sikre, at udvidelsen fungerer, skal du lukke alt og genstarte Chrome. Gå til Gmail med følgende link: http://mail.google.com/. -
At tillade er SorterKlik på Log ind på Gmail. Hvis du bliver spurgt, skal du give applikationen tilladelse til at få adgang til din e-mail, ellers har den ikke noget at arkivere. -
Sådan downloader du dine e-mails på er SorterKlik på synkronisere. Dette kan tage noget tid, afhængigt af antallet af e-mails, der er gemt i din postkasse. Lad Gmail synkronisere med er Sorter. -
Klik på fanen er sorter øverst på skærmen. Du vil se listen over dine afsendere. De sorteres i en kolonne i alfabetisk rækkefølge, og du kan afsløre eller skjule alle e-mails fra en kontaktperson. På denne skærm vil du se flere muligheder.- Arkiver alt: alt downloadet på er Sorter arkiveres. Dette kan være en god måde at eliminere spam på, hvis du ved, at der kun er uvigtige er Sorter.
- Arkiver efter gruppe: giver mulighed for at arkivere alle e-mails fra en person.
- flytte: vises ved siden af hver e-mail, når du holder musepekeren over den. Denne mulighed giver dig mulighed for at arkivere en e-mail individuelt eller anvende en etiket.
-
Vær tålmodig. Vær opmærksom på, at det kan tage 30 sekunder at gemme ændringer. Gmail har brug for tid til at kommunikere med er Sorter. For dette vises de arkiver, du arkiverer, muligvis ikke som sådan i et minut. Vær tålmodig. Du kan fortsætte med at sortere dine e-mails i mellemtiden uden problemer.