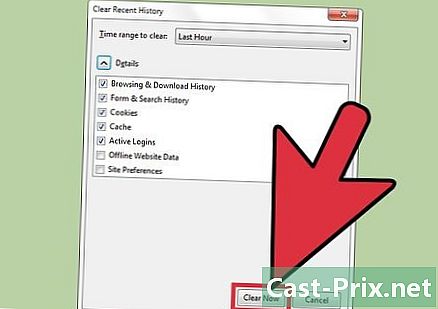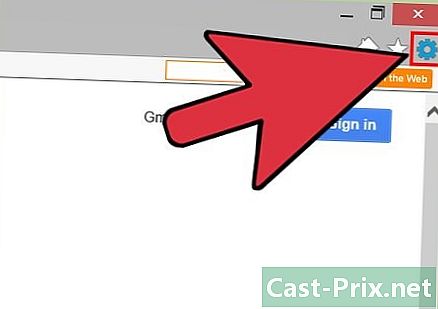Sådan overføres data fra en USB-stick til en computer
Forfatter:
Robert Simon
Oprettelsesdato:
18 Juni 2021
Opdateringsdato:
13 Kan 2024
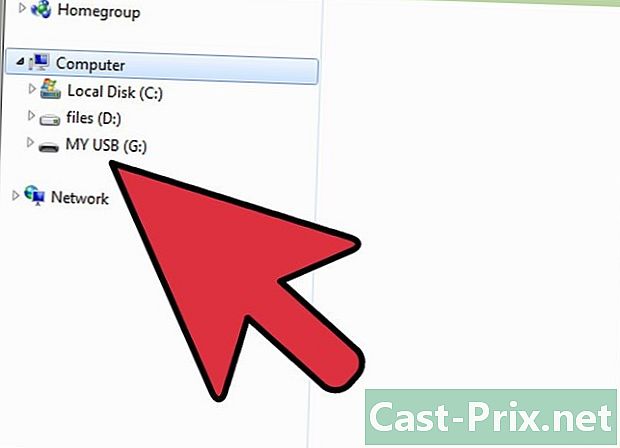
Indhold
I denne artikel: Kopier filer til TransferFix TransferRefference
USB-teknologi er blevet mere og mere almindelig, og hvis du har en bærbar computer, Mac eller PC, har du sandsynligvis brugt eller du kunne bruge en USB-stick i fremtiden. Disse små datakasser kan virke skrøbelige, men de er faktisk robuste, og de kan indeholde en masse information. Uanset om du har en bærbar computer, en pc eller en Mac, kan du lære at mestre denne teknologi på kort tid.
etaper
Del 1 Kopier filer, der skal overføres
-
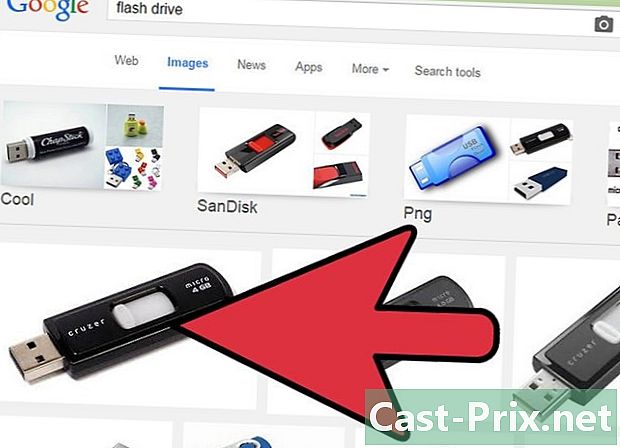
Undersøg slutningen af USB-nøglen. Bemærk den rektangulære ende, der kommer ud. Du finder et hul med lignende form på computeren, det er USB-porten. -
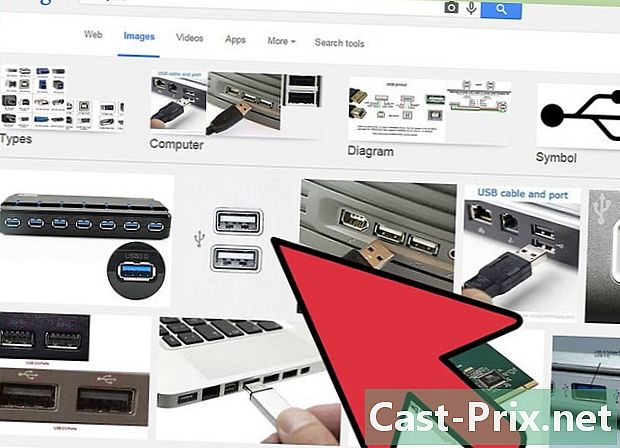
Find USB-porten på din computer. Hvis du har en stationær computer, skal den være foran eller bag på tårnet. USB-porte på bærbare computere er normalt på siderne eller bagpå. -
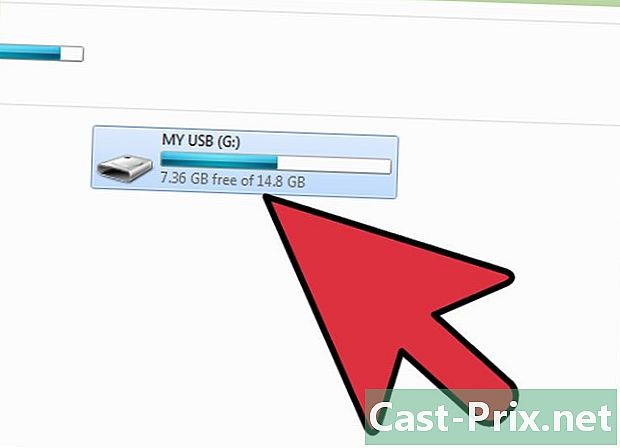
Indsæt USB-sticken i computeren. Retningen af nøglen er vigtig, hvis du har problemer med at få den ind, prøv at vende den og indsætte den igen. -
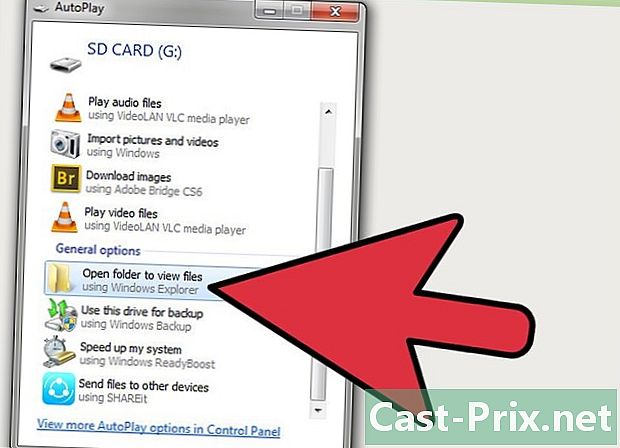
Følg instruktionerne, der vises. De fleste nyere computere har en automatisk interface, der spørger dig, hvad du vil gøre. Du kan vælge den indstilling, der giver dig mulighed for at åbne mappen for at se filerne.- I mange tilfælde åbnes et vindue fra Windows-proceslinjen, eller et drevikon vises på dit skrivebord på Mac og Linux. Hvis du klikker på det, skal det åbne USB-nøglen.
-
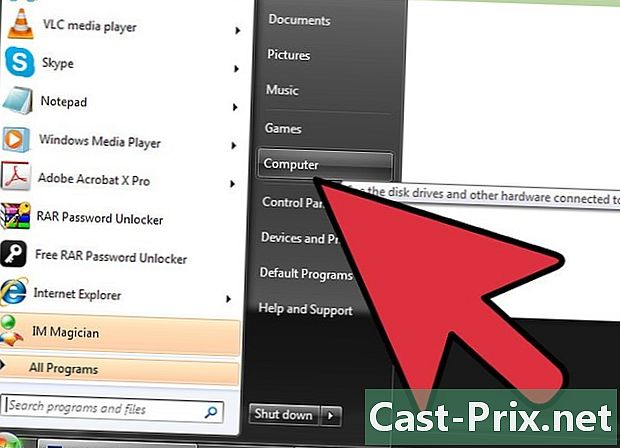
Åbn drevet fra filudforskeren. Hvis din computer ikke har en automatisk åben funktion eller en anden indstilling, der fortæller dig, hvad du skal gøre med USB-nøglen, kan du åbne den fra filudforskeren. -
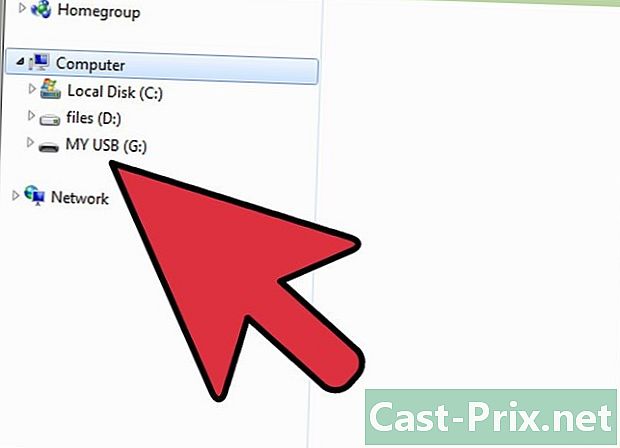
Klik på ikonet computer til venstre. Fra denne mappe skal du finde et andet afsnit kaldet "Flytbare drev". Hvis du indsatte USB-stick korrekt, skal du se den under overskriften.- Hvis du har en Mac, finder du den i Finder-sidefeltet. Find afsnittet "Fjernelige drev".
-
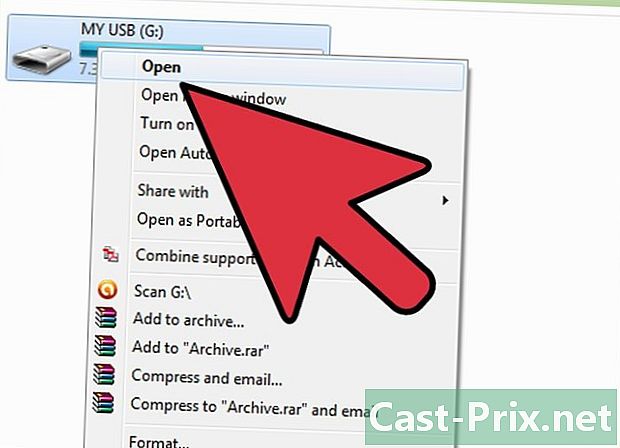
Brug mappen "Computer" til at åbne drevet. På computere med Windows skal du ofte gå igennem Start-menuen for at åbne mappen "Computer". På nyere versioner skal du klikke på filudforskeren. Hvis dette er tilfældet, skal du blot klikke på header og finde mappen "Computer" i venstre kolonne.- Du finder USB-nøglen i mappen "Enheder og drev", "Fjernelige drev" eller en lignende titel. Lad vinduet stå åbent for at overføre filerne senere.
-
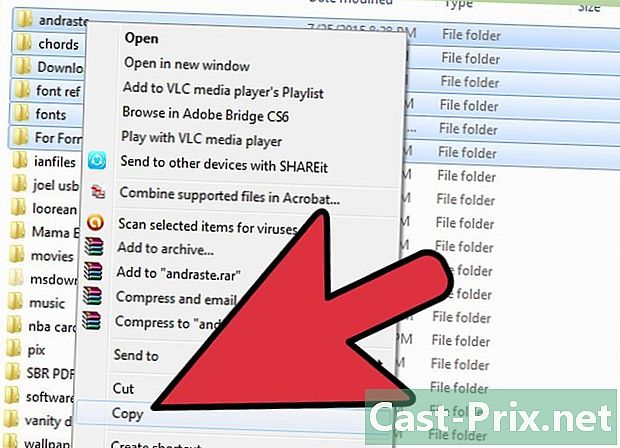
Find de filer, du vil overføre. Højreklik på det med musen for at åbne rullemenuen. Klik på i denne menu kopi.- Hvis du har en Mac, kan du trykke på Ctrl ved at klikke på ikonet for at åbne menuen.
- Du kan også "klippe" filerne, som fjerner dem fra deres oprindelige placering og giver dig mulighed for at "indsætte" dem på den nye placering.
- Større filer kan udløse udseendet til et vindue, der fortæller dig, hvor lang tid overførslen vil tage. Mindre filer skal overføres øjeblikkeligt.
-
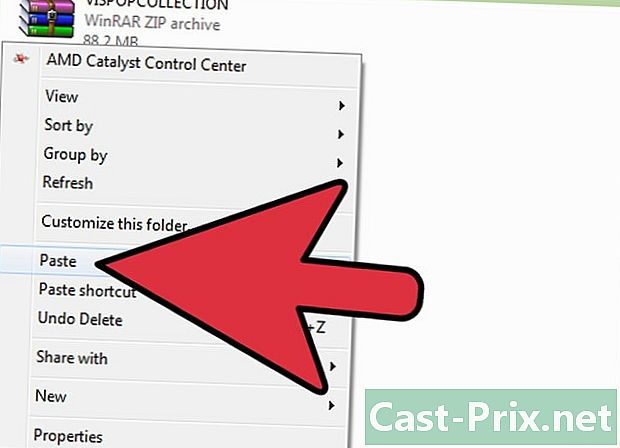
Vend tilbage til det forrige vindue. Vend tilbage til vinduet, der viser indholdet af USB-nøglen. Højreklik i et hjørne af det tomme rum i mappen, og klik på indsæt.- For Mac-brugere skal du bare trykke på Ctrl og klik for at få vist den samme menu. Find muligheden "Indsæt" i rullemenuen, der vises, og klik på den.
-
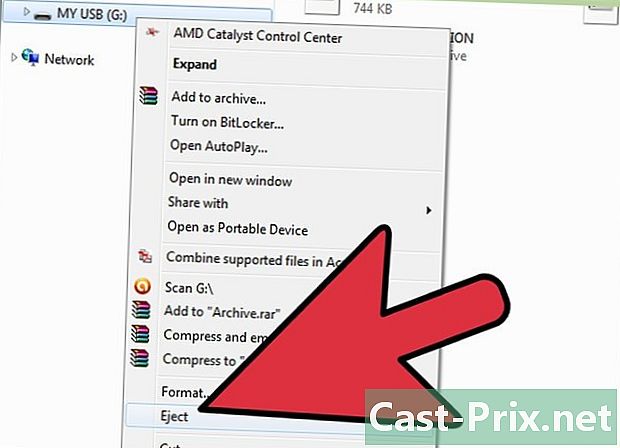
Fjern USB-drevet sikkert. Hvis du ikke gør dette, kan du beskadige dataene eller beskadige en USB-stick, der fungerer ellers meget godt. Du kan fjerne det sikkert ved at højreklikke på dets ikon på skrivebordet eller i mappen og vælge indstillingen Fjern drevet sikkert eller Skub læseren ud.- Mac-brugere kan opnå det samme resultat ved at holde tasten nede Ctrl tryk og klik.
-
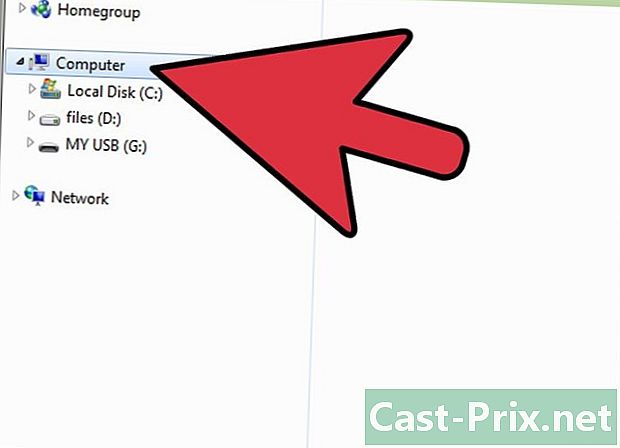
Åbn filudforskeren. Klik på computer i venstre kolonne, hvis du ikke kan finde ikonet. Derfra kan du finde USB-nøglen i afsnittet "Fjernbare drev". Højreklik på ikonet, eller klik ved at trykke på Ctrl (til en Mac), og vælg Skub læseren ud eller Fjern det sikkert.- Vent, indtil du ser tegn på, at du kan fjerne det sikkert. Hvis du fjerner det før, kan du ødelægge eller beskadige filerne, der findes der. Når du har set den, kan du fysisk afbryde USB-staven fra dens port.
-
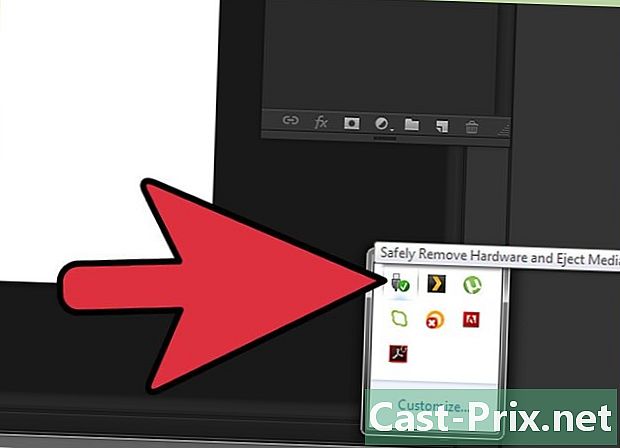
Fjern drevet. Tag fat i det i hånden og træk det ud af vejen ved at trække det hårdt nok. Du skal føle lidt modstand, det er normalt.
Del 2 Færdiggør overførslen
-
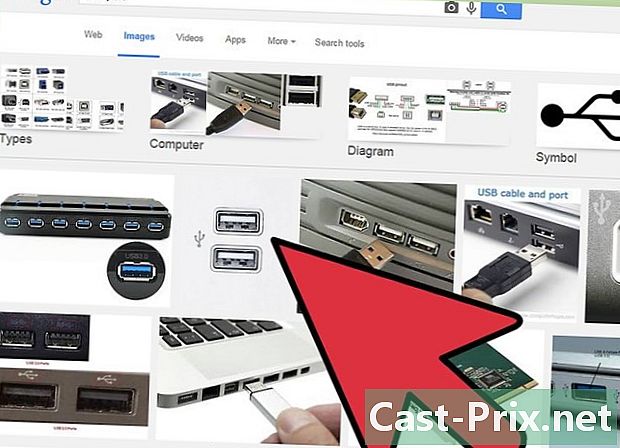
Find USB-porten på computeren til overførsel. Du skal kigge efter et rektangulært hul med en plastikblok inde, det er det, der gør det muligt at tilslutte USB-nøglen. -
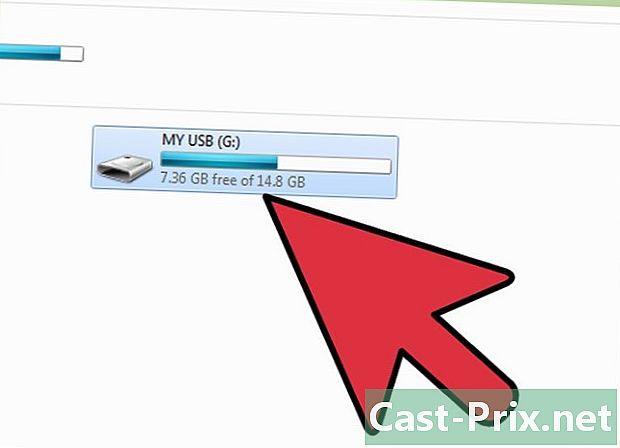
Indsæt drevet. Gentag de samme trin som beskrevet i afsnittet om kopiering af filer til USB-flashdrevet. -
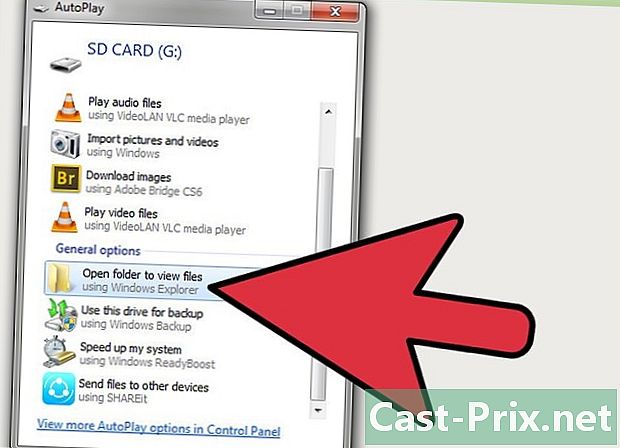
Åbn USB-nøglen. Følg den samme procedure, som du fulgte på din egen computer. Du skal se de ønskede filer på USB-nøglen. -
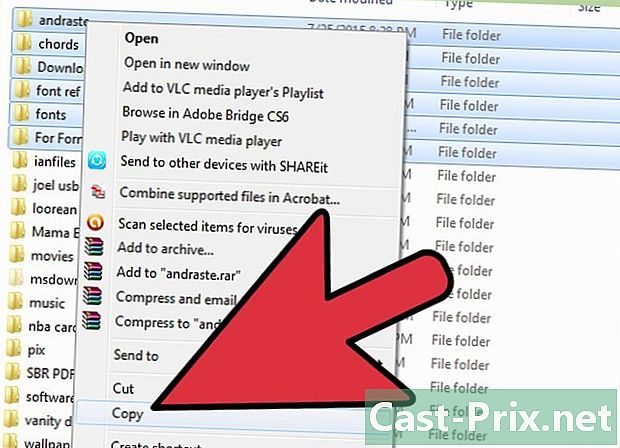
Vælg disse filer. Højreklik på de valgte filer igen, eller klik på + Ctrl på en Mac og vælg kopi i rullemenuen. -
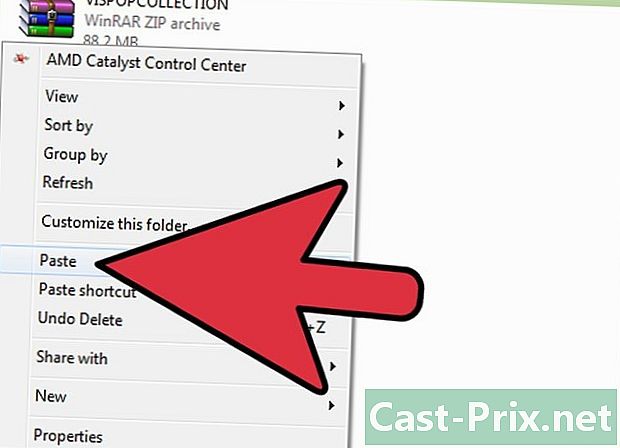
Indsæt filerne på computeren. Du kan gøre dette let ved at højreklikke i et tomt hjørne på skrivebordet og vælge indsæt i menuen. Mac-brugere kan opnå det samme resultat ved at klikke og holde nede Ctrl understøttet.- Alternativt kan du også trække filerne fra USB-drevet til den interessante mappe.
-
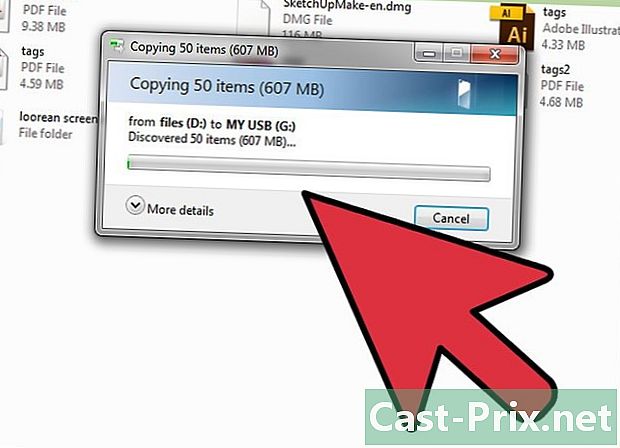
Kontroller tilstedeværelsen af filerne. Nogle computere rydder automatisk ikonerne, men du skal stadig kontrollere det. -
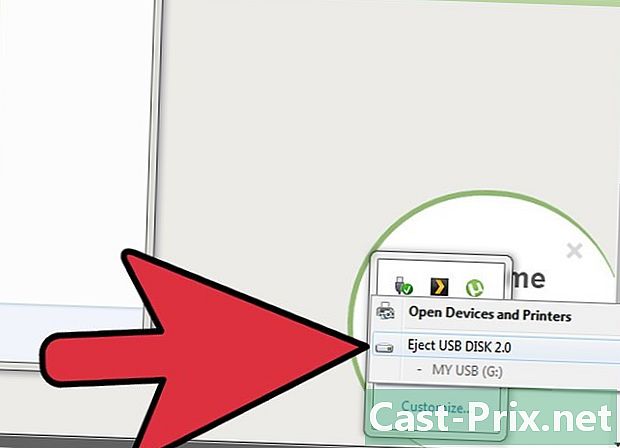
Fjern drevet sikkert. Højreklik, eller klik på + Ctrl på skrivebordet eller mappen, og vælg indstillingen i den menu, der vises, der indikerer Fjern drevet sikkert eller eject. Når du ser tegnet på, at du sikkert kan fjerne det, kan du fysisk fjerne USB-staven fra dens port.