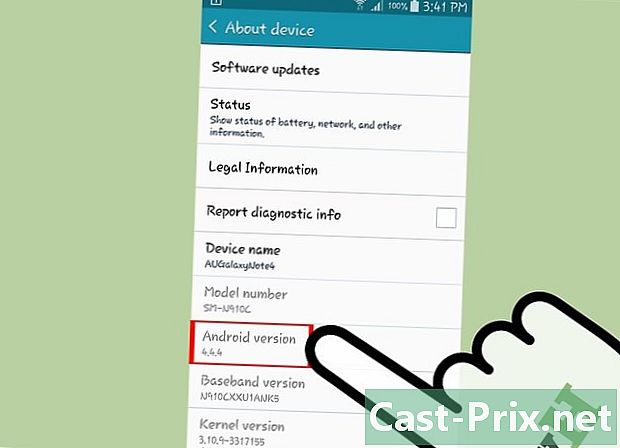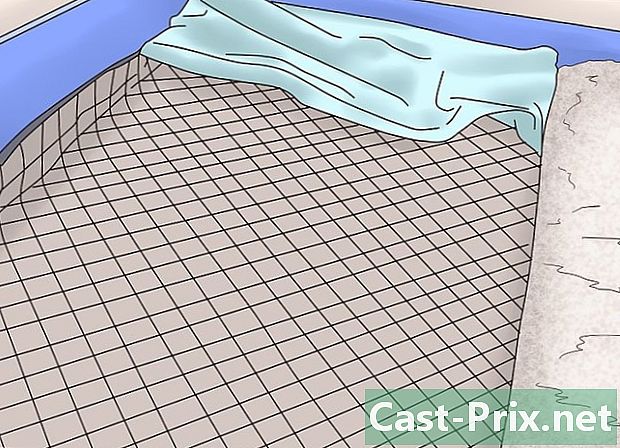Sådan synkroniseres Google Drev
Forfatter:
Randy Alexander
Oprettelsesdato:
1 April 2021
Opdateringsdato:
16 Kan 2024

Indhold
I denne artikel: Synkroniser Google Drev på WindowsSynkroniser Google Drev på macOSReferencer
Til dine forretningsbehov eller personlige brug kan du bruge Google Backup & Sync til at synkronisere mapper fra dit Google Drev til en Windows-computer eller Mac. Du kan også bruge den til at synkronisere computerens mapper til dit Google Drev for adgang fra enhver enhed, der er tilsluttet internettet.
etaper
Metode 1 Synkroniser Google Drive på Windows
-

Vi ses på denne side. Åbn downloadsiden for sikkerhedskopi og synkronisering i din webbrowser for at downloade sikkerhedskopiering og synkronisering. -

Klik på downloade. Denne indstilling er under overskriften personale og giver dig mulighed for at åbne et vindue med Google Drevs servicevilkår. -

Vælg Accepter og download. En fil kaldet installbackupandsync.exe vil blive downloadet til din computer.- Du skal muligvis vælge en mappe og klikke på rekord eller downloade for at downloade filen.
-

Start installationsfilen. Dobbeltklik på installbackupandsync.exe i mappen Downloads fra din computer for at installere Backup og Sync.- Hvis du bliver bedt om at tillade, at programmet foretager ændringer på din computer, skal du klikke på ja.
-

Klik på tæt. Når du har installeret Backup og Sync, vil du se et skyikon vises på computerens proceslinje (den del, hvor uret er placeret, batteriniveauindikatoren og lydstyrken). -

Åbn Backup og synkronisering. Klik på skyikonet på proceslinjen. Hvis du ikke kan se det, skal du klikke på pilen til venstre for ikonerne for at få vist yderligere ikoner og vælge skyikonet. -

Vælg BEGIN på velkomstskærmen. -

Log ind på din Google-konto. Følg instruktionerne på skærmen for at logge ind med dit Google / Gmail brugernavn og adgangskode. -

Klik på Jeg forstod. Du vil se en liste over mapper vises på skærmen. -

Vælg de mapper, der skal synkroniseres på Google Drev. Mapperne, der er anført øverst i vinduet, er dem, der er gemt som standard. De undermapper, de indeholder, synkroniseres også.- Fjern markeringen af de mapper, du ikke vil synkronisere med dit Drev.
- Klik på for at tilføje en mappe VÆLG EN FIL Vælg en mappe på mappelisten, og klik på Vælg en mappe.
-

Vælg forandring. Klik på for at vælge de filer, der skal sikkerhedskopiere forandring som er nederst til højre på mappelisten. Følg nedenstående trin i det vindue, der vises.- Hvis du vil synkronisere alle filtyper i alle de mapper, du vil tage backup af, skal du holde muligheden markeret Synkroniser hele My Drive.
- Hvis du kun vil synkronisere fotos og videoer, skal du vælge Gem fotos og videoer. Du har også muligheden for at vælge mellem at gemme eller ikke snapshots og RAW-filer.
- Hvis du ikke ønsker at tage sikkerhedskopi af filer med bestemte udvidelser (f.eks. Filer, der slutter med.exe), skal du klikke på Avancerede indstillinger, skriv filtypenavnet, og klik derefter på ADD.
- Klik på OK når du er færdig.
-

Vælg dine synkroniseringsindstillinger for fotos. Hvis du planlægger at gemme dine fotos, skal du vælge en filstørrelse under indstillingen Importer størrelse på fotos og videoer.- Vælg Høj kvalitet at nyde ubegrænset ubegrænset opbevaring af dit Google Drev-kontingent. De synkroniserede filer gemmes i en kvalitet, der er lidt lavere end den originale, hvilket passer de fleste.
- Vælg Original kvalitet til at synkronisere fotos og videoer i meget høj opløsning uden tab af kvalitet (ideel til videografer eller fotografer). Bare ved, at du sandsynligvis bliver nødt til at købe yderligere lagerplads.
- Hvis du vil have dine fotos vist på din Google Fotos-konto, skal du markere afkrydsningsfeltet ud for Upload fotos og videoer til Google Fotos.
-

Klik på NÆSTE. Denne indstilling er placeret nederst til højre i vinduet. -

Vælg Jeg forstod. Nu hvor du har valgt de mapper, der skal synkroniseres på dit Google Drev, skal du blot vælge mapperne på dit Google Drev for at synkronisere med din computer. -

Synkroniser mapperne på dit drev på din computer. Hvis du vil have adgang til filer, der er gemt på Google Drev, når du arbejder på Windows, skal du markere afkrydsningsfeltet ud for Synkroniser My Drive på denne computer øverst i vinduet.- Hvis du synkroniserer filer fra Google Drev, tilføjes en ny mappe kaldet "Google Drev" til din hovedbrugermappe. Du kan få adgang til denne mappe fra filudforskeren ved at klikke på Google Drev under Hurtig adgang.
-

Vælg de mapper, der skal synkroniseres på din computer. Som standard vælges alle mapper på dit Google Drev. For at vælge specifikke mapper skal du markere afkrydsningsfeltet Synkroniser kun disse mapper og vælg de aktuelle mapper. -

Klik på starten. Fra nu af synkroniseres de valgte filer og mapper mellem dit Google Drev og din computer. Det skyformede ikon på proceslinjen viser 2 pile for at indikere, at en synkronisering er i gang.- Synkroniseringen sker automatisk, uden at du behøver at klikke på noget for at synkronisere dine filer igen.
- For at kende udviklingen i en synkronisering skal du klikke på skyikonet på proceslinjen.
- For at sætte en igangværende synkronisering på pause, skal du klikke på skyikonet og vælge pause. Vælg CV i den samme menu for at genoptage synkroniseringen.
-

Se synkroniserede filer på din computer.- Klik på på proceslinjen Backup og synkronisering.
- Åbn Google Drive i File Explorer ved at klikke på det lille mappeikon med et lille Google Drive-logo på indersiden.
-

Se synkroniserede mapper på Google Drev.- Klik på ikonet Backup og synkronisering.
- Vælg det trekantede Google Drive-ikon.
- Vælg computere i venstre sidepanel.
- Klik på din computer (for eksempel Min pc) i hovedvinduet for at se dine filer.
-

Administrer dine synkroniseringsindstillinger. Hvis du nogensinde vil ændre de filer og mapper, du vil synkronisere, skal du klikke på ikonet Sikkerhedskopi og synkronisering, vælg ⁝ øverst til højre og vælg præferencer.- Du kan tilføje eller slette filer eller mapper så ofte som nødvendigt.
- Gå til fanen indstillinger til venstre for vinduet for at få vist yderligere indstillinger. Det er på denne fane, du vil være i stand til at konfigurere sikkerhedskopiering og synkronisering, så den starter automatisk, når du starter din computer. Du kan også justere download- og importhastigheder ved at klikke på Netværksindstillinger.
Metode 2 Synkroniser Google Drive på macOS
-

åbent denne side på din sædvanlige browser. Dette er downloadsiden til Google Backup and Sync. -

Klik på downloade under overskriften personale. Du vil se et vindue med Google Drevs servicevilkår. -

Vælg Accepter og download. Denne knap bruges til at downloade installationsfilen på din Mac. -

Klik på den fil, du lige har downloadet. Dette er filen InstallBackupAndSync.dmg, som du normalt finder nederst til venstre i din webbrowser. Du kan også dobbeltklikke på den i mappen Downloads. Vinduet Install Google Backup and Sync åbnes. -

Installer sikkerhedskopi og synkronisering. Træk ikonet Sikkerhedskopi og synkronisering til mappen Programmer. Programmet Backup and Sync installeres i mappen Programmer. -

Åbn Backup og synkronisering. Dette er det blå og hvide skyformede ikon i mappen applikationer. Du bliver bedt om at bekræfte åbningen af ansøgningen. -

Klik på åbent. Velkomstskærmen vises, og du vil se, at der er føjet et skyikon til menulinjen øverst til højre på skærmen. -

Vælg BEGIN. Klik på velkomstskærmen BEGIN. -

Log ind på din Google-konto. Følg instruktionerne på skærmen for at logge ind med dit Google / Gmail brugernavn og adgangskode. -

Klik på Jeg forstod. Når du er tilsluttet, skal du klikke på JAI KOMPRIS for at få vist en liste over mapper. -

Vælg de mapper, der skal synkroniseres med Drev. Mapperne, der er anført øverst i vinduet, er dem, der er konfigureret til at sikkerhedskopiere som standard. Alle de undermapper, de indeholder, synkroniseres også.- Hvis du ikke ønsker, at en mappe skal synkroniseres med dit drev, skal du bare fjerne markeringen af den. Hvis du f.eks. Gemmer dine fotos med en anden app (f.eks. ICloud), er du sandsynligvis ikke nødt til at synkronisere dem med Google Drev.
- Hvis du vil tilføje en mappe, skal du klikke på VÆLG EN FIL, vælg en mappe, og klik på åbent.
-

Vælg forandring. Klik på for at vælge de filer, der skal sikkerhedskopiere forandring nederst til højre på mappelisten. Følg nedenstående trin i det vindue, der vises.- For at synkronisere alle filtyper i alle de mapper, du vælger at tage backup af, skal du forlade muligheden Synkroniser hele My Drive kontrolleret.
- Hvis du kun vil gemme dine fotos og videoer, skal du vælge Gem fotos og videoer. Du kan også vælge at gemme snapshots, RAW-filer eller metadata fra Apple Photo Library.
- Hvis du ikke ønsker at tage sikkerhedskopi af filer med bestemte udvidelser (f.eks. Filer, der slutter med.dmg), skal du klikke på Avancerede indstillinger, skriv filtypenavnet, og klik derefter på ADD.
- Klik på OK når du er færdig.
-

Vælg dine fotosynkroniseringsindstillinger. Hvis du beslutter at gemme dine fotos, skal du vælge en filstørrelsesindstilling under Importer størrelse på fotos og videoer.- Hvis du vælger Høj kvalitethar du ubegrænset lagerplads, der ikke tælles med i din kvote for at gemme dine fotos og videoer. Synkroniserede filer gemmes i en lidt lavere kvalitet end originalen. De fleste mennesker vil være tilfredse med denne mulighed.
- For andre brugere, der har behov for at synkronisere fotos og videoer i meget høj opløsning uden tab af kvalitet (f.eks. Videografer og fotografer), skal du vælge Original kvalitetmen bare ved, at du sandsynligvis bliver nødt til at købe ekstra lagerplads.
- Hvis du vil have dine fotos vist på din Google Fotos-konto, skal du markere afkrydsningsfeltet ud for Upload fotos og videoer til Google Fotos.
-

Klik på NÆSTE. Denne indstilling er placeret nederst til højre i vinduet. -

Vælg Jeg forstod. Når du har valgt de mapper, der skal synkroniseres på Google Drev, skal du blot vælge mapperne på dit Drev for at synkronisere med din computer. -

Synkroniser Drev-mapper på din Mac. Hvis du vil have filerne i dit Google Drev tilgængelige i Finder, skal du markere afkrydsningsfeltet ud for Synkroniser My Drive på denne computer øverst i vinduet.- Hvis du synkroniserer filer fra Google Drev, oprettes en ny mappe kaldet Google Drev på din Mac. Her finder du de filer og mapper, du har valgt at synkronisere.
-

Vælg de mapper, der skal synkroniseres på din computer. Alle mapper på dit Google Drev er valgt som standard. Hvis du vil vælge specifikke mapper, skal du kontrollere indstillingen Synkroniser kun disse mapper før du vælger de pågældende mapper. -

Klik på starten. De valgte filer og mapper synkroniseres mellem dit Google Drev og din Mac. Skyikonet i menulinjen viser nu 2 pile for at indikere, at en synkronisering er i gang.- Synkronisering udføres automatisk uden at klikke på noget for at synkronisere dine filer igen.
- For at kende udviklingen i en synkronisering skal du klikke på skyikonet i menulinjen.
- Hvis du vil sætte en igangværende synkronisering på pause, skal du klikke på ikonet Cloud Shadow Backup and Sync og vælge pause. Klik på for at genoptage synkroniseringen CV i den samme menu.
-

Se synkroniserede filer på Google Drev.- Klik på ikonet i menulinjen Backup og synkronisering.
- Klik på det trekantede Google Drive-ikon.
- I venstre panel vælges computere.
- Vælg din computer for at se dine filer (f.eks Min Macbook Air) i hovedpanelet.
-

Se synkroniserede filer på din Mac.- Klik på Finder-ikonet

i dokken for at åbne den. - Klik på mappen i venstre panel Google Drev.
- Klik på Finder-ikonet
-

Administrer dine synkroniseringsindstillinger. Hvis du nogensinde vil ændre filer og mapper til synkronisering, skal du klikke på ikonet Backup og synkronisering (skyen i menulinjen), vælg ⁝ øverst til højre og klik derefter på præferencer.