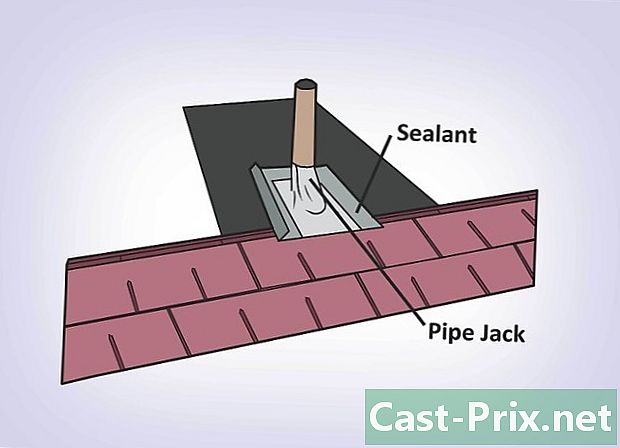Sådan slettes elementer i PDF-filer med Adobe Acrobat

Indhold
- etaper
- Metode 1 Rediger dokumentet
- Metode 2 Rediger indhold manuelt
- Metode 3 Rediger specifikke ord eller sætninger
- Metode 4 Fjern skjult information.
- Metode 5 Skift redigeringsmærker
PDF-filer bruges primært til forretningsformål. Derfor er det undertiden vigtigt at skjule eller slette oplysninger, der findes eller metadatafilen. For at opnå dette kan du bruge Acrobat Acrobat-værktøjet, der giver dig mulighed for helt at slette en del af et dokument. Manuel redigering af e giver dig mulighed for at rulle filen i søgning efter dele, der skal redigeres. Skrivning af bestemte ord eller sætninger giver dig også mulighed for automatisk at beskrive bestemte ord eller sætninger. På nogle måder skal du fjerne skjulte oplysninger eller metadata, der indeholder forfatterens navn på dokumentet, nøgleord og copyright-oplysninger. Som standard er redigeringspunkter sorte bokse, men du kan ændre dem til den ønskede farve eller erstatte dem med emner, som giver dig mulighed for at kaste indholdet.
etaper
Metode 1 Rediger dokumentet
-

Åbn Adobe Acrobat. Du har sandsynligvis gemt det på dit skrivebord, men du bliver nødt til at finde det på din computer. Den nemmeste måde er at bruge en søgefunktion. På en pc finder du en søgefelt nederst til venstre, på en Mac øverst til højre. -

Åbn filen. Klik på redigere, find derefter den pågældende fil. -

åbent Redigering af indhold . -

Vælg det element, der skal slettes. Tryk Slet. Elementet er nu slettet.
Metode 2 Rediger indhold manuelt
-

Åbn Adobe Acrobat. Du har muligvis gemt det på dit skrivebord, men du skal kigge efter det, hvis det ikke er tilfældet. Brug søgefunktionen på dit operativsystem. For Windows findes der en søgelinje nederst til venstre for Mac øverst til højre. -

Åbn filen. Klik på redigere, find derefter den fil, der interesserer dig. -

Vælg redigeringsværktøjet. Vælg værktøjerog redigere. På Adobe Acrobat XI finder du det i startmenuen under indstillingen Mørk og fjern indhold . -

Find det emne, der skal slettes. Dette kan være alt i dokumentet, endda fotos. Når du har fundet det, skal du bare vælge det. Du kan dobbeltklikke eller vælge det, før du trækker det, som du foretrækker. Tryk og hold nede for at vælge flere punkter Ctrl tryk på mens du klikker på de emner, der interesserer dig.- Hvis du vil se et udgavemærke på siderne, for eksempel en header eller en sidefod på samme sted på alle sider, skal du højreklikke og vælge Kopier mærket på alle sider.
- I introduktionsmenuen til Adobe Acrobat XI ser du to muligheder, der kaldes Marker for redigering og Marker de sider, der skal redigeres under Mørk og slet indhold. Dette er de to knapper, du kan bruge, afhængigt af mængden af e, du vil slette. Vælg derefter det indhold, der skal slettes på siderne.
-

Klik på anvende eller OK. Du vil se disse to knapper i en dialogboks, der åbnes eller en anden værktøjslinje. I Adobe Acrobat XI Start Menu eller Toolbar skal du klikke på Anvend ændringer at redigere elementerne. -

Gem dokumentet. Din udgave er nu færdig.
Metode 3 Rediger specifikke ord eller sætninger
-

Åbn Adobe Acrobat. Du har muligvis gemt det på dit skrivebord, men du kan søge efter det. Den nemmeste måde at gøre dette på er at bruge søgefeltet. På en pc er det nederst til venstre, på en Mac, det er øverst til højre. -

Åbn filen. Klik på Rediger fil, find derefter PDF-filen. -

Vælg redigeringsværktøjet. Vælg værktøjerog redigere . -

Indstil værktøjet. Klik på på den sekundære værktøjslinje Marker for redigeringderefter på Find e. -

Vælg hvad du vil redigere. Vælg værktøjerog redigere på tidligere versioner af Adobe Acrobat XI (for eksempel Adobe Acrobat X og tidligere). På Adobe Acrobat XI finder du dem i startmenuen under indstillingen Mørk og slet indhold. Vælg for at syndikere kun et par udtryk eller et enkelt afsnit på siden Marker for redigering. Vælg, om du vil redigere et enkelt ord eller en sætning eller flere ord eller sætninger. Vælg for at finde diagrammer, såsom telefonnumre, bankkortnumre eller andre formler ordninger. -

Kig efter dem, og slet dem. Klik på Søg og slet e. -

Bekræft ændringerne. Tryk + for at se alle de dele, der vil blive redigeret. Du kan redigere hvad som helst på listen eller rulle gennem listen manuelt og vælge, hvad du vil redigere.- Vælg for at redigere delvise ord Redigering af markeringsindstillingog Marker delvise ord til redigering. Vælg et antal og placering af tegn til redigering.
- På Adobe Acrobat XI og nyere, skal du klikke på indstillingen Anvend udgaven i værktøjslinjen til højre.
-

Vælg anvende eller OK. Knappen skal være i dialogboksen eller den sekundære værktøjslinje, der vises. I menuen Adobe Acrobat XI eller startlinjen skal du vælge Anvend ændringer at redigere elementer. -

Gem dokumentet. Du er færdig med at redigere.
Metode 4 Fjern skjult information.
-

Åbn Adobe Acrobat. Det gemmes muligvis på dit skrivebord, men hvis det ikke er det, bliver du nødt til at finde det. Den bedste måde at gøre dette på er at gå gennem søgefeltet. Computere med Windows vises nederst til venstre, computere med Mac vasker i øverste højre hjørne. -

Åbn filen. Klik på Rediger fil, find derefter den PDF-fil, der skal redigeres. -

Vælg dit redigeringsværktøj. Klik på værktøjerderefter på redigere . -

Vælg Slet skjulte oplysninger. Du vil se denne mulighed på den sekundære værktøjslinje under overskrift Skjult information. -

Vælg det skjulte indhold, der skal slettes. Kontroller, hvad du vil slette. De data, du ser nu, er metadata, kommentarer og vedhæftede filer. Marker afkrydsningsfelterne ud for de oplysninger, du vil slette.- Tryk på + ved siden af hver type emne og subtopisk i dialogboksen, vil du være i stand til at se alle de emner, du har brug for at slette. De, der er markeret, vil blive slettet, når du har bekræftet.
-

Klik på fjern. Bekræft ved at trykke på OK. Disse knapper er placeret over sektionerne med afkrydsningsfelterne i dialogboksen Adobe Acrobat XI. -

Gem filen. Dette er et vigtigt skridt.
Metode 5 Skift redigeringsmærker
-

Åbn Adobe Acrobat. Denne metode hjælper dig med at ændre softwarens standardmærker, dvs. de sorte felter. Du kan finde programmet på dit skrivebord, men du kan muligvis også finde det på din computer. Den nemmeste måde er at gå gennem søgefeltet. Hvis du bruger en pc, ser du den nederst til venstre, hvis du bruger en Mac, vil du se den øverst til højre. -

Vælg egenskaber. Du vil se det på den sekundære værktøjslinje. -

Åbn fane udseende. I nyere versioner (for eksempel Adobe Acrobat XI og nyere) er det ikke en fane, men det vil være en rullemenu med en vandingskande og en firkant fyldt med en pil ned til højre. -

Vælg en farve. Klik på Udfyld farve på det redigerede område at vælge en farve til mærker. Vælg Ingen farve for at forlade området tomt. På Adobe Acrobat XI behøver du kun at klikke på farven fra skærmen eller indstillingen Ingen farve.