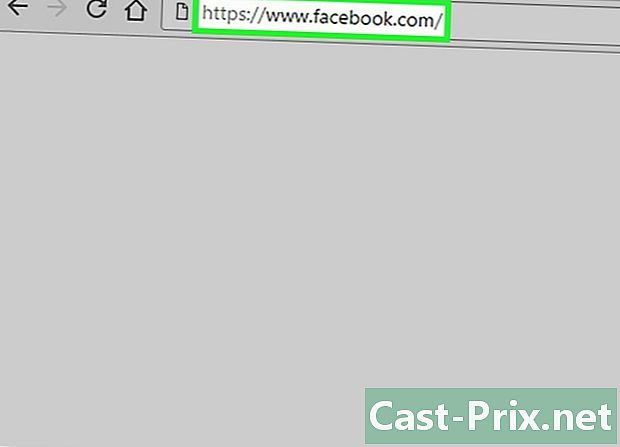Sådan opretter du forbindelse til en server fra en Mac
Forfatter:
John Stephens
Oprettelsesdato:
2 Januar 2021
Opdateringsdato:
1 Juli 2024

Indhold
- etaper
- Metode 1 Indtast serveradressen fra Mac Finder
- Metode 2 Opret forbindelse til en foruddefineret server fra Mac Finder
- Metode 3 Forbind igen til en nyligt besøgt server
- Metode 4 Opret forbindelse til en server med AppleScript
Hvis du vil tilføje filer til dit eget websted, der er vært på en ekstern server, for at udveksle filer mellem computere på det samme netværk (Windows eller macOS), skal du vide, hvordan du opretter forbindelse til en server. Denne form for forbindelse fra en Mac-computer er ganske let, selvom den først er lidt lang. Det vil være nødvendigt at glemme at aktivere funktionen til deling af filer.
etaper
Metode 1 Indtast serveradressen fra Mac Finder
-

Åbn et Finder-vindue (
). Ikonet er firkantet og har to forsænkede ansigter, det ene blå, det andet hvidt. Klik på dette ikon i Dock, og du åbner et nyt Finder-vindue. -

Klik på Go. Dette er den femte menu fra venstre. En rullemenu vises på skærmen. -

Klik på Opret forbindelse til serveren. Funktionen er den sidste på listen. -

Skriv serveradressen i feltet Serveradresse. En adresse af denne type består af tre elementer, nemlig i rækkefølgen: en protokol (afp, smb, ftp), domænenavnet (eller DNS) og til sidst, eventuelt, en sti til de gemte mapper. -

Klik på log ind. Denne blå knap er som normalt nederst og højre i det lille vindue. -

Vælg forbindelsesstatus. I det kaldte parti Log ind somdu har to mulige forbindelsesstatus: gæst eller Henvist bruger. Klik på alternativknappen, der svarer til din situation. -

Indtast dit brugernavn og din adgangskode. Indtast dem i de medfølgende felter. Hvis du tilmelder dig som gæst, har du intet at udfylde. Forbindelsen oprettes dog kun, hvis serveren accepterer sådanne forbindelser. -

Klik på log ind. Hvis alt går godt, skal du være tilsluttet den pågældende server.
Metode 2 Opret forbindelse til en foruddefineret server fra Mac Finder
-

Åbn et Finder-vindue (
). Ikonet er firkantet og har to forsænkede ansigter, det ene blå, det andet hvidt. Klik på dette ikon i Dock, og du åbner et nyt Finder-vindue. -

Klik på Go. Dette er den femte menu fra venstre. En rullemenu vises på skærmen. -

Klik på Opret forbindelse til serveren. Funktionen er den sidste på listen. -

Klik på rejse. Et vindue netværk hvor der er ikoner, der repræsenterer servere, på den udtrykkelige betingelse, at du tidligere har gemt dem. -

Dobbeltklik på den server, som du vil oprette forbindelse til. Dette er den mest direkte metode, ellers er serverne også i venstre kolonne i dette vindue. -

Vælg forbindelsesstatus. I det kaldte parti Log ind somdu har to mulige forbindelsesstatus: gæst eller Henvist bruger. Klik på alternativknappen, der svarer til din situation. -

Indtast dit brugernavn og din adgangskode. Indtast dem i de medfølgende felter. Hvis du tilmelder dig som gæst, har du intet at udfylde. Forbindelsen oprettes dog kun, hvis serveren accepterer sådanne forbindelser. -

Klik på log ind. Hvis alt går godt, skal du være tilsluttet den pågældende server.
Metode 3 Forbind igen til en nyligt besøgt server
-

Åbn menuen æble (
). Klik på Apple-logoet i øverste venstre hjørne af skærmen. En rullemenu vises. -

Placer musemarkøren på Nylige elementer. Til højre vises en liste over de sidste elementer (mapper, filer, servere), der er besøgt eller brugt.- Hvis du ikke for nylig har prøvet en forbindelse til en server, vil der ikke være noget på denne liste.
-

Klik på navnet på den netop kontaktede server. Se efter det nederst på listen i rubrikken servere. Flyt markøren til serveren, og klik på. Din Mac-computer opretter forbindelse direkte til serveren og ser serverfilerne i et nyt Finder-vindue.- Uden brugernavn og adgangskode kan du ikke oprette forbindelse til serveren.
Metode 4 Opret forbindelse til en server med AppleScript
-

Åbn et Finder-vindue (
). Ikonet er firkantet og har to forsænkede ansigter, det ene blå, det andet hvidt. Klik på dette ikon i Dock, og du åbner et nyt Finder-vindue.- Ellers kan du gå igennem Spotlight hvis ikon er et forstørrelsesglas (øverst og højre på skærmen). typen terminal i søgefeltet og klik på terminal toppede resultaterne.
-

Dobbeltklik på mappen applikationer. I Finder-vinduet ser du alle mapper på harddisken. Find applikationerne. Når den er åbnet, vil du se alle dine applikationer i alfabetisk rækkefølge. -

Åbn mappen Hjælpeprogrammer. Han er bogstaveligt talt U, er blå og er markeret med to værktøjer. Når den er åbnet, vil du se, hvilke hjælpeprogrammer du har: terminal der er nødvendigvis. -

Start kommandoprompten (
). Ellers kaldet terminal, ikonet er en sort skærm med to tegn (>_). Dobbeltklik på det for at åbne invitationen. -

Skriv den rigtige kommando. Med det samme er kommandoerne på engelsk. Skriv følgende kommando:
fortæl app "Finder" for at åbne placering. Denne erklæring åbner en placering i Finder. Skriv ikke igen, fordi der er ting at tilføje. -

Fuldfør ordren. I slutningen af den allerede indtastede linje skal du tilføje:
"Protokol: // bruger: password @ ip_adresse / fil". I denne kommando erstatter du ordet protokol af den, der faktisk bruges af din server (ftp, smb). I stedet for
bruger, skriv dit brugernavn og i stedet for
adgangskode dit kodeord for at få adgang til serveren. I stedet for
ip_adresse, skriv serverens IP-adresse. Endelig i stedet for
rekord, skriv navnet på den mappe, hvor du vil uploade en fil.- For en lokal server i stedet for ip_adressedu vil skrive lokal.
- Når alt er tilbage, skal du have en ordre, der ser ud:
fortæl app "Finder" om at åbne placering "ftp: // admin: [email protected]/photos".
-

Bekræft på tastaturet ved at trykke på adgang. Dermed forbindes computeren til den specificerede server, og det vindue, der vises, er det, der indeholder alle elementerne i den specificerede mappe.