Sådan gemmer Android-kontakter på din Google-konto
Forfatter:
John Stephens
Oprettelsesdato:
21 Januar 2021
Opdateringsdato:
1 Juli 2024
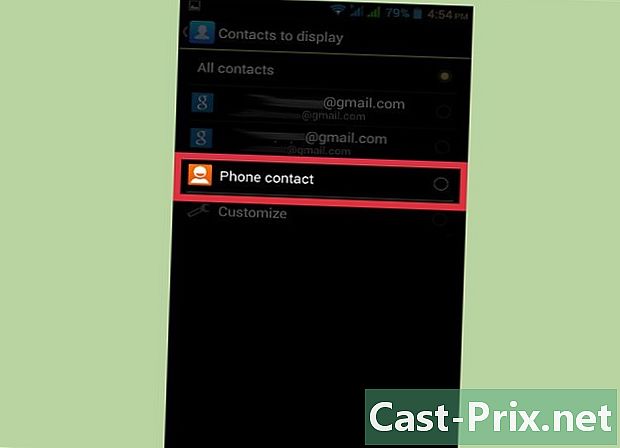
Indhold
- etaper
- Del 1 Find dine kontakter
- Del 2 Kopier telefonkontakter til Google
- Del 3 Eksporter dine kontakter til en fil
Kontakter, som du har tilføjet gennem forskellige konti som Google og Whatsapp, gemmes automatisk på deres respektive konti. Hvis du har gemt kontakter på din mobile enhed, skal du gemme dem, hvis du vil nulstille din enhed. Den hurtigste måde at gøre dette på, hvis du bruger Android-platformen, er at kopiere dem til din Google-konto.
etaper
Del 1 Find dine kontakter
-

Åbn kontaktprogrammet. Dette trin varierer afhængigt af producenten af din enhed og det program, du bruger til at registrere dine kontakter. -
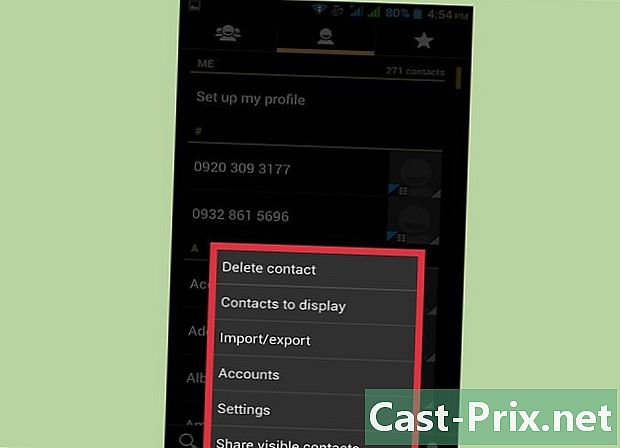
Tryk på ⋮ eller Mere. Denne knap er normalt i øverste højre hjørne. -
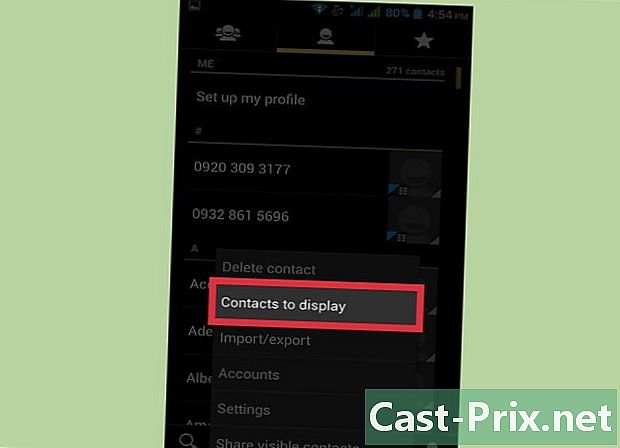
Tryk på Vis kontakter eller Vis indstillinger. Du skal muligvis indtaste indstillingerne først. Ordene på knappen kan ændres afhængigt af din enhed. -

Åbn en konto for at se kontakterne. Når du vælger en konto, vil du se alle de kontakter, du har gemt der. Alle dem, der er tilsluttet din konto, registreres automatisk, og du kan gendanne dem, hver gang du logger ind igen.- For eksempel, hvis du trykker på Whatsappdu vil se alle dine Whatsapp-kontakter. De er registreret på applikationsserverne, så du behøver ikke at bekymre dig om at lave en sikkerhedskopi.
-
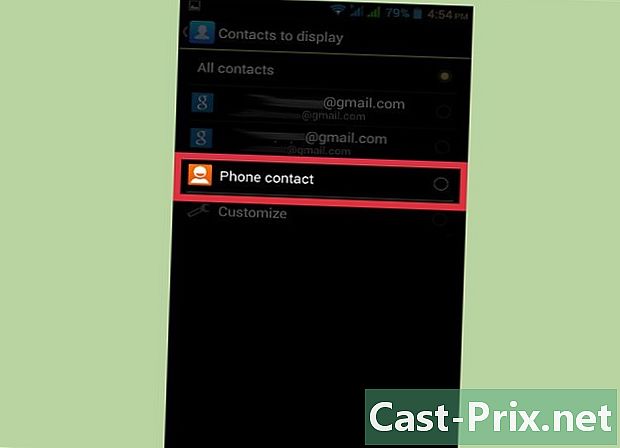
Tryk på Telefon. Dette giver dig adgang til alle kontakter, der er gemt på din enhed. Dette er dem, der er direkte i din telefons hukommelse og skal gemmes på en anden konto som Google eller eksporteres til en fil. Kontakterne, der er gemt i telefonens hukommelse, slettes, hvis du vender tilbage til fabriksindstillingerne.
Del 2 Kopier telefonkontakter til Google
-

Åbn kontaktprogrammet. Det giver dig mulighed for at se alle de numre, du har gemt direkte i enhedens hukommelse.- Bemærk, at terminologien i dette afsnit kan variere afhængigt af telefonproducenten. Nogle af de funktioner, der er diskuteret her, er muligvis ikke tilgængelige på alle enheder.
-
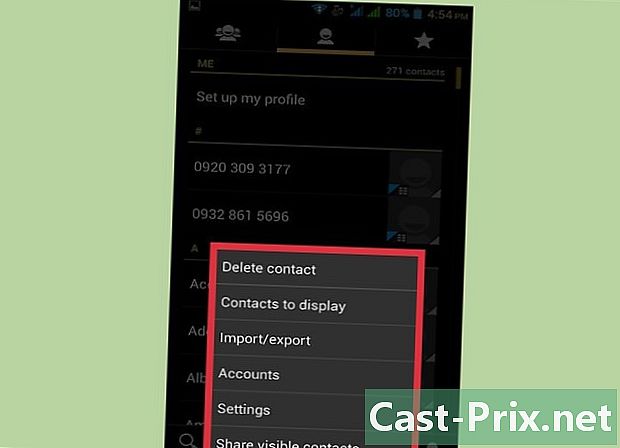
Tryk på Mere eller ⋮. -
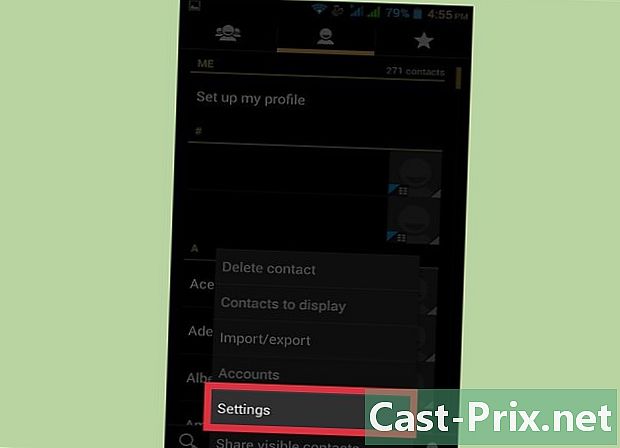
Tryk på Indstillinger eller Administrer kontakter. -
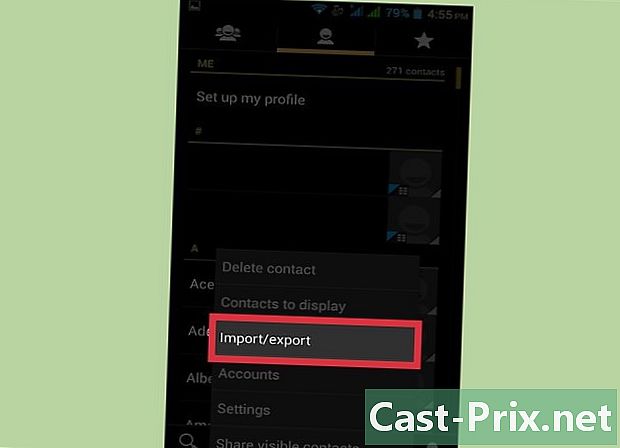
Tryk på Flyt kontakter til eller Kopier. Terminologien for denne indstilling varierer afhængigt af din enhed. Find det værktøj, der giver dig mulighed for at overføre dine kontakter fra en konto til en anden.- Hvis du ikke kan kopiere dem til din Google-konto, kan du altid eksportere dem som en fil, som du kan uploade til Google.
-
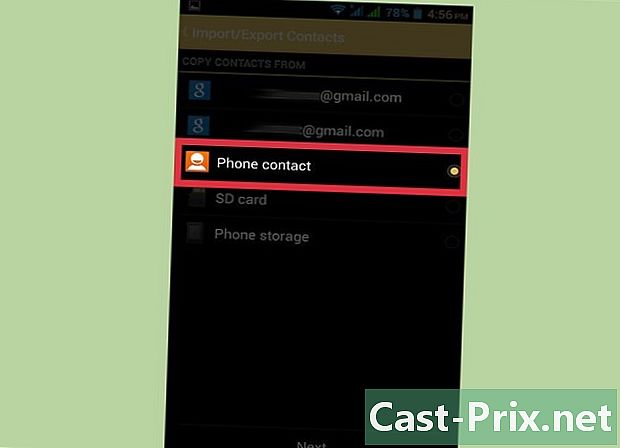
Tryk på Telefon på Fra listen. Hvis du bliver bedt om at vælge den konto, du vil flytte dine kontakter fra, skal du vælge hukommelsen på din telefon. -

Vælg Google-kontoen Vælg den, du er interesseret i fra listen over konti, hvor du vil flytte dine kontakter. Dette giver dig mulighed for at være sikker på at se dem vises igen, når du logger ind på din Google-konto igen og har adgang til den fra contacts.google.com. -
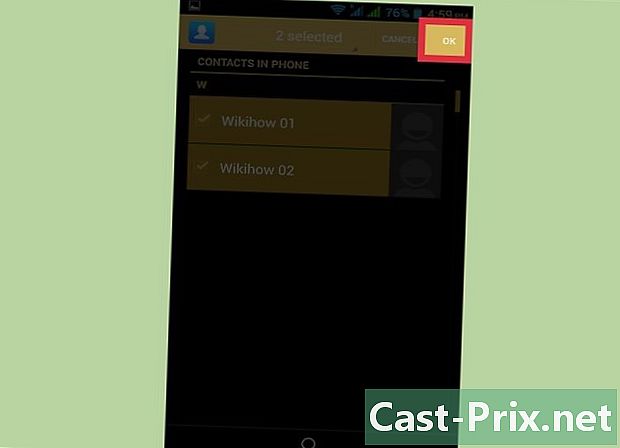
Tryk på Kopier eller OK. Kopiering af dine kontakter starter på din Google-konto. Dette kan tage et stykke tid, hvis du skal kopiere mange kontakter. -

Vi ses på contacts.google.com. Du kan derefter kontrollere, at dine kontakter er gemt der. -
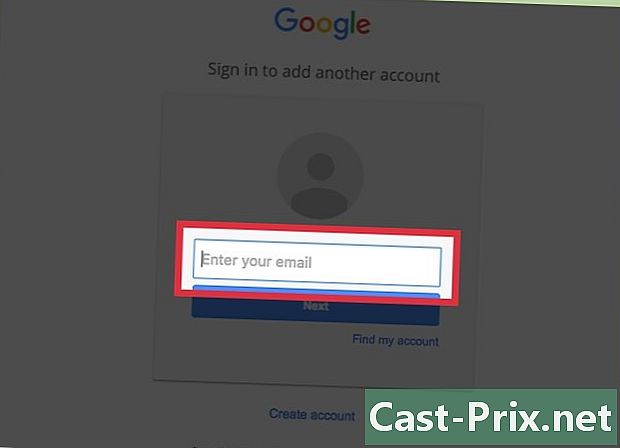
Log ind på din Google-konto. Åbn den samme konto, som du kopierede dine kontakter til. -
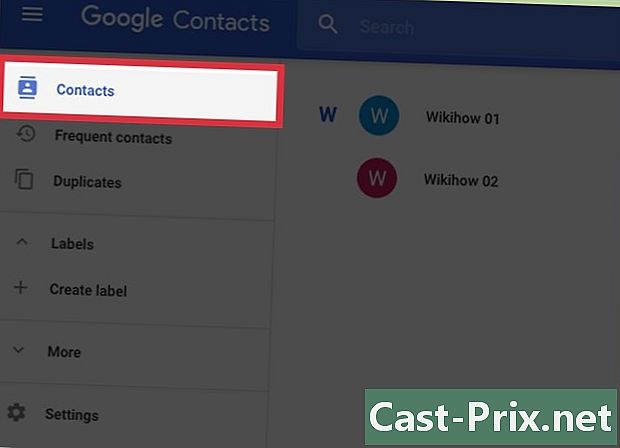
Find dine nyligt tilføjede kontakter. Hvis du ser dem, betyder det, at du har optaget dem fra din telefon. Det kan også være nødvendigt, at du venter lidt på, at dine nye kontakter synkroniseres.
Del 3 Eksporter dine kontakter til en fil
-

Åbn telefonens kontakterapplikation. Hvis du ikke kan kopiere dem direkte til din Google-konto, kan du også eksportere dem som en fil, før du uploader dem til din Google-konto. -

Tryk på ⋮ eller Mere. -

Tryk på Vis kontakter eller Vis indstillinger. Du skal muligvis indtaste indstillingerne først. -
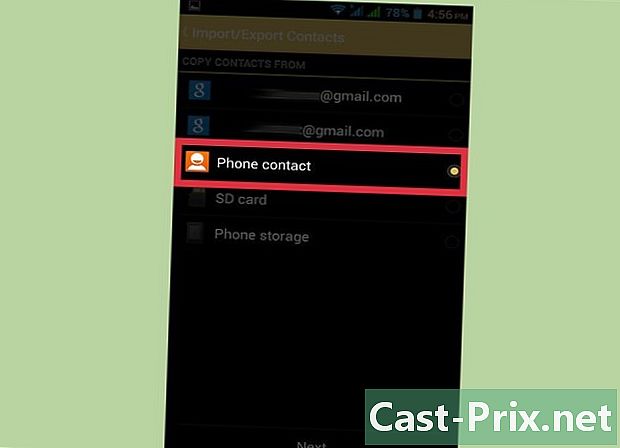
Tryk på Telefon. Dette tillader, at appen kun viser de kontakter, der er gemt på din telefon, dem, du vil tage backup af. -
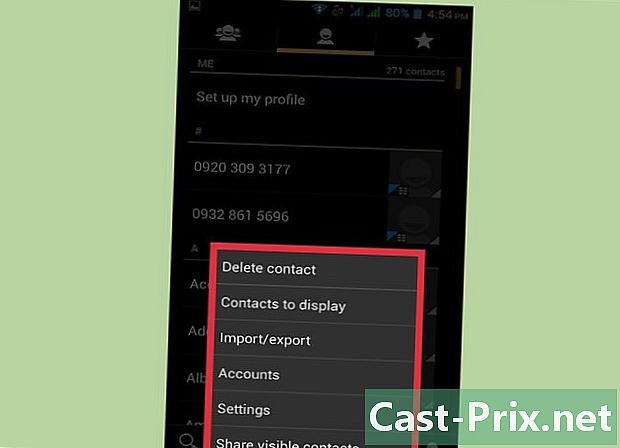
Tryk på ⋮ eller Mere. -

Tryk på Indstillinger eller Administrer kontakter. -
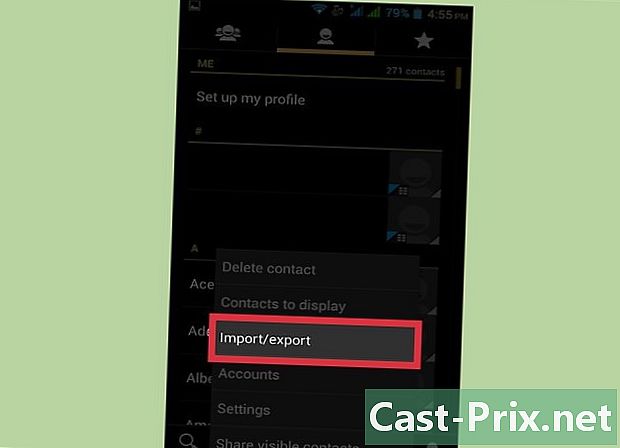
Tryk på Import / eksport eller Gem. -
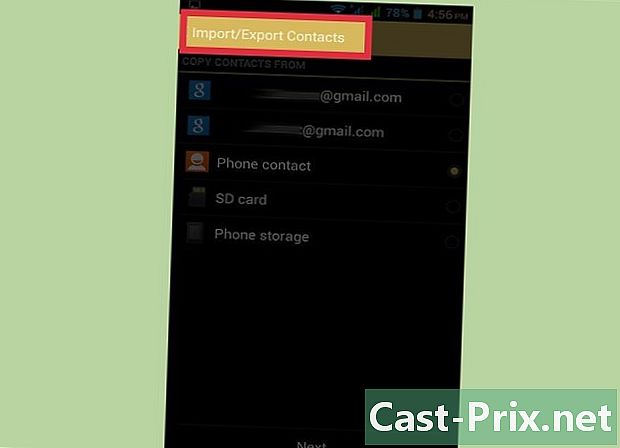
Tryk på Eksport. -

Tryk på telefonens hukommelse. Dette gemmer kontakterne på enheden i filen. -
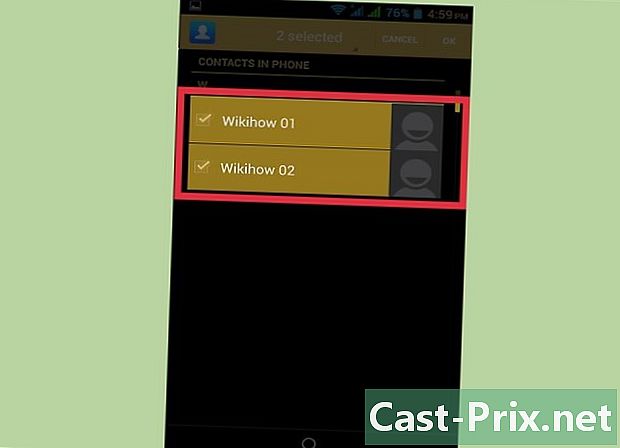
Tryk på kontakterne for at eksportere. Hvis du kan, skal du trykke på de kontakter, du vil eksportere. Da du er begrænset til kontakter, der er gemt på din enhed, kan du som regel klikke direkte på Vælg alle. -
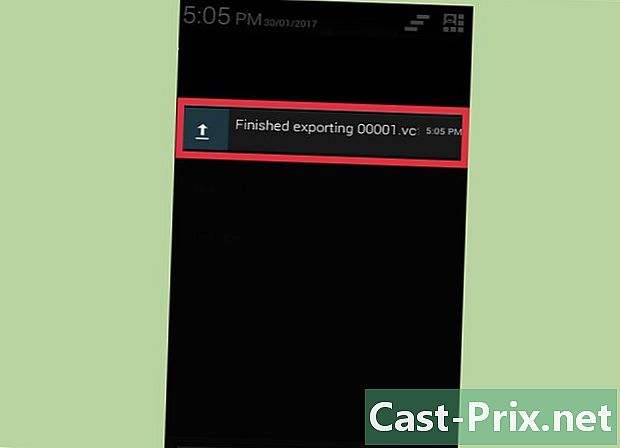
Vent til filen bliver oprettet. Du vil se en meddelelse vises øverst på skærmen, når eksporten af kontaktlisten er afsluttet. -
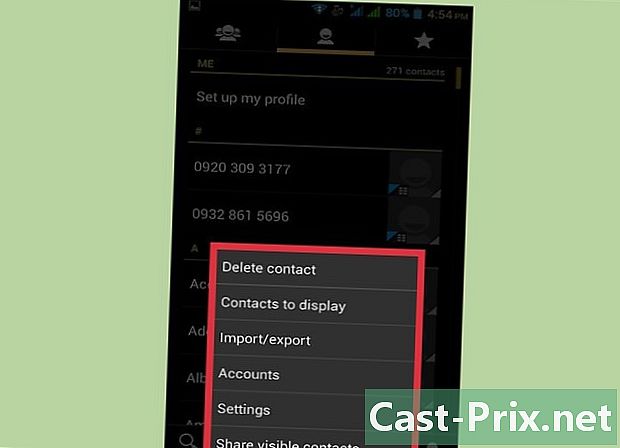
Tryk på ⋮ eller Mere i appen. -
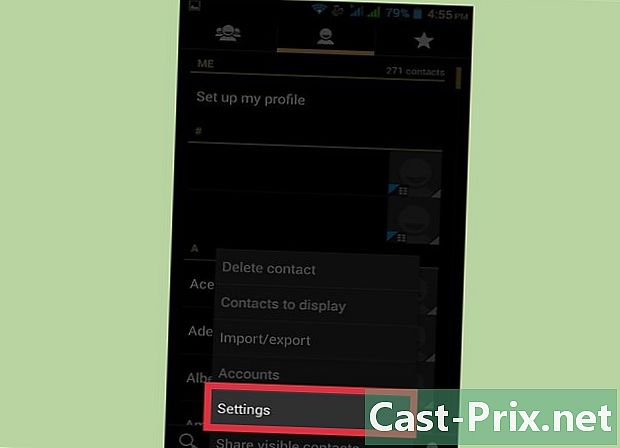
Tryk på Indstillinger eller Administrer kontakter. -
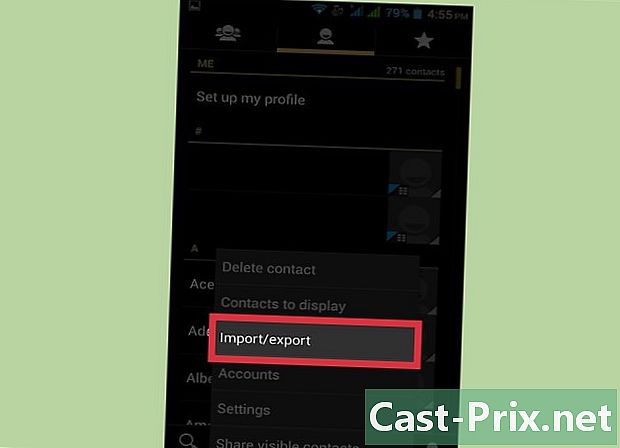
Tryk på Import / eksport. -
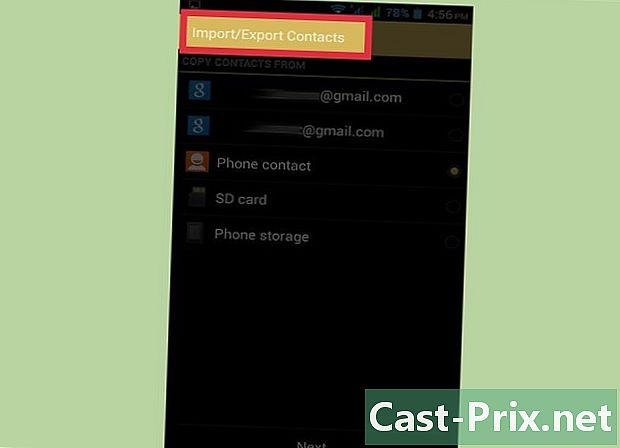
Tryk på Import. -
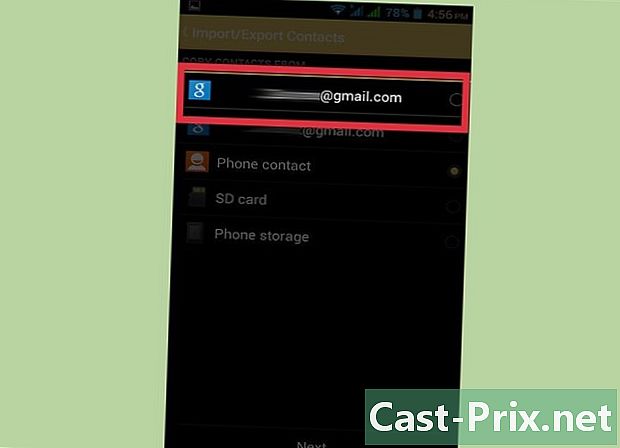
Indtast din Google-konto. Dette hjælper med at sikre, at dine importerede kontakter føjes direkte til din Google-konto. -

Tryk på kontaktfilen. Tryk på de filer, du lige har oprettet, når det bliver muligt. Dette vil uploade listen over kontakter i filen til din Google-konto, som gemmer dem på deres servere. -
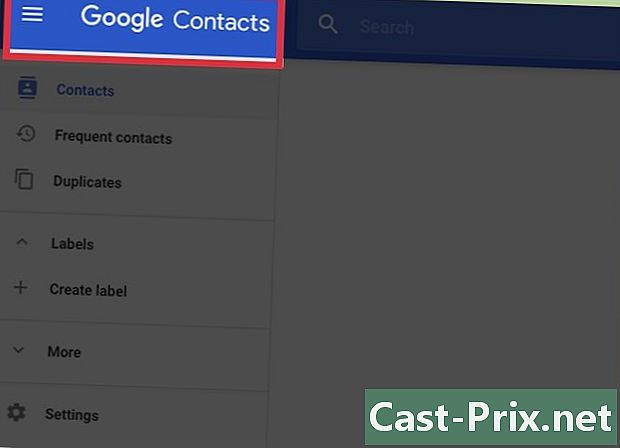
Vi ses på contacts.google.com. -
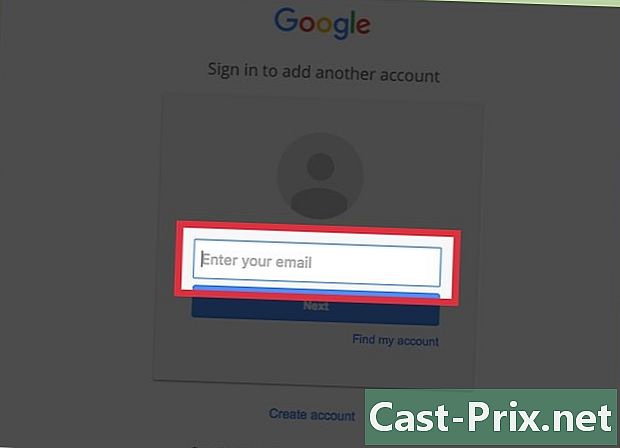
Log ind på din Google-konto. Åbn den samme konto, hvor du lige importerer dine kontakter. -
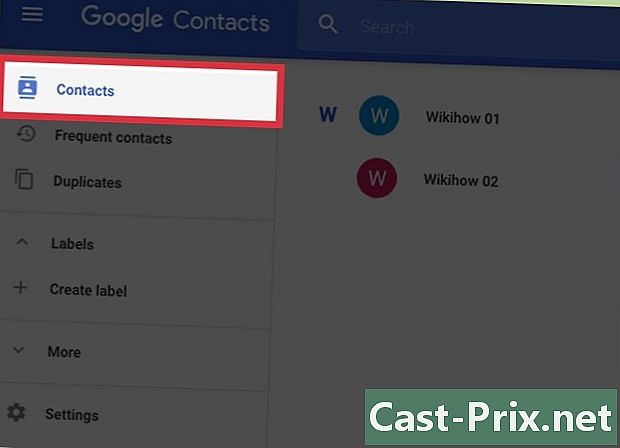
Find tallene. Find de kontakter, du lige har importeret fra din telefon. Hvis du ser dem, ved du, at de nu er sikkert gemt på din Google-konto.- Det kan være nødvendigt at vente lidt på, at listen synkroniseres med din konto.

