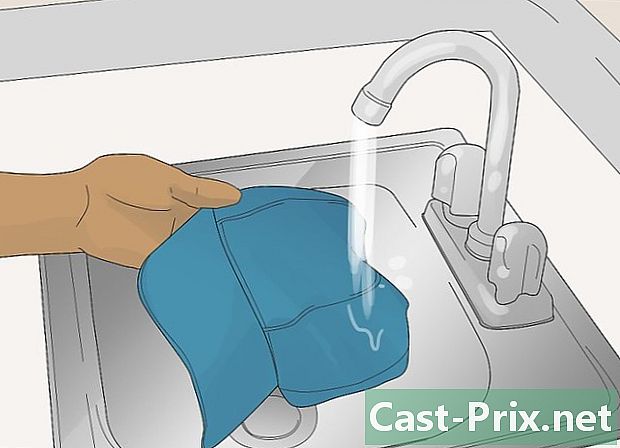Sådan sikkerhedskopieres filer til en USB-enhed
Forfatter:
Peter Berry
Oprettelsesdato:
20 August 2021
Opdateringsdato:
1 Juli 2024

Indhold
- etaper
- Del 1 Identificer og tilslut en USB-enhed
- Del 2 Kopiering af filer til en Windows-computer
- Del 3 Kopiering af filer til en Mac
- Del 4 Gemme filer direkte på USB-enheden
- Del 5 Download filer direkte til en USB-enhed
- Del 6 Reparation af en USB-enhed
For at sikkerhedskopiere dine filer eller frigøre plads på din computer kan du flytte, gemme eller uploade dine filer til en USB-enhed. Mængden af lagerplads, der er tilgængelig på enheden, skal være større end den samlede kapacitet på det indhold, der skal overføres.
etaper
Del 1 Identificer og tilslut en USB-enhed
- Find USB-porte på din computer. På en bærbar computer er USB-porte normalt på venstre eller højre side af boksen. På en stationær computer er de bag eller foran på centerenheden (undtagen iMacs med USB-porte på bagsiden af skærmen).
-

Identificer den tilgængelige type USB-port. På de fleste moderne computere finder du 2 hovedtyper af USB-porte.- denUSB 3.0 det er en fin rektangulær spalte ca. 2 cm bred. Et stykke plast er i den øverste halvdel af denne spalte. USB 3.0-porte er tilgængelige på de fleste Windows-computere, og de fleste Mac'er er frigivet før 2016.
- denUSB-C : det er en tynd og oval spalte på ca. 1 cm bred, som oftest findes på MacBook og MacBook Pro. Nogle Windows-bærbare computere er også udstyret med dem.
- Hvis din computer har begge typer porte, kan du bruge, hvad du vil, afhængigt af den type USB-enhed, der skal tilsluttes.
-

Ved, hvilken slags enhed du har. Undersøg enden af metalstikket på din USB-enhed.- Dette er en USB 3.0-enhed, hvis stikket er rektangulært og har et stykke plast øverst.
- Dette er en USB-C-enhed, hvis forbindelsen er oval og har et stykke plast inde.
-

Køb om nødvendigt en adapter. Hvis din enhed har et USB 3.0-stik, men din computer har USB-C-porte, skal du købe en USB-C-adapter, som du tilslutter USB-C-porten på din computer.- Dette problem er mere almindeligt på MacBook og MacBook Pro, der blev frigivet efter 2016. Nogle Windows-computere har dog kun USB-C-porte.
-

Tilslut din USB-enhed til din computer. Hvis du bruger en USB 3.0-enhed, skal du sørge for, at plastikstykket i stikket er i bunden, så det kan glide under plastikstykket øverst på computerens USB 3.0-port.- USB-C-enheder sidder i begge retninger.
- Hvis du skal bruge en USB-C-adapter, skal du indsætte din USB-enhed i USB 3.0-porten på adapteren.
Del 2 Kopiering af filer til en Windows-computer
-

Indsæt din USB-enhed. Hvis din enhed endnu ikke er indsat i en af din computers USB-porte, skal du gøre det, før du fortsætter til næste trin. -

Åbn filudforskeren
. Klik på mappeudforskervinduet på proceslinjen. Du kan også trykke på ⊞ Vind+E. -

Kopier din fil. Gå til placeringen af den fil, du vil kopiere. Klik på det for at vælge det, og tryk på Ctrl+C.- Tryk og hold nede for at kopiere flere filer samtidigt Ctrl mens du klikker på de elementer, du vil kopiere.
-

Klik på navnet på USB-enheden. Du finder det i venstre side af filudforskeren. Du skal muligvis rulle gennem dette panel, inden du finder din enhed.- Hvis du ikke kan se navnet på din USB-enhed, skal du klikke på Denne pc i venstre sidepanel dobbeltklik derefter på din USB-enhed under sektionen Perifere enheder og læsere.
-

Indsæt filerne. Klik på et tomt sted i USB-enhedsvinduet, og tryk derefter på Ctrl+V. De filer, du kopierede, skal vises i vinduet til filudforsker.- For at indsætte filerne i en bestemt mappe på din USB-enhed skal du dobbeltklikke på mappen, inden du indsætter filerne.
-

Skub USB-enheden ud, før du fjerner den. Dette trin giver dig mulighed for at gemme filerne på USB-enheden. Hvis du fjerner det med det samme, kan du muligvis miste filerne.- Hvis du bruger en Windows-computer : Klik på ikonet i form af en USB-nøgle nederst til højre på skærmen, det er muligt, at du først skal klikke på

(Vis skjulte ikoner), og vælg derefter Skub USB-enhed ud. - Hvis du bruger en Mac : Åbn Finder og klik derefter på ikonet

til højre for USB-enhedsnavnet nederst til venstre i vinduet.
- Hvis du bruger en Windows-computer : Klik på ikonet i form af en USB-nøgle nederst til højre på skærmen, det er muligt, at du først skal klikke på
-

Fjern USB-enheden. Når enheden er skubbet ud, skal du forsigtigt trække den ud af din computer.
Del 3 Kopiering af filer til en Mac
-

Sørg for, at USB-enheden er tilsluttet. Inden du gør noget, skal du sørge for, at USB-enheden er isat i en af din computers USB-porte. -

Åbn Finder
. Klik på det blå ansigtsikon i Dock på din Mac. -

Kopier din fil. Gå til placeringen af den fil, du vil kopiere. Klik på filen, og tryk derefter på ⌘ Kommando+C.- Hvis du vil kopiere flere filer, skal du trykke på og holde den nede ⌘ Kommando vælg derefter de filer, du vil kopiere.
-

Åbn din USB-enhed. Klik på navnet på din USB-enhed nederst til venstre i Finder-vinduet. Det skal være under overskriften periferiudstyr. -

Indsæt de filer, du kopierede. Tryk på for at indsætte filerne ⌘ Kommando+V. Du vil se dem vises i Finder-vinduet.- For at indsætte filerne i en bestemt mappe på din USB-enhed skal du dobbeltklikke på mappen, inden du indsætter filerne.
-

Skub USB-enheden ud. Fjern ikke USB-enheden, før den skubbes ud. Ellers kan du miste dine filer.- På en Windows-computer : Klik på ikonet i form af en USB-nøgle nederst til højre på skærmen, det er muligt, at du først skal klikke på

(Vis skjulte ikoner), og vælg derefter Skub USB-enhed ud. - På en Mac : Åbn Finder og klik derefter på ikonet

til højre for USB-enhedsnavnet i det nederste venstre hjørne af vinduet.
- På en Windows-computer : Klik på ikonet i form af en USB-nøgle nederst til højre på skærmen, det er muligt, at du først skal klikke på
-

Fjern USB-enheden. Når enheden er skubbet ud, kan du frakoble den fra din computer ved forsigtigt at trække i den.
Del 4 Gemme filer direkte på USB-enheden
-

Tilslut USB-enheden. Hvis du endnu ikke har tilsluttet din USB-enhed, skal du gøre det, før du fortsætter videre. -

Åbn det program, du vil bruge. Brug om nødvendigt menuen starten
(på Windows) eller Spotlight
(på Mac) for at søge efter programmet. -

Opret din fil om nødvendigt. Hvis du bruger et program til at oprette en ny fil, der skal gemmes på din USB-enhed, skal du oprette filen, før du fortsætter til næste trin.- Hvis du bare vil oprette en kopi af filen på din USB-enhed, skal du springe over dette trin.
-

Åbn vinduet Gem som. Hvis du ikke har gemt dokumentet endnu, kan du blot trykke på Ctrl+S (hvis du bruger en Windows-computer) eller ⌘ Kommando+S (hvis du bruger en Mac) til at åbne dette vindue. Ellers skal du følge nedenstående trin.- På Windows : klik fil derefter på Gem som. Hvis du bruger Microsoft Office, skal du dobbeltklikke på Denne pc efter at have klikket på Gem som for at åbne filudforskeren.
- På Mac : klik fil derefter på Gem som i den rullemenu, der vises.
-

Omdøb dit dokument. Inden for e Filnavn (på Windows) eller navn (på Mac), skriv det navn, du vil give filen. -

Vælg din USB-enhed. Klik på navnet på din USB-enhed nederst til venstre i vinduet. Du skal muligvis først rulle til venstre sidepanel.- Hvis du bruger en Mac, skal du først klikke på rullemenuen hvor vælg derefter navnet på din USB-enhed i rullemenuen eller venstre rude i Finder-vinduet.
-

Klik på rekord. Denne indstilling er placeret nederst til højre i vinduet. Klik på den for at gemme din fil på USB-enheden. -

Skub USB-enheden ud. Inden du fjerner USB-enheden, skal du skubbe den ud for at gemme indholdet og forhindre, at filer går tabt under fjernelsen.- På en Windows-computer : gå til skærmens nederste højre hjørne og klik på ikonet i form af en USB-nøgle, du skal muligvis klikke først

før du vælger Skub USB-enhed ud. - På en Mac : Åbn Finder og klik derefter på ikonet

ved siden af USB-enhedsnavnet nederst til venstre i vinduet.
- På en Windows-computer : gå til skærmens nederste højre hjørne og klik på ikonet i form af en USB-nøgle, du skal muligvis klikke først
-

Fjern USB-enheden. Skub USB-enheden ud, før du forsigtigt trækker den for at frakoble den fra din computer.
Del 5 Download filer direkte til en USB-enhed
-

Sørg for, at USB-enheden er tilsluttet. Hvis du ikke allerede har gjort det, skal du først indsætte din enhed i en af USB-portene på din computer. -

Åbn din yndlingsbrowser. Hvis du vil hente en fil fra internettet til din USB-enhed, skal du først åbne en webbrowser (for eksempel Chrome). -

Aktivér downloadbekræftelsen. I de fleste browsere uploades filer automatisk til mappen Downloads, men du kan indstille din browser til at spørge dig først, hvor du skal gemme filerne, før du downloader dem.- På Chrome : Klik på knappen øverst til højre i vinduet ⋮ derefter på indstillinger, rulle ned ad siden, klik på Avancerede indstillinger, gå til sektionen Downloads Skub derefter den grå switch Spørg hvor du skal gemme filer.
- På Firefox : Klik på knappen øverst til højre i vinduet ☰ derefter på optioner (eller præferencer Hvis du bruger en Mac), skal du rulle ned til sektionen Filer og applikationer markér derefter afkrydsningsfeltet Spørg altid, hvor filerne skal gemmes.
- On Edge : Klik på knappen øverst til højre i vinduet ⋯ derefter på indstillinger, rulle ned ad siden, klik på Vis avancerede indstillinger Skub derefter den grå switch ind i sektionen Spørg mig hvad jeg skal gøre med hver download (Hvis kontakten allerede er blå, skal du ikke røre ved noget).
- på Safari : Klik øverst til venstre i vinduet safari derefter på præferencer, rulle ned ad boksen Download filens placering vælg derefter Bed om hver download i rullemenuen.
-

Se efter den fil, du vil downloade. Gå til siden eller den service, hvorfra du vil hente en fil, i din webbrowser. -

Klik på knappen eller linket downloade. Denne indstilling varierer afhængigt af, hvad du vil downloade. Hvis du downloader en fil, åbner den et conuelle-vindue. -

Vælg din USB-enhed. Hvis du bliver bedt om at vælge en sikkerhedskopi placering, skal du vælge navnet på din USB-enhed i menuen til venstre og klikke på rekord. Filen downloades direkte til din USB-enhed.- På en Mac skal du klikke på vælge i stedet for rekord.
- Hvis du vil gemme filen i en bestemt mappe på din USB-enhed, skal du dobbeltklikke på den pågældende mappe, før du klikker rekord.
-

Skub USB-enheden ud, før du fjerner den. Dette trin giver dig mulighed for at gemme filer på enheden og forhindre tab af filer.- På en Windows-computer : Klik på ikonet i form af en USB-nøgle nederst til højre på skærmen, det er muligt, at du først skal klikke på

, vælg derefter Skub USB-enhed ud. - På en Mac : Åbn Finder og klik derefter på ikonet

ved siden af USB-enhedsnavnet nederst til venstre i vinduet.
- På en Windows-computer : Klik på ikonet i form af en USB-nøgle nederst til højre på skærmen, det er muligt, at du først skal klikke på
-

Fjern USB-enheden. Når enheden er skubbet ud, kan du frakoble den fra din computer ved forsigtigt at trække i den.
Del 6 Reparation af en USB-enhed
-

Sørg for, at enheden ikke er fuld. USB-enheder udfyldes meget hurtigt, især ældre modeller med begrænset lagringskapacitet. Hvis din enhed er fuld, skal du slette de filer, du ikke længere har brug for, før du fortsætter.- For hurtigt at slette filer, skal du blot trække dem til papirkurven på din computer.
-

Kontroller størrelsen på den fil, du kopierer. De fleste USB-enheder har en lagerkapacitet på op til 4 GB. For at overføre større filer skal du formatere enheden i et andet filsystem. Gå til næste trin for at få flere oplysninger om denne handling. -

Formater USB-enheden. Formatering giver dig mulighed for at ændre filsystemet på USB-enheden, hvilket kan være nyttigt, hvis du har brug for at gemme filer, der er større end 4 GB, eller hvis du er nødt til at konfigurere USB-enheden til brug på din computer. Formatering sletter alt enhedens indhold.- Vælg for at gemme filer, der er større end 4 GB exFAT (hvis du bruger en Windows-computer) eller exFAT (hvis du bruger en Mac).
- USB-enheder, der er formateret til en Windows-computer, er ikke kompatible med Mac-computere og vice versa. For at undgå denne form for problemer skal du formatere det i et kompatibelt format.

- Det er ikke længere muligt at gendanne slettet indhold fra en formateret USB-enhed.