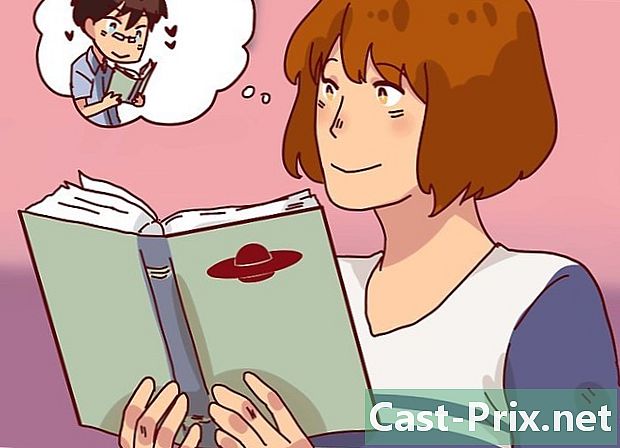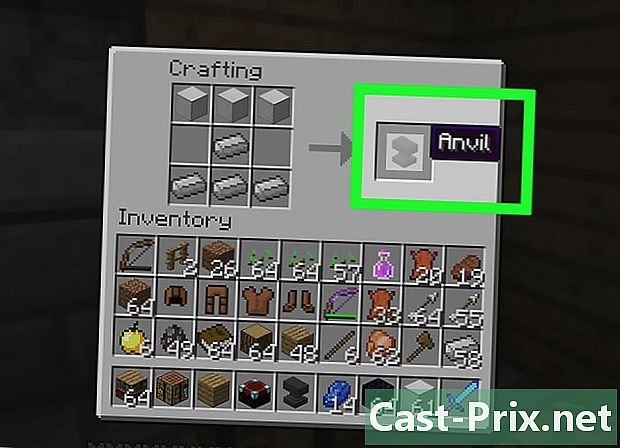Sådan rettes et DNS-serverproblem, der ikke svarer
Forfatter:
Roger Morrison
Oprettelsesdato:
1 September 2021
Opdateringsdato:
1 Juli 2024

Indhold
- etaper
- Del 1 Fejlfinding af forbindelsesproblemer
- Del 2 Tøm DNS-cacheindhold
- vinduer
- Mac
- Del 3 Deaktiver unødvendige forbindelser
- Del 4 Konfigurer en DNS-server manuelt
- vinduer
- Mac
- Del 5 Nulstil en router
Hvem har ikke oplevet forbindelsesproblemer med Internettet? Nogle gange er disse mislykkede forbindelser forårsaget af DNS-fejl: du kan ikke nå din adgangsudbyders server. En DNS-server er en slags bibliotek, der konverterer webstedsadresser til IP-adresser. Så hvis din adresse er stoppet, eller hvis serveren kender et problem, har du ikke adgang til dette eller det pågældende websted. Der er flere måder at løse problemet, såsom at kontrollere den aktive forbindelse, fjerne DNS-cache, deaktivere andre aktuelle forbindelser, ændre DNS-serverindstillingerne eller nulstille routeren.
etaper
Del 1 Fejlfinding af forbindelsesproblemer
-

Prøv at oprette forbindelse til en anden enhed. Hvis du formår at oprette forbindelse og derefter surfe på Internettet med en anden enhed (en telefon, tablet eller anden computer), er det, at problemet kommer fra din første enhed, ikke fra routeren.- Selv hvis du ikke kan oprette forbindelse til denne anden enhed, betyder det ikke, at routeren er involveret.
- Hvis forbindelsesproblemet er for et bestemt sted, kan du prøve at få adgang til det fra en mobilenhed. Hvis du stadig ikke gør det, skal du overveje, at webstedet er involveret.
-

Prøv en anden browser. Dette er en af de hurtigste måder til at teste en defekt DNS-forbindelse. Hvis du allerede har en på din computer, kan du prøve lykken med en anden browser som Firefox eller Chrome. Start nøjagtigt den samme forespørgsel, og hvis du stadig ikke kan oprette forbindelse, kommer problemet ikke derfra.- Hvis den anden browser dog giver dig adgang til det ønskede sted, skal du slette din første browser og genindlæse en nyere version.
-

Genstart modemet og netværksruteren. Resultatet er en oprydning af routercachen, som godt kan løse dine DNS-problemer. Til dette:- Frakobl strømkablet fra modemet og routeren,
- lad modemet og routeren være slukket i mindst 30 sekunder,
- igen tilslut modemet og vent roligt på, at det kommer tilbage,
- tilslut routeren igen til modemet og vent på, at den tændes.
-

Tilslut din computer til routeren med et kabel Ethernet. Hvis du allerede har en kabelforbindelse, skal du gå til næste del.- Hvis du åbner et websted via den kabelforbundne forbindelse, er det muligt, at problemet kan komme fra din router. Du kan altid prøve at nulstille det.
- Hvis du på den anden side ikke får adgang til noget websted, er det, at problemet helt sikkert er på niveau med DNS-parametrene.
Del 2 Tøm DNS-cacheindhold
vinduer
-

Åbn menuen starten (
). Klik på Windows-logoet i nederste venstre hjørne af skærmen, eller tryk på ⊞ Vind. -

Skriv derefter hurtig kommando. Dermed søger din computer efter kommandoprompten. -

Klik på
(kommandoprompt). Det er øverst i startvinduet. Kommandoprompten vises på skærmen. -

typen ipconfig / flushdns. Bekræft med tasten adgang. Denne kommando sletter alle registrerede DNS-adresser. Næste gang du åbner et websted, oprettes en ny DNS-adresse. -

Genstart din browser. Den enkle genstart af browseren tømmer også sin cache-mappe. Hvis du vender tilbage til dine websteder, er problemet løst.- Hvis forbindelsesproblemet stadig er til stede, skal du gå til den næste metode.
Mac
- Åbn Spotlight-søgemaskinen (

). Det er i øverste højre hjørne af skærmen.

- Tryk på samtidig for at åbne Spotlight hurtigt bestilling+plads.


). Normalt er dette det første svar på din forespørgsel.


sudo killall -HUP mDNSResponder (kommando, der rydder DNS-cachen).
Tryk derefter på tasten adgang og DNS-cachen på din Mac renses derefter fuldstændigt.- Administratoradgangskoden bliver normalt anmodet om, før du fortsætter med denne rengøring.

Del 3 Deaktiver unødvendige forbindelser
-

Få adgang til netværksindstillingerne på din computer.- På Windows: Åbn menuen starten (

), klik indstillinger (
) derefter tændt Netværk og internet (
) og til sidst Skift adapterindstillinger. - På Mac: Åbn menuen æble (

), klik Systemindstillingerderefter på netværk.
- På Windows: Åbn menuen starten (
-

Find ubrugte forbindelser. Slet alle forbindelser, som du ikke bruger. For eksempel, hør en trådløs forbindelse eller Bluetooth.- Oftest skyldes DNS-problemerne tilstedeværelsen på bærbare computere på netværkskortet Microsoft Virtual WiFi Miniport-adapter .
-

Vælg en anden forbindelse. Klik på dets navn eller ikon for at vælge en forbindelse- I Windows repræsenterer hvert ikon på siden en forbindelse.
- I Mac OS X er forbindelser synlige i venstre side af vinduet.
-

Deaktiver forbindelsen. Metoden varierer afhængigt af operativsystemet.- på Windows : Klik på knappen øverst i vinduet Deaktiver denne netværksenhed.
- på Mac : Klik i bunden af netværksvinduet på minus-tegnet (-).
-

Prøv at få adgang til et websted. Hvis du kommer dertil, er problemet løst, ellers skal du gå til den næste metode.
Del 4 Konfigurer en DNS-server manuelt
vinduer
-

Klik på navnet på den aktive forbindelse. Det er foran dine øjne i afsnittet om forbindelser. Ved at klikke på den tager du din hånd. -

Klik på Skift indstillingerne for denne forbindelse. Du finder denne knap i øverste linje sammen med de andre indstillinger. Ved at klikke på denne knap åbnes forbindelsesparametrene. -

Klik på omtalen Internetprotokol version 4 (TCP / IPv4). Hun er i vinduet, der er midt i Wifi-egenskaberne. Bare klik på det.- Hvis vinduet ikke vises, skal du klikke på fanen netværk øverst på ejendomssiden.
-

Klik på egenskaber. Knappen er i bunden af vinduet. -

Klik på alternativknappen Brug følgende DNS-serveradresse. Det er i den nedre ramme i vinduet med protokolegenskaber. -

Indtast en foretrukken DNS-adresse. Indtast det på den pågældende linje. Vi kan ikke anbefale pålidelige DNS-servere som:- OpenDNS : type 208.67.222.222
- Google : type 8.8.8.8
-

Indtast en ekstra DNS-adresse. Indtast den på den pågældende linje, der er placeret lige under den første. Hjælpeadresser er i henhold til den forrige rækkefølge følgende:- OpenDNS : type 208.67.220.220
- Google : type 8.8.4.4
-

Klik på OK. Dermed sikkerhedskopierer du dine DNS-indstillinger. -

Klik på tæt. Knappen er i bunden af vinduet. -

Genstart computeren. Når den er genstartet, skal du teste forbindelsen. Hvis alt fungerer nu, er det, at du har et problem med din sædvanlige server.- Hvis din computer er i stand til at oprette forbindelse, skal du kontakte din internetudbyder for at fortælle dem, at en af deres servere har et problem.
- Hvis du stadig har problemer med at logge ind, skal du gå til den næste metode.
Mac
-

Åbn menuen æble (
). Det er i menulinjen øverst til venstre på skærmen. -

Klik på Systemindstillinger. Dette er den anden kommando på listen, der vises. -

Klik på netværk. I det vindue, der åbnede, er netværksikonet en grå klode med hvide streger. -

Klik på det aktuelt aktive netværk. Du finder det i den venstre ramme i vinduet. -

Klik på knappen avanceret. Det er normalt nederst til højre i vinduet. -

Klik på fanen DNS. Han er i tredje position i rækken øverst på fanerne. -

Klik på skiltet +. Dette skilt er placeret nederst til venstre i det markerede felt DNS-servere. -

Indtast adressen på en hurtigere DNS-server. OpenDNS og Google har hurtige og stabile DNS-servere. Deres adresser er:- Google : 8.8.8.8 eller 8.8.4.4
- OpenDNS : 208.67.222.222 eller 208.67.220.220
-

Klik på fanen udstyr. Øverst i vinduet er den højre fane til højre. -

Klik på rullemenuen konfiguration. Dette er den anden linje i vinduet. Vælg indstillingen manuelt. -

Klik derefter på rullemenuen MTU. Det er lige under menuen konfiguration : Vælg indstillingen Tilpasset. -

typen 1453 i det relevante felt. Sidstnævnte er under kassen MTU. -

Klik på OK. Knappen er i bunden af siden. -

Klik på anvende. Denne knap er også i bunden af siden. De valgte parametre gemmes derefter og anvendes på dit Wifi-netværk. -

Genstart computeren. Når det er genstartet, skal du teste forbindelsen til dit netværk. Hvis det fungerer perfekt, betyder det, at din standard DNS-server oplever et problem.- Hvis din computer er i stand til at oprette forbindelse, skal du kontakte din internetudbyder for at fortælle dem, at en af deres servere har et problem.
- Hvis du stadig har problemer med at logge ind, skal du gå til den næste metode.
Del 5 Nulstil en router
-

Find placeringen af nulstillingsknappen på din router. Det anbringes normalt bag på maskinen.- For at trykke på denne knap har du brug for en pin, et papirsæt udfoldet, til sidst noget tyndt og stift.
- Denne nulstillingsoperation skærer naturligvis enhver aktiv forbindelse på de enheder, der er tilsluttet routeren.
-

Tryk og hold nulstillingsknappen nede. Hold knappen nede i mindst 30 sekunder for at sikre dig, at routeren starter reparametering. -

Opret forbindelse til dit netværk. For at gøre dette skal du indtaste den indledende adgangskode, som normalt vises under routeren, under alle omstændigheder i boksen. -

Prøv at få adgang til det problematiske websted. Hvis du ikke kan få adgang til dit websted eller endda internettet, er det tid til at kontakte din internetudbyder for at forklare de problemer, du oplever ... og løse dem.- Hvis nulstillingen ikke har ændret dit forbindelsesproblem, kan det være tid til at skifte til et nyt. Hvis du har vasket i mere end to år, er det ikke overraskende.