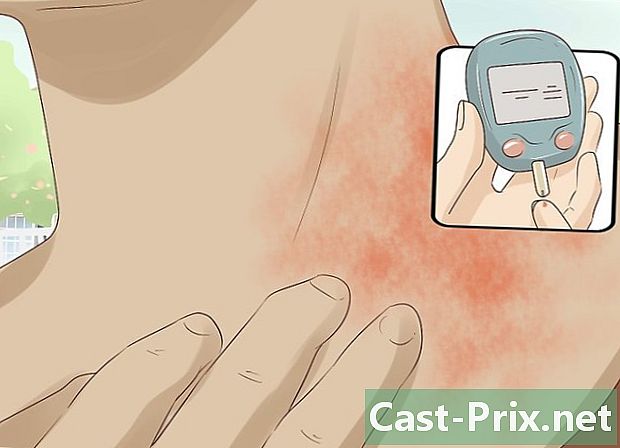Sådan returneres et billede i Adobe Photoshop
Forfatter:
Peter Berry
Oprettelsesdato:
13 August 2021
Opdateringsdato:
22 Juni 2024
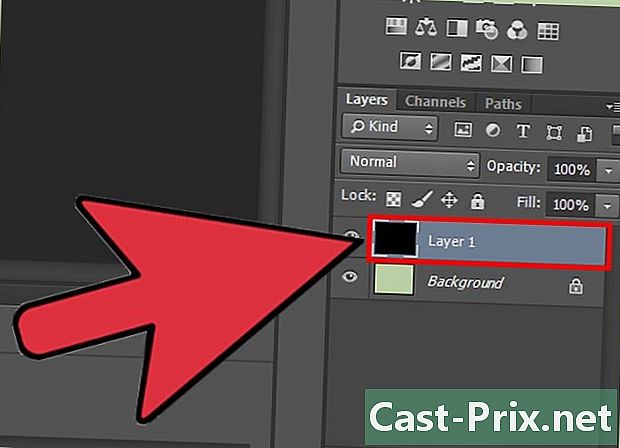
Indhold
I denne artikel: Vend hele arbejdsområdet Gendan specifikke elementerReferencer
Hvis du er en fotograf, udgiver, designer eller grafisk designer, kommer tiden, hvor du skal returnere et billede, alt efter dine behov. Photoshop gør det let for dig, uanset om du vil vende hele billedet eller bare en del af det.
etaper
Metode 1 Returner hele arbejdsområdet
-
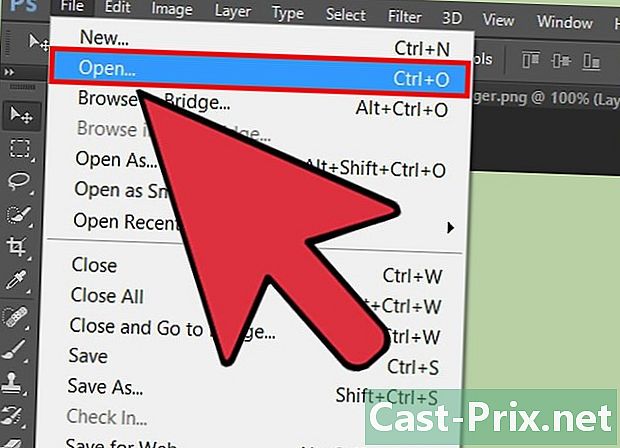
Åbn det billede, du vil returnere. Denne procedure returnerer hele billedet. Alt, hvad du ser i den mørkegrå ramme omkring billedet i Photoshop er intet andet end dit arbejdsområde. -
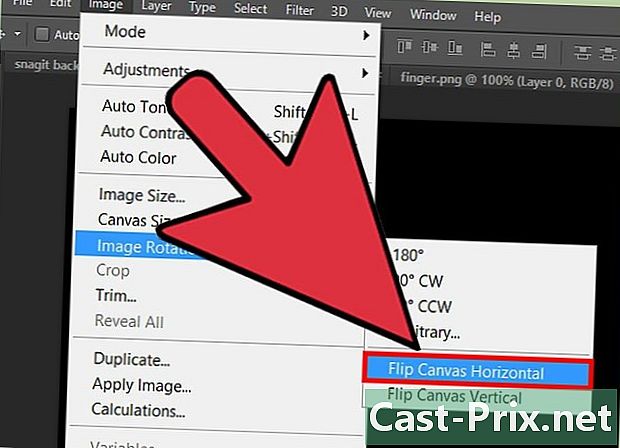
Vend et billede vandret. Du kan gøre dette fra menuen billede. Denne handling roterer billedet over en imaginær linje, der løber fra toppen af arbejdsområdet til bunden. Klik på Billede → Roter billede → Horisontal symmetri af arbejdsområdet. -

Vend et billede lodret. Du kan gøre dette fra menuen billede. Denne handling roterer billedet over en imaginær linje, der går fra venstre for arbejdsområdet til højre. Klik på Billede → Roter billede → Lodret symmetri af arbejdsområdet. -
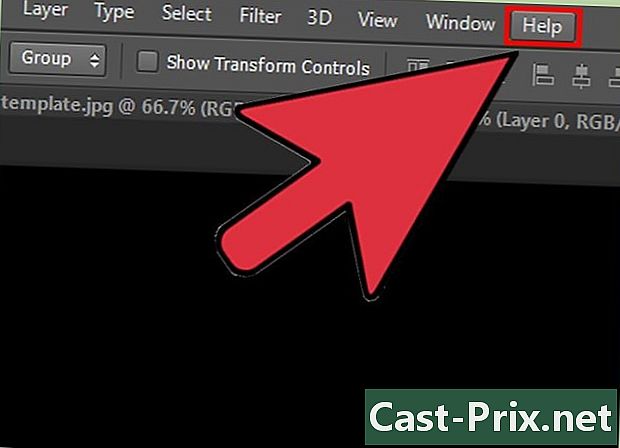
Vær forsigtig med ordlyden. Vær opmærksom på, at navngivningen af denne funktion kan være lidt anderledes i forskellige versioner af Photoshop. På ældre versioner vil du se rotation og ikke Rotation af billedet. Imidlertid er ordene næsten ens, at de ikke vil være forvirrende.- Hvis du stadig har problemer med at finde dig selv, skal du klikke på menuen hjælp øverst i vinduet og skriv rotation. Denne handling skal omdirigere dig til den mulighed, du leder efter.
Metode 2 Returner specifikke poster
-
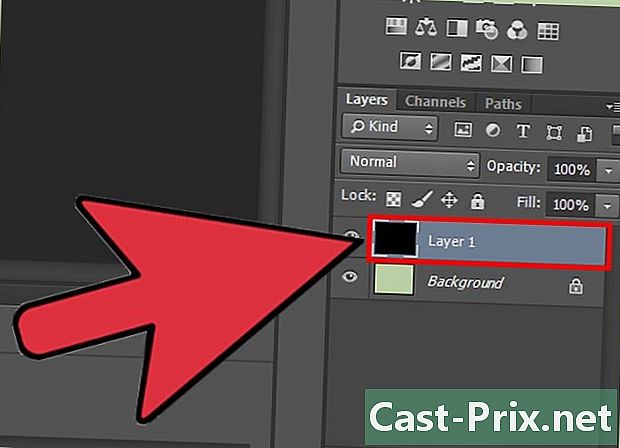
Vælg det lag, der skal returneres. Du har muligheden for at returnere et helt arbejdsområde eller bestemte lag. For at gøre dette skal du isolere ethvert element, du vil vende tilbage til sit eget lag. Hvis du allerede har gjort det, skal du bare vælge laget i sektionen lag til højre for Photoshop-vinduet. -
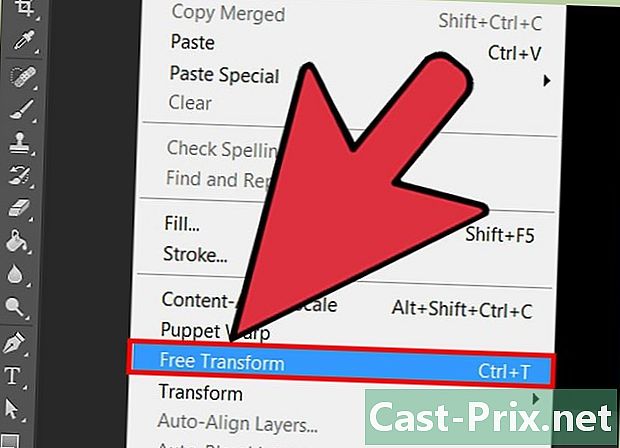
Vælg Manuel transformation. Dette giver dig mulighed for at manipulere billedet. Denne mulighed skaber et felt omkring elementet og giver dig mulighed for at deformere, vippe, vri og rotere billedet. For at få adgang til den manuelle transformeringsindstilling kan du bruge følgende procedure.- Klik på edition i menulinjen, og vælg Manuel transformation.
- Når du vælger det rigtige lag, skal du trykke på Ctrl+T (under Windows) eller tændt ⌘ Cmd+T (på Mac).
-
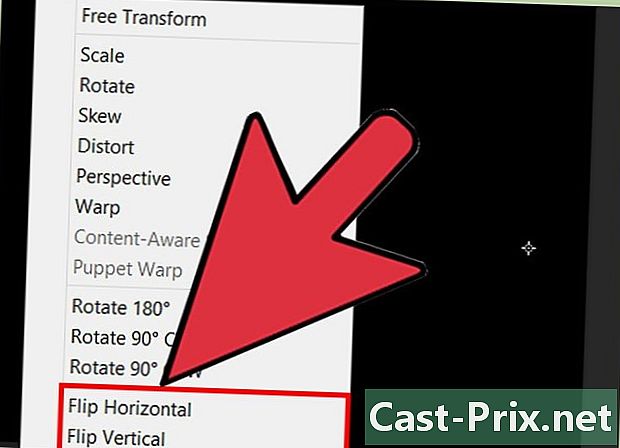
Åbn rotationsindstillingerne. For at gøre dette skal du højreklikke på det billede, der er valgt med den manuelle transformationskommando. Nederst i conuel-menuen ser du indstillingerne Lodret akse af symmetri eller Symmetri vandret akse . Vælg den akse, som du vil vende billedet på.- Horisontal rotation skifter venstre og højre side af billedet.
- Lodret rotation bytter bunden og toppen af billedet.
-

Tryk adgang for at validere transformationen. Når du er tilfreds med transformationen, kan du nu trykke på adgang for at anvende de ændringer, der er foretaget på billedet. Du har også muligheden for at dobbeltklikke i transformationsrammen for at validere ændringerne.