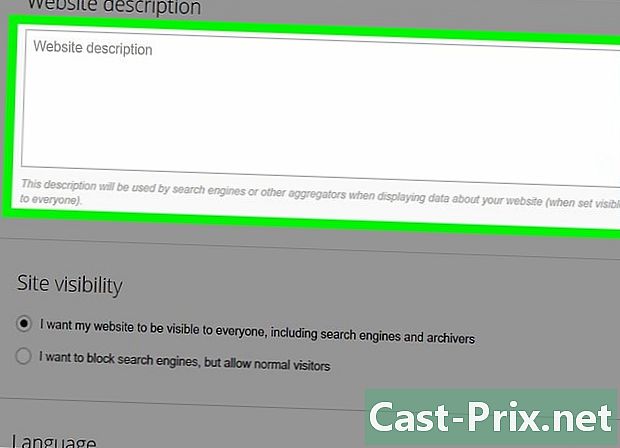Sådan gendannes utilsigtede slettede filer på Mac OS X
Forfatter:
Roger Morrison
Oprettelsesdato:
22 September 2021
Opdateringsdato:
1 Juli 2024
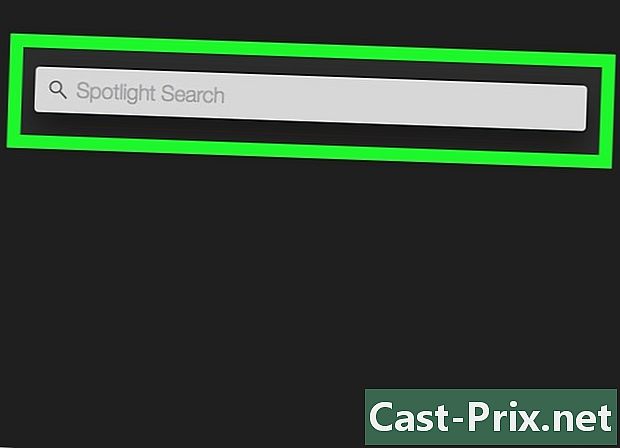
Indhold
- etaper
- Metode 1 Brug Mac-papirkurven
- Metode 2 Brug af tidsmaskine
- Metode 3 Brug et datagendannelsesprogram
Ejer af en computer af Apple-mærket, vil du helt sikkert en dag slette filer, der desværre ikke burde være. Selvfølgelig er den første ting at gøre at kontrollere, at dine filer virkelig er forsvundet fra papirkurven. Hvis dette er tilfældet, skal du være opmærksom på, at det kan findes ved automatisk sikkerhedskopiering af Time Machine eller et tredjeparts gendannelsesprogram.
etaper
Metode 1 Brug Mac-papirkurven
-
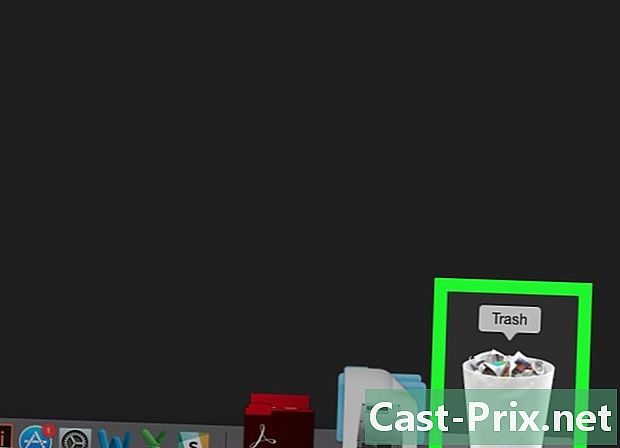
Vis kurvens indhold. Dobbeltklik på papirkurvsikonet i den ene ende af din Mac's Dock. Dets indhold vises derefter i et specifikt vindue. -
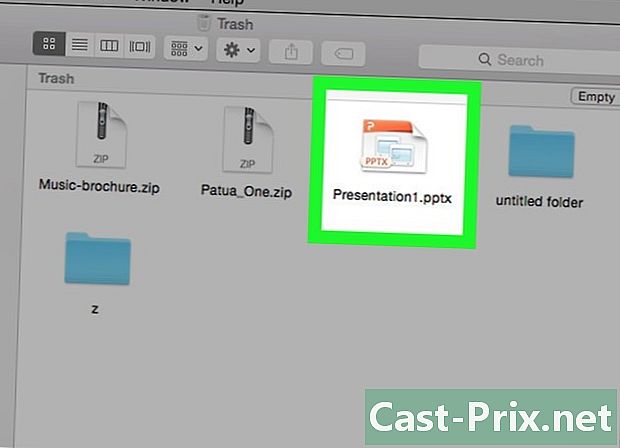
Se efter slettede filer. Hvis papirkurven er fuld, skal du rulle gennem indholdet i vinduet og se efter disse filer. Du kan også skrive navnet på filerne i søgefeltet øverst i vinduet.- Hvis filerne ikke er der længere, vil du måske kunne gendanne dem takket være Time Machine.
-
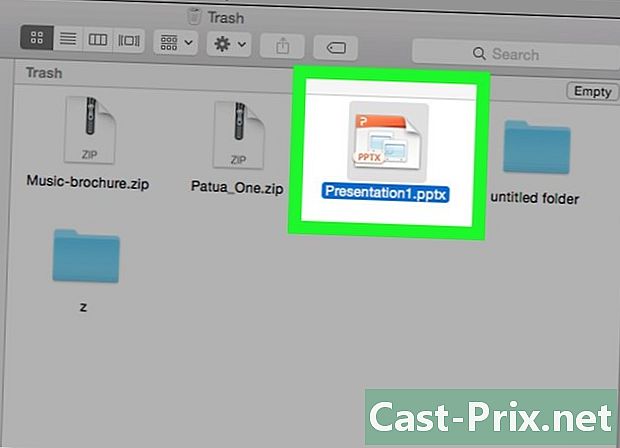
Vælg de slettede filer. Klik på en fil, og hold museknappen nede og vælg de filer, der skal gendannes. Ellers kan du holde tasten nede bestilling og klik på hver af de filer, der interesserer dig.- Hvis du vil gendanne alle filerne, skal du uden undtagelse klikke i vinduet og foretage tastekombinationen bestilling og En.
-
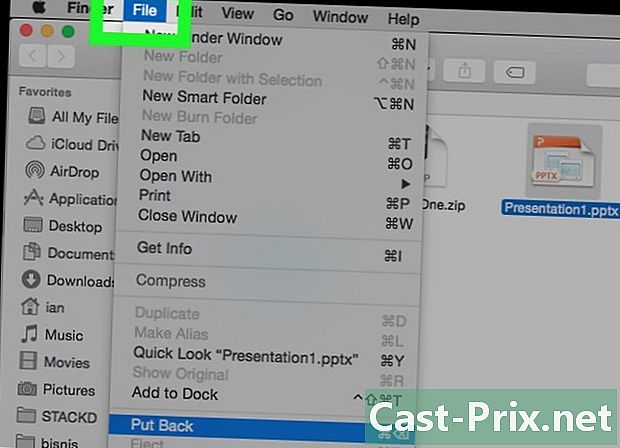
Klik på fil. Dette er den anden menu i den generelle menulinje i øverste venstre hjørne af skærmen. Du åbner en rullemenu. -
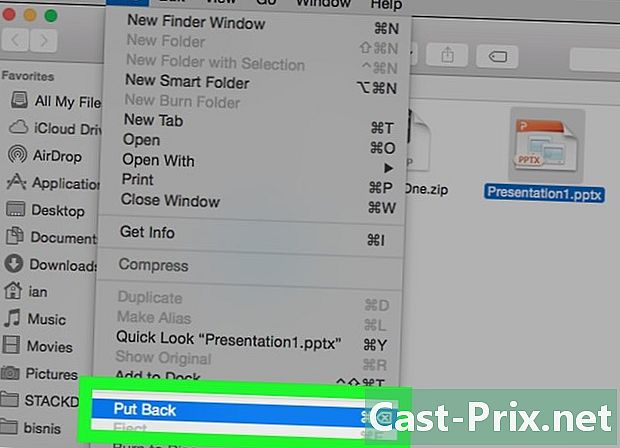
Klik på nulstille. Du finder denne mulighed i det femte menupunkt fil. Ved at vælge det, returnerer du hver af filerne fra papirkurven til deres sidste placering.- Hvis indstillingen nulstille er nedtonet på skærmen, tag filerne ud af papirkurven og læg dem på skrivebordet. Vælg dem, og klik på nulstille.
Metode 2 Brug af tidsmaskine
-
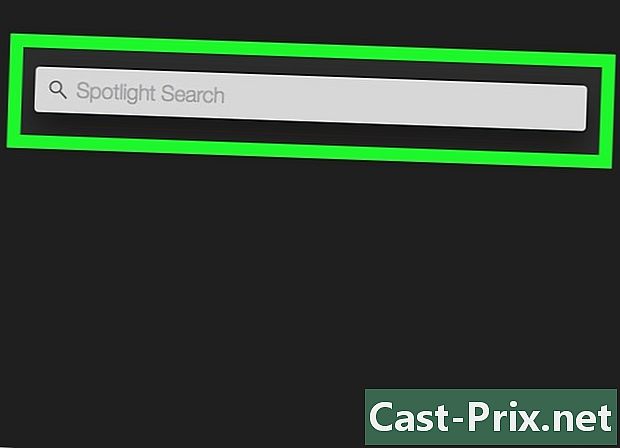
Åben spotlight (
). Klik på forstørrelsesglasikonet i øverste højre hjørne af skærmen. Et søgefelt vises øverst på skærmen. -
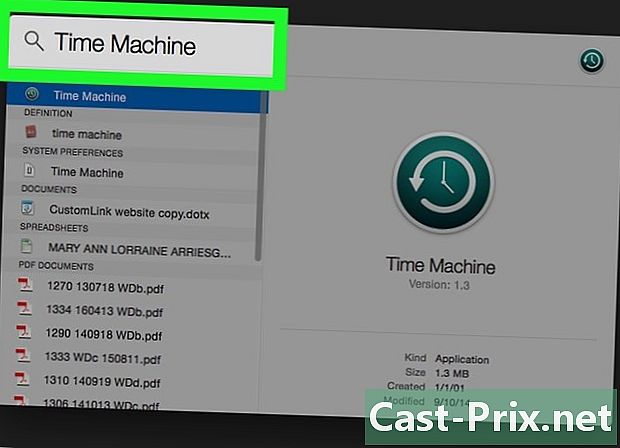
typen tidsmaskine. Time Machine-applikationen vises øverst i emnet Bedste resultater. -
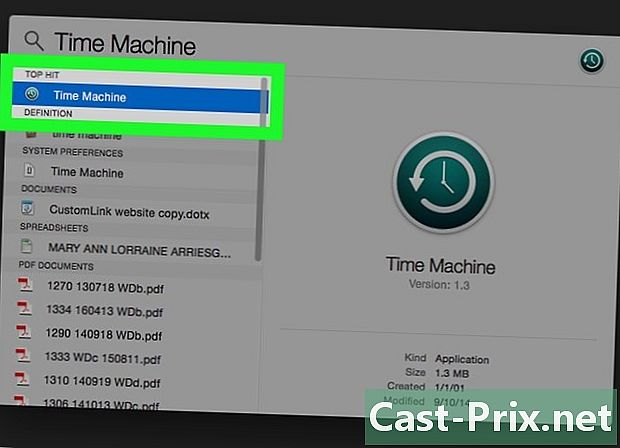
Klik på Time Machine. Dets logo er et slags ur på en grøn baggrund. Normalt ser denne applikation ud til at give bedre resultater. Klik på navnet, og Time Machine åbnes. -
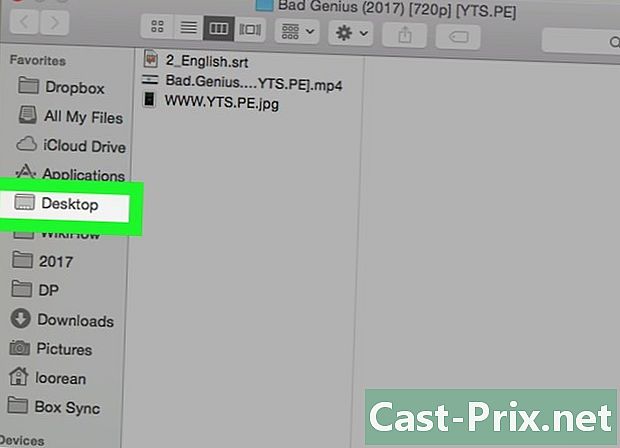
Vælg den mappe, der indeholder filerne. For at gøre dette skal du klikke på den pågældende mappe til venstre for vinduet Time Machine. Indholdet af mappen vises til højre denne gang. -
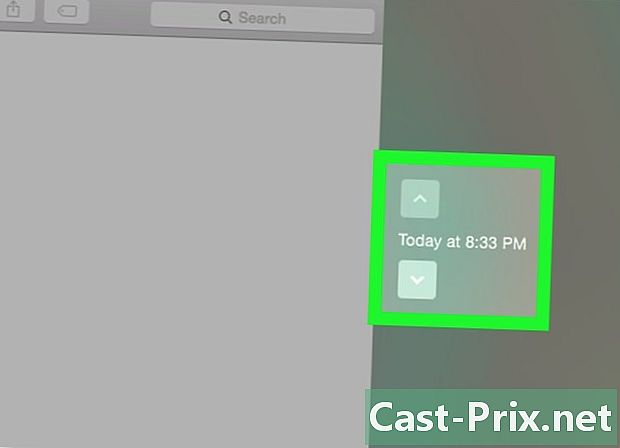
Find den rigtige sikkerhedskopi. Find en smuk gammel, der indeholder alle slettede filer. Gå til højre side af de aktuelle dokumenter, gå tilbage til sikkerhedskopierne ved at klikke på den hvide pil, der peger opad for at se dine slettede filer.- Hvis dine filer ikke vises i den ældste sikkerhedskopi, går dine filer irreterbart tabt.
-
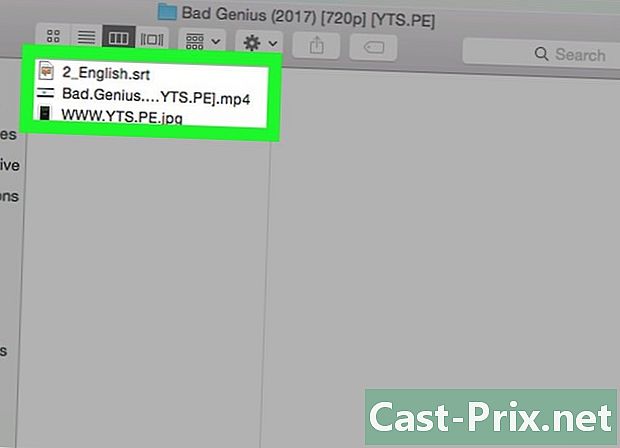
Vælg de filer, der skal gendannes. Klik på museknappen, og træk markeringsfeltet for at vælge de ønskede filer, ellers skal du trykke på knappen bestilling og klik på hver af filerne. -
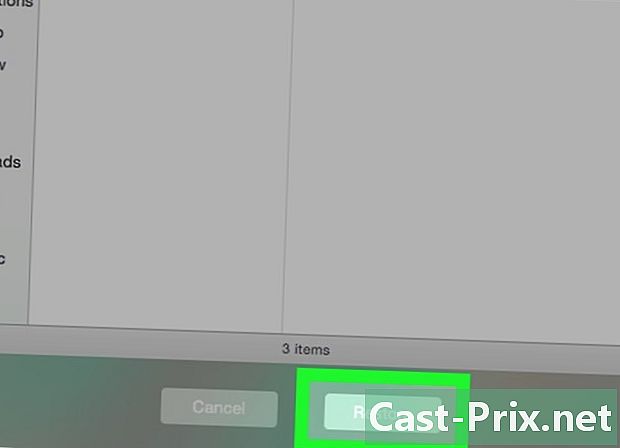
Klik på genoprette. Dette er en grå knap i bunden af vinduet Time Machine. Derefter begynder den ønskede restaureringsproces.- Denne manipulation gentages med de mapper, der vises i Time Machine, der indeholder slettede filer.
Metode 3 Brug et datagendannelsesprogram
-
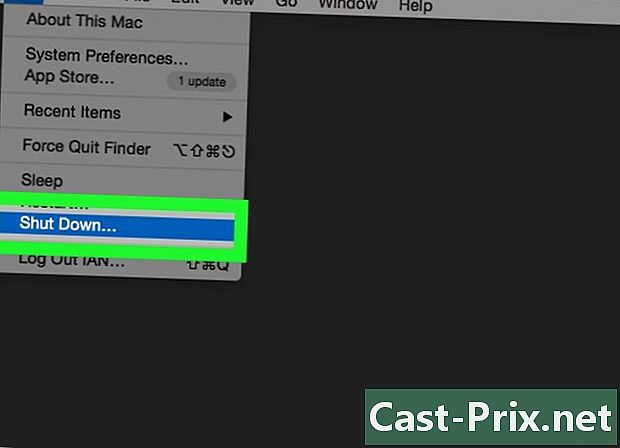
Brug ikke din Mac i øjeblikket. For at maksimere dine chancer for at gendanne slettede filer, skal du stoppe med at gemme noget. Download ikke noget, opret ikke nye mapper, opret ikke nye sikkerhedskopier af filer. Faktisk kan det føre til deres optagelse på harddiskspor (vi taler om overskrivning), som stadig er dine slettede filer. -
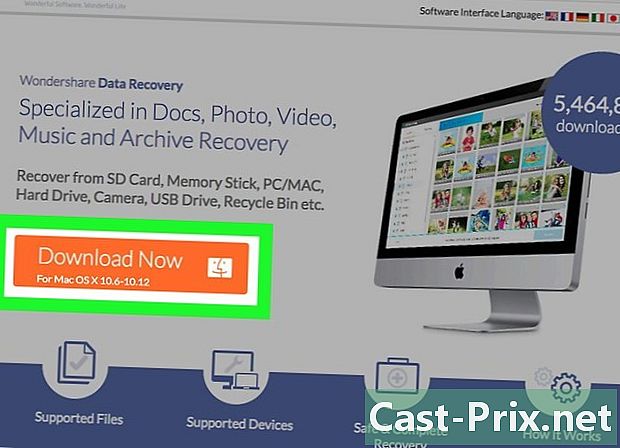
Download et filgendannelsesprogram. De bedste betales ofte. For ikke at ødelægge dine chancer for gendannelse, skal du downloade gendannelsesprogrammet på en anden computer, det ville ikke være at fjerne filerne ved at skrive på harddisken det pågældende program. Blandt de mest populære programmer er:- PhotoRec (gratis)
- Disk Drill (gebyr, ca. 80 €)
- Data Rescue (gebyr, ca. 100 €)
- EaseUS (gebyr, ca. 70 €)
-

Installer gendannelsesprogrammet på en USB-nøgle. Ved at øve dig på denne måde spreder du risikoen for at afsløre filer på din Mac.- Hvis din USB-nøgle er for lille til at indeholde hele programmet, skal du overføre installationsfilen til din Mac. Det er ikke ideelt, men nødvendigheden er undertiden lov. Brug en USB-nøgle med høj kapacitet.
-
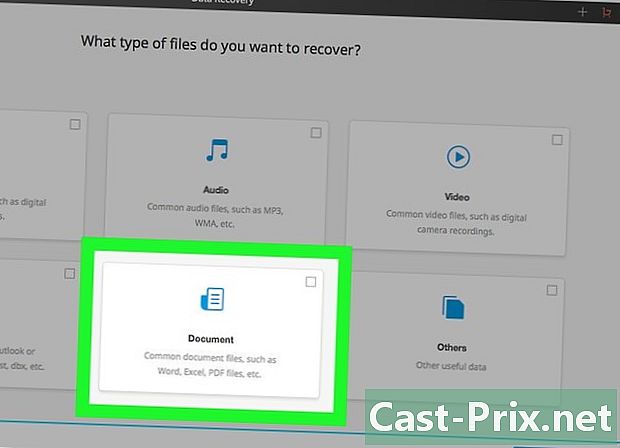
Analysér harddisken. Afhængigt af det valgte program kan proceduren variere, men princippet er altid det samme: du vælger det medium, som filerne blev utilsigtet ødelagt, så klikker du på en knap, der kaldes oftere Scan.- Afhængigt af gendannelsesprogrammet, kan du vælge andre eller mere nyttige indstillinger afhængigt af tilfældet.
-

Vælg de filer, der skal gendannes. Når du har analyseret den pågældende support, ser du listen over gendannelige filer med den mulige gendannelsesprocent. Du skal bare vælge de filer, der interesserer dig, de gendannes til procentdelen.- Det er almindeligt, at filnavne ødelægges, så du bliver nødt til at kontrollere hvert dokument for at se, hvilke der skal gendannes.
- Det er sjældent, at alle filer gendannes.
-
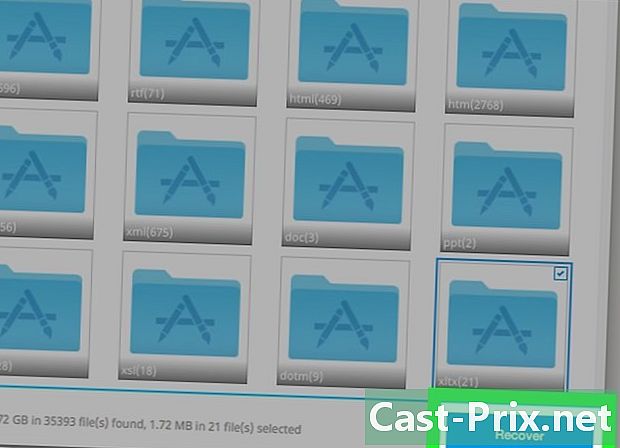
Gem dine filer. Når filerne er valgt, bliver du spurgt, hvor du vil placere dem. Hvis du har andre filer til at gendanne, skal du undgå at gemme dem, der allerede er gendannet på det originale medie. Gem dem på en ekstern harddisk eller USB-flashdrev.- Hvis du har brug for at hente en masse dokumenter, kan du overveje at gendanne dem, der er mest vigtige for dig. Det kan faktisk ske, at under restaureringsproceduren forsvinder filer, der skal gendannes, på grund af overskrivning: så snart de vigtigste filer er lukket.